A partir de ForDataRecovery.com queremos oferecer-lhe toda a informação de que necessita para recuperar os seus marcadores Google Chrome. Se quer saber todos os passos a seguir para os recuperar, não perca o nosso posto!
Desinstalou involuntariamente o Google Chrome e agora já não consegue recuperar os sítios que guardou como marcadores? Gostaria de reinstalar o Chrome depois de algumas avarias que está a experimentar mas, antes de continuar, gostaria de se certificar de que os seus marcadores são preservados para que os possa restaurar quando precisar deles? Não há problema: em ambos os casos, se quiserem, posso ajudá-los.
De facto, o objectivo deste tutorial será mostrar-lhe como recuperar os marcadores de página do google chrome. A operação pode ser facilmente realizada tanto num computador como num smartphone e num tablet. Mas fique avisado: no caso de estar a tentar recuperar os marcadores após a eliminação do Cromo, se não os tiver previamente apoiado (na nuvem ou localmente), não posso garantir que os conseguirá recuperar. De facto, se os apagou e fechou imediatamente o navegador, infelizmente tenho de o informar que é muito difícil restaurá-los.
Dito isto, eu diria para não demorarem mais e tomarem medidas. Por isso, quero apenas desejar-lhe uma boa leitura e boa sorte em encontrar os seus marcadores cromados em todos os dispositivos que lhe interessam.
índice
- Como recuperar bookmarks do Google Chrome: computador
- Como recuperar bookmarks sincronizados com a Conta Google
- Como recuperar os marcadores Google Chrome do seu disco rígido
- Como exportar marcadores do Google Chrome
- Como recuperar bookmarks do Google Chrome: smartphones e tablets
- Como recuperar bookmarks sincronizados com a Conta Google
- Como recuperar bookmarks da memória do telefone
Como recuperar bookmarks do Google Chrome: computador
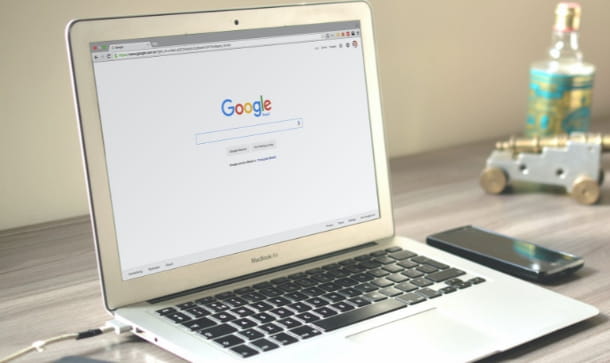
Se concordar, começaria por lhe falar sobre as opções disponíveis para recuperar os marcadores do Google Chrome no computador. Neste caso, pode agir directamente a partir do próprio navegador ou do disco rígido do seu computador. A seu tempo, mostrar-lhe-ei também como exportar marcadores de livros. Continue a ler para saber todos os detalhes sobre os procedimentos.
Como recuperar bookmarks sincronizados com a sua Conta Google

Quando utiliza o Chrome, tem a possibilidade de iniciar sessão com a sua conta Google: desta forma, os sites que marcar - juntamente com o resto dos seus dados de navegação - podem ser directamente ligados à sua conta e sincronizados automaticamente em todos os dispositivos em que instalar o Chrome, iniciando sessão com a mesma conta.
A ligação de marcadores (e outras definições de navegação) à conta Google é feita através de sincronização. Portanto, se esta opção foi previamente activada para a sua conta, basta entrar no Chrome para encontrar os seus marcadores. Para executar este passo, basta lançar o browser em questão e clicar no botão Start localizado no canto superior direito.
Depois, introduza as credenciais da sua conta Google (veja aqui se as esqueceu) e prima o botão duas vezes seguidas para iniciar sessão. Como é que diz, tem de utilizar o Chrome noutro computador e quer saber como permitir a sincronização dos marcadores para poder recuperá-los mais tarde?
Vou já resolver o assunto, é uma operação quase banal na sua simplicidade. Uma vez conectado no Chrome, como expliquei acima, clique no ícone do seu perfil no canto superior direito (se nunca criou uma imagem de perfil antes, terá a inicial do nome da sua conta). Neste momento, basta clicar no botão Ligar sincronização no menu que se abre e, finalmente, clicar no botão Aceitar para confirmar a operação.
Para se certificar de que os seus favoritos estão entre os itens sincronizados pelo Cromo, prima o botão ⋮ localizado no canto superior direito e seleccione o item de configuração no menu que se abre. No ecrã seguinte, vá a Google Sync & Services > Gerir dados para sincronizar e certificar-se de que Sincronizar tudo está assinalado ou, se não quiser sincronizar todos os dados, sob a voz dos favoritos.
Vê como é fácil? Os seus marcadores serão automaticamente sincronizados e encontrá-los-á em todos os dispositivos em que iniciar sessão com a sua Conta Google.
Como recuperar os marcadores Google Chrome a partir do seu disco rígido

Se apagou acidentalmente o seu marcador Chrome, ainda tem a opção de os recuperar do disco rígido do seu computador. Contudo, devo avisá-lo que isto só é possível se ainda não tiver reiniciado o Cromo desde que a eliminação teve lugar, ou seja, se o navegador tiver permanecido aberto. Se também utilizar outro computador para navegar com o Chrome e se mesmo seguindo os passos que vou listar abaixo não conseguir recuperar os seus marcadores, tente repetir o mesmo procedimento no outro computador que utiliza.
Além disso, para que tudo funcione correctamente, deve primeiro certificar-se de que a sincronização dos marcadores Chrome com a sua conta Google está activa, por isso convido-o a ler o capítulo anterior para instruções sobre como executar este passo. Se estiver a utilizar um computador em que o Windows esteja instalado, terá de continuar a utilizar a ferramenta explorador de ficheiros do sistema operativo em questão. Para iniciar esta ferramenta, basta clicar no ícone de cartão na parte inferior da barra de tarefas.
Uma vez aberto o File Explorer, clicar no separador Mostrar (no topo) e, a partir daqui, clicar na caixa junto à entrada de Itens Ocultos no topo direito para a assinalar (se ainda não estiver presente). Mais tarde, clique novamente nesta caixa para desactivar a exibição de ficheiros e pastas escondidos.
Neste ponto, proceder abrindo o caminho Disco Local (C:) > Utilizadores > [nome de utilizador] > AppData > Local > Google > Chrome > Dados do Utilizador > Predefinição (se a pasta Predefinição não deve estar presente, abrir a pasta Perfil 1).
Se, por outro lado, estiver a usar um Mac, proceda abrindo o Finder (o ícone do rosto sorridente que encontra no Dock). Depois prima a combinação de teclas cmd + shift + [.] (a tecla ponto) para permitir a exibição de ficheiros e pastas ocultos (só precisa de premir novamente esta combinação de teclas mais tarde para desactivar a opção). Uma vez concluídos estes passos, continuar com o Finder para abrir o caminho Macintosh HD > Users > [username] > Library > Application Support > Google > Chrome > Default (se não conseguir encontrar a pasta padrão, abra a pasta Profile 1).
Nas pastas do caminho que indiquei devem encontrar-se dois ficheiros: o primeiro chama-se Favoritos é secondo Bookmarks.bak. Continue a copiar estes dois ficheiros para outro local à sua escolha (precisará destes ficheiros no caso de algo correr "mal") e mantenha aberta a pasta de onde copiou os ficheiros. Pode agora fechar o Google Chrome e, depois de ter dado este último passo, voltar à pasta da qual copiou os ficheiros acima e apagar o ficheiro chamado Bookmarks (não apagar o ficheiro Bookmarks.bak por qualquer razão).
Neste momento, fazer uma cópia do ficheiro. Bookmarks.bak, nesta mesma pasta e renomeá-lo Favoritos (para fazer este passo clique com o botão direito do rato no ficheiro em questão e clique no item Renomear, depois escreva um nome e prima a tecla Enviar). Depois de o ter feito, desligue momentaneamente o seu computador da Internet.
Agora, reabrir o Chrome e continuar a exportar os marcadores Chrome criando um ficheiro HTML. Para executar este passo, basta clicar no ícone ⁝, no canto superior direito, clicar nos marcadores de artigos e, a partir daqui, clicar na entrada A gestão de marcadores elevou o sinistro.
Na janela que se abre, prima o ícone em cima à direita e clique no item Export bookmarks e tente lembrar-se do local onde guarda o ficheiro HTML criado desta forma. Agora ligue-se novamente à Internet e, para completar o procedimento, importe os marcadores guardados no ficheiro HTML, como explicarei na segunda parte do próximo capítulo.
Como exportar marcadores do Google Chrome

O cromado também lhe dá a opção de exportar os seus marcadores para um . ARQUIVO HTML. Precisará deste último, por exemplo, para "transferir" os seus marcadores de uma conta Google para outra. Para o fazer, deve primeiro ter activado a sincronização dos seus dados de utilização do Chrome com a sua conta Google (expliquei como o fazer neste capítulo).
Uma vez iniciado o Chrome e iniciada a sessão premindo o botão Start no canto superior direito, prosseguir clicando no ícone ⁝ no canto superior direito e, no menu que se abre, clicar no item de marcadores. A partir daqui, vá para o menu à esquerda para clicar no item Gerir marcadores. Na página à sua frente, clique no ícone no canto superior direito e continue clicando no item "Export bookmarks" no menu. Feito! Terá agora um ficheiro HTML com todos os seus marcadores - guarde-o num local seguro se pretender importá-los para outra Conta Google.

Também quer saber como realizar este último passo? Não há problema, terei todo o gosto em explicar-lho. Depois de ter aberto o Chrome e iniciado sessão com a conta para a qual deseja "transferir" os marcadores incluídos no ficheiro HTML descarregado anteriormente, clique no ícone ⁝ no canto superior direito. Neste ponto, clicar no item de marcadores e, a partir daqui, clicar na entrada Importar marcadores e configurações no menu que se abre à esquerda.
Depois clique no menu pendente presente na caixa aberta e depois clique no item Ficheiros HTML favoritos da lista. Finalmente, clique no botão Escolher Ficheiro e insira o ficheiro HTML que descarregou anteriormente. Um sem cérebro, certo? Para encontrar os seus novos favoritos importados, clique no ícone " no canto superior direito da barra de favoritos, desça a lista e clique no item de importação.
Como recuperar bookmarks do Google Chrome: smartphones e tablets

Como provavelmente já sabe, o cromado também está disponível nos dispositivos Android e iOS/iPadOS. Também aqui, como expliquei acima, pode recuperar os marcadores do seu navegador através da sincronização da sua conta Google. Continue a ler para saber tudo sobre o assunto.
Como recuperar bookmarks sincronizados com a conta Google

Se tiver previamente activado a sincronização com a sua conta Google no Chrome, basta entrar no navegador com a mesma conta sincronizada para encontrar o seu marcador de página. Para executar este passo, depois de ter lançado a aplicação do browser Home Mountain View, toque no ícone ⁝ no canto superior direito.
Depois disso, toque no item Definições e, a partir daqui, carregue no item Entrar para o item Cromo. Depois introduza as credenciais da sua conta Google (ver aqui se as esqueceu) e prima o botão duas vezes seguidas para iniciar a sessão. Deve agora encontrar os seus favoritos premindo o ícone ⁝ localizado no canto superior direito e depois tocando no item dos favoritos.
Se pretende permitir a sincronização com a sua conta Google para encontrar os seus favoritos mais tarde, inicie sessão com a sua conta Google no Chrome como acabei de lhe mostrar e depois toque no ícone ⁝ no canto superior direito. A partir daqui, toque no item Definições e depois clique no item Google Sync & Services. Finalmente, toque no interruptor junto ao item Sincronizar os dados do seu Cromo para activar a opção. A partir das configurações pode também escolher se pretende sincronizar tudo ou apenas alguns itens, incluindo e bookmarks.
Fácil, não é? Desta forma, cada vez que adicionar um marcador de livro poderá encontrá-lo em todos os dispositivos em que estiver ligado com a conta Google em que tiver activado a sincronização.
Como recuperar bookmarks da memória do telefone
Está a pensar como recuperar os marcadores google chrome da memória interna do seu telefone? Neste caso, deve saber que, à semelhança do que acontece no Windows e no MacOS, nos favoritos do navegador Android são guardados num caminho específico. No entanto, devo informar que se não tiver desbloqueado as permissões de root no seu dispositivo, não poderá aceder à pasta onde os ficheiros relacionados com os marcadores são guardados.
No entanto, se pretende realizar este procedimento apenas para recuperar os marcadores, penso que devo desaconselhar, dada a complexidade do processo para obter permissões de raiz (e também porque, na maioria dos casos, o enraizamento invalida a garantia do seu smartphone ou tablet e aumenta os riscos de segurança). Além disso, mesmo que obtenha as permissões, as hipóteses de obter os seus ficheiros favoritos são bastante reduzidas.
Dito isto, se tiver previamente enraizado o seu dispositivo, pode utilizar qualquer gestor de ficheiros ou ligar o seu telefone ou tablet ao seu computador para explorar o caminho. Memória interna partilhada> Android> dados> com.android.chrome> app_chrome> default/bookmarks dentro dos quais deverá encontrar os ficheiros com os ficheiros relacionados com os marcadores Chrome.


























