A partir da ForDataRecovery, queremos explicar como recuperar backups do Google Drive. Para recuperar ficheiros a partir deste famoso motor de busca, terá de ter o endereço de correio electrónico para iniciar sessão. Não precisa de descarregar aplicações e mostrar-lhe-emos como fazê-lo a partir de vários dispositivos, por exemplo a partir do Android.
Há algum tempo atrás pediu a um amigo que fizesse uma cópia de segurança de alguns dados importantes através da sua conta Google Drive. Agora que precisa dele novamente, gostaria de deixar de incomodar esta pessoa e agir por conta própria: o problema, no entanto, é que não faz ideia de como recuperar cópias de segurança do Google Drive, porque nunca fez nada parecido com isto antes. É isso mesmo, não é? Então saiba que está no sítio certo!
No decurso deste guia, de facto, entrarei em detalhes sobre como descarregar documentos armazenados no Google Drive a partir de um PC, smartphone ou tablet, mesmo sob a forma de um único ficheiro grande. Para completar a informação, explicarei também como restaurar as cópias de segurança das definições do Android e dos chats do WhatsApp.
Assim, sem esperar mais, ponha-se à vontade e leia cuidadosamente tudo o que tenho para explicar sobre o assunto: estou certo de que, no final da leitura deste guia, terá adquirido as competências necessárias para ter sucesso no negócio e terá o prazer de dizer ao seu amigo informático que o fez você mesmo. Feliz leitura e bom trabalho!
Como recuperar a cópia de segurança do Google Drive - dados
Basicamente, é possível recuperar backups de dados do Google Drive de pelo menos duas maneiras: descarregando manualmente os ficheiros de que necessita, ou solicitando a criação de um único ficheiro contendo todos eles. Em ambos os casos, terá de saber a sua palavra-passe da conta Google: se não se lembrar dela, pode tentar seguir as instruções que lhe dei no meu tutorial sobre o assunto.
A partir do PC
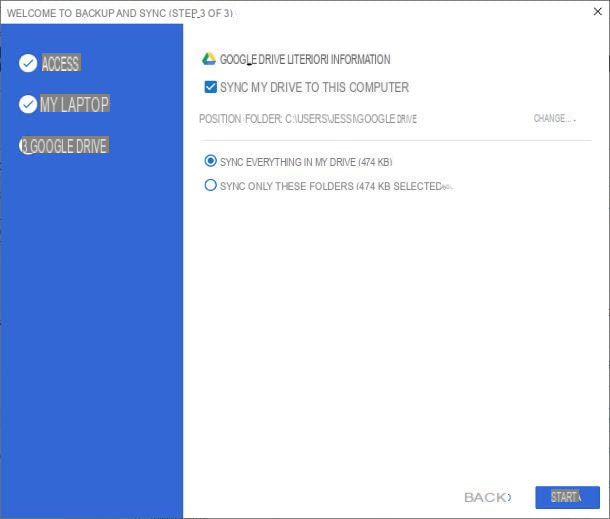
A forma mais fácil de descarregar dados armazenados no Google Drive a partir do seu computador é utilizar o programa oficial Google Backup e Sync, através do qual é possível integrar ficheiros Google Drive directamente no Explorador de Ficheiros do Windows ou no MacOS Finder.
Para o descarregar, ligar ao seu site oficial, clicar no item residente de descarregamento na caixa Cópia de Segurança e Sincronização e depois premir o botão Aceitar e Descarregar. Quando o download estiver completo, abra o ficheiro obtido e, se estiver a utilizar o Windows, clique no botão Sim para iniciar a instalação automática do cliente. Em seguida, terminar tudo premindo o botão End.
Se tudo correu bem, o ícone do Google Drive (em forma de nuvem) deve aparecer perto do relógio do Windows: se não o vir, primeiro clique na seta para cima (para exibir os ícones "escondidos" na área de notificação), depois clique neles e prima o botão Iniciar localizado no painel que aparece.
Se, por outro lado, o seu é um Mac, utilize o ecrã que lhe é oferecido imediatamente após abrir o ficheiro e arraste o ícone do Google Backup e Sync para a pasta de aplicações MacOS. Agora, inicie o programa usando o ícone que acabou de copiar (ou directamente do MacOS Lauchpad ) e, se for solicitado, prima o botão Abrir para o autorizar a executar.
A partir de agora, os procedimentos para Windows e macOS são idênticos: para iniciar, inicie sessão na conta Google a partir da qual pretende descarregar os dados, utilizando os campos propostos, e clique no botão OK para ir para a fase de configuração do programa.
Depois, se pretender sincronizar automaticamente as pastas no seu computador, coloque a marca de verificação ao lado daquelas em que está interessado e clique nos botões de avanço e OK. Note, contudo, que esta sincronização não é necessária para os fins deste guia: portanto, se não estiver interessado em carregar o conteúdo das pastas no seu computador para Conduzir, desmarque todas as caixas visíveis no ecrã (sempre que possível) e prima os botões de avanço e OK.
Neste ponto, colocar a marca de verificação no item Sincronizar a minha Unidade com este computador e especificar se devo sincronizar tudo, descarregando assim todo o conteúdo do espaço na nuvem para o computador, ou se devo sincronizar apenas algumas pastas (que posteriormente devem ser seleccionadas à mão).

Uma vez feitas as suas escolhas, clique no botão Start para completar a configuração e iniciar o programa, que descarregará os ficheiros para o seu computador: dependendo do tamanho dos ficheiros e da velocidade da sua ligação à Internet, poderá demorar até algumas horas.
A qualquer momento, pode ver o estado da sincronização clicando no ícone da nuvem localizado perto do relógio do sistema.
Uma vez concluída a sincronização, pode aceder à pasta que contém os ficheiros da Unidade Google abrindo o Explorador de Ficheiros do Windows ou o Localizador MacOS e clicando no ícone da Unidade Google visível na barra lateral esquerda, sob a secção Acesso Rápido ou Marcadores. Em alternativa, pode obter o mesmo resultado clicando primeiro no ícone da nuvem Google Drive, localizado perto do relógio, e depois no símbolo da carteira residente no painel que aparece.
Todos os ficheiros na pasta Google Drive podem ser abertos, editados, copiados noutro local ou partilhados com outros programas; é importante notar que quaisquer alterações feitas à pasta Google Drive (apagar/mover, modificar, adicionar um ficheiro, etc.) serão também automaticamente reflectidas na nuvem.

Se, por outro lado, não pretende descarregar todas as pastas Drive para o seu computador, mas está interessado em fazer cópias de segurança apenas de alguns ficheiros, pode utilizar a versão Web do serviço, acessível neste website.
Assim que a página em questão estiver aberta, inicie sessão na sua conta Google, prima o item Meu Drive visível à esquerda e escolha o ficheiro / pasta que está interessado em descarregar; para fazer uma selecção múltipla, mantenha premida a tecla Ctrl ou cmd no teclado e clique em cada um dos ficheiros a descarregar.
Quando o trabalho estiver concluído, clique com o botão direito do rato num dos itens seleccionados, escolha o item descarregado do menu de contexto proposto e aguarde que o ficheiro descarregado esteja completo; se tiver seleccionado vários ficheiros ou pastas inteiras, será criado um pacote .zip contendo todos os itens.
A partir de smartphones e comprimidos

Se em vez disso estiver interessado em recuperar a sua cópia de segurança do Google Drive no iPhone, iPad ou Android, pode utilizar a aplicação oficial do serviço, instalada como padrão na maioria dos dispositivos animados Android (ainda disponível para download na Play Store) e também disponível para o iPhone e iPad.
Se ainda não descarregou a aplicação, abra a loja de referência no seu dispositivo, procure o nome da aplicação utilizando o campo de pesquisa correspondente e, quando a tiver encontrado, prima o botão Instalar / Obter para a descarregar para o seu dispositivo. Se necessário, autenticar via reconhecimento facial, impressão digital ou conta de senha, para concluir.
Após instalar a aplicação, abra-a e, se estiver a utilizar um dispositivo Android ou um iPhone em que já tenha configurado outras aplicações Google, toque no nome da conta configurada para iniciar sessão; em alternativa, introduza as suas credenciais nos campos apropriados e toque no botão Iniciar Sessão.
Uma vez concluído o login, se necessário, autorizar o pedido a aceder à memória respondendo sim à solicitação que aparece, tocar no cartão File (o ícone da pasta localizado abaixo) e identificar o item de interesse entre aqueles armazenados na nuvem.
Quando o tiver encontrado, toque no botão (⋮) correspondente e toque no item Disponível offline no menu proposto, para poder aceder ao ficheiro através da aplicação Drive, mesmo na ausência de uma ligação à Internet.
Se quiser guardar uma cópia do ficheiro noutro local na memória ou partilhá-lo dentro de uma aplicação, seleccione a opção Enviar uma entrada de cópia no menu de que lhe falei anteriormente e toque na opção Guardar para ou no ícone do seu gestor de ficheiros (por exemplo, ficheiros Google) do painel apresentado no ecrã, para guardar o ficheiro na memória, ou no ícone da aplicação através da qual partilhar o item. Se solicitado, escolha onde guardar o ficheiro, toque no botão Guardar / OK no gestor de ficheiros e já está.
Nota: se desejar, pode fazer uma selecção múltipla clicando longamente no ícone do primeiro item a partilhar e depois clicando nos ícones de todos os outros. O botão share, neste caso, aparece no canto superior direito do ecrã Drive.
Através do Google Takeout

Finalmente, se precisar de descarregar o backup de todos os seus itens do Google Drive de uma só vez (uma opção conveniente se, por exemplo, estiver a pensar em fechar a sua conta para abrir uma nova), pode tirar partido do serviço. Google: esta é uma função oficial disponibilizada pelo Google, através da qual é possível criar, num curto espaço de tempo, um arquivo contendo todos os dados associados a uma conta específica (incluindo, naturalmente, os que se encontram na Drive).
Para o utilizar, ligue-se a este website a partir do browser que normalmente utiliza para navegar na Internet (o serviço é acessível a partir do PC, smartphone e tablet) e inicie sessão na sua conta, introduzindo as credenciais nos campos apropriados. Se necessário, completar a autenticação de dois factores, seguindo as instruções que lhe foram dadas.
Uma vez concluído o login, seleccionar os dados a incluir colocando a marca de verificação ao lado dos nomes relativos: neste caso específico, para descarregar a cópia de segurança dos itens armazenados na Unidade (isto é, aqueles que possui, presentes nas secções Minha Unidade e Computador), das imagens e vídeos do Google Photos, colocar a marca de verificação apenas ao lado dos itens OK e Google Photos.
Faça as suas escolhas, prima o botão Next step visível na parte inferior da página e utilize os menus e opções propostas abaixo, para definir o modo e o tipo de exportação da cópia de segurança: defina o menu drop-down Método de entrega, envie por e-mail o link de descarga, para receber um e-mail com o link de descarga da cópia de segurança e utilize o menu drop-down Frequência 1 exportação, para criar o ficheiro apenas uma vez.
Como passo seguinte, especificar o Formato em que deve ser criado o backup (ficheiro.zip ou.tgz) e o peso máximo de cada ficheiro que o compõe(1 GB, 2 GB, 4 GB, 10 GB ou 50 GB) utilizando os menus Tipo de ficheiro e Dimensões respectivamente e, finalmente, premir o botão Criar exportação, para começar a criar o ficheiro contendo a cópia dos dados do Google Drive.
Dependendo do tamanho dos itens a serem guardados, o procedimento, que procede de forma totalmente automática, também pode levar dias. Uma vez concluída a criação, receberá uma mensagem de correio electrónico contendo o link de descarga, que será utilizado para descarregar o ficheiro, com a duração de uma semana. Pode verificar, em qualquer altura, o progresso dos backups efectuados e das ligações de descarga que ainda estão a funcionar, acedendo a este website.
Para mais informações sobre como funciona o Google Takeout, recomendo que leiam a minha revisão aprofundada do serviço.
Como restaurar cópias de segurança do Google Drive: Android

Tem estado ocupado a sincronizar dados do seu antigo smartphone Android ou tablet (histórico de chamadas, alarmes, toques de chamada, wallpapers, SMS, dados da aplicação do sistema, aplicações instaladas, etc.) para a nuvem, usando a funcionalidade apropriada do sistema?Restaurar as cópias de segurança do Google Drive para o seu novo dispositivo? Não se preocupe, é tudo muito mais simples do que parece.
Para ter sucesso na empresa, de facto, basta optar por transferir aplicações e dados de uma cópia de segurança existente durante a primeira configuração do dispositivo (depois de escolher o idioma e ligar-se à rede Wi-Fi) e, quando solicitado, iniciar sessão na mesma conta Google em uso na antiga conta. Uma vez concluída a sessão, responda afirmativamente ao pedido de descarregar aplicações e definições do Google.
Se estiver a mudar de dispositivo pela primeira vez e não tiver ideia de como configurar o seu smartphone pela primeira vez, o tutorial que dediquei ao tópico pode ser muito útil.
Na situação actual, não é possível descarregar directamente os dados de backup do Android, mas ainda é possível ver o tamanho dos mesmos, directamente do site Google Drive para PC: depois de se ligar a este último e iniciar sessão na sua conta Google, clicar nos itens arquivados (esquerda) e de backup (direita) e finalmente clicar duas vezes no nome do dispositivo para o qual guardou os dados.
Como restaurar a cópia de segurança do WhatsApp a partir do Google Drive

Mudou para um novo smartphone Android e pretende restaurar as cópias de segurança do WhatsApp que tinha feito, com o Google Drive, no seu smartphone anterior? Sem problemas: basta configurar o novo dispositivo com a mesma conta Google, instalar o WhatsApp e prosseguir com a sua configuração inicial.
Para que tudo corra bem, se o WhatsApp ainda estiver activo no antigo smartphone, aconselho-o a actualizar a cópia de segurança das conversas: portanto, abra a aplicação de mensagens, toque no botão (⋮) que se encontra no canto superior direito e seleccione o item Definições no menu que aparece.
Agora, vá às secções Chat e Backup chats e escolha se deseja ou não incorporar os vídeos no backup, actuando na alavanca Incluir vídeos; faça a sua escolha, toque no botão Suporte e aguarde que os dados sejam guardados.
Uma vez feito, desinstale o WhatsApp do dispositivo antigo e instale-o no novo; agora, inicie a aplicação recentemente instalada, aceite os termos de utilização do serviço, especifique o seu número de telefone (que deve ser o mesmo que o associado à cópia de segurança anterior) e verifique-o, via SMS ou chamada telefónica.
Se tudo correr bem, ser-lhe-á pedido que restaure as cópias de segurança anteriores do Google Drive: quando isto acontecer, toque nos botões Restore e End (o primeiro passo pode demorar alguns minutos) e, se necessário, introduza novamente o seu nome e imagem de perfil.


























