Mesclar JPGs no Windows
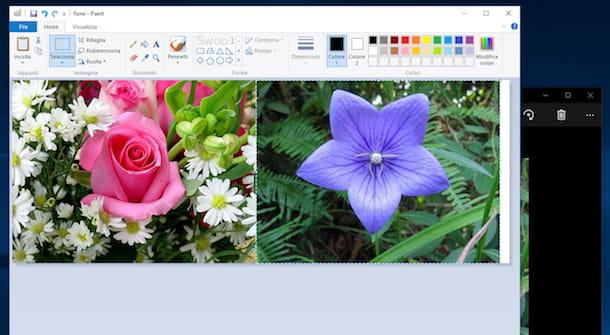
Se você estiver usando um PC com o su instalado Windows e você está interessado em entender qual ferramenta você precisa usar para poder mesclar dois arquivos de imagem no formato JPG e, acima de tudo, quais operações você precisa realizar para fazer isso, tenho boas, na verdade excelentes notícias para lhe dar: você não precisa baixar e instalar nada! Tudo que você precisa já está no seu computador, padrão. Na verdade, você só precisa recorrer ao uso de pintar, o editor de imagens pré-instalado em todas as versões do Windows e pronto. Mas primeiro você deve tirar as medidas das imagens a serem unidas e, se necessário, fazer as alterações necessárias. Agora vou explicar tudo, não se preocupe!
Primeiro, clique com o botão direito em uma das imagens no formato JPG e selecione o item Propriedade no menu que é mostrado a você. Na janela que se abre, clique na guia detalhes e anote o tamanho da foto especificado na lista de propriedades da imagem. Em seguida, repita os mesmos passos para todas as outras imagens nas quais pretende ir atuar.
Se notar grandes diferenças entre as várias imagens, redimensione-as para que fiquem todas do mesmo tamanho (principalmente no que diz respeito à altura). Para redimensionar uma imagem, abra o Paint (você pode encontrá-lo no menu Iniciar ou no tela inicial... depende da versão do Windows que você está usando), selecione o item Apri do menu Envie o na janela do programa e abra a primeira imagem a ser editada. Em seguida, clique no botão Redimensionar e inclinar na secção Imagem na barra de menu superior (se você estiver usando o Windows 10 ou Windows 8 / 8.x) ou clique no menu Imagem e então na voz atributos (se você estiver usando versões anteriores do Windows).
Na janela que se abre, selecione a opção pixels, digite nos campos Horizontalmente e Verticalmente, as novas dimensões em largura ou altura que você deseja que a imagem assuma e clique em OK para salvar todas as alterações feitas. Repita o procedimento acima juntos para todas as imagens a serem redimensionadas.
Assim que todos os arquivos JPG forem redimensionados, abra uma nova janela de pintar, clique no menu Envie o e selecione o item Apri para abrir a primeira imagem que deseja inserir à esquerda na sua "composição". Em seguida, clique em quadrado branco que está localizado no canto direito da imagem e, continuando a pressioná-lo, mova-o com o cursor para a direita. Isso criará o espaço necessário para inserir mais fotos na janela do programa.
Agora, abra outra imagem a ser colocada ao lado da previamente aberta com qualquer visualizador de fotos (o padrão do Windows também serve) e copie-a selecionando o item Copiar anexado ao menu Editar. Em seguida, volte para a janela do Paint, pressione o botão Colar localizado na barra de menu na parte superior (se você estiver usando o Windows 10 ou Windows 8 / 8.x) ou clique no menu Editar e, em seguida, Colar (se você estiver usando uma versão mais antiga do Windows) para colar o outro arquivo JPG próximo ao que você abriu anteriormente. Repita este procedimento para todas as imagens a serem mescladas.
Neste ponto, para mesclar as várias imagens adicionadas na janela do Paint, basta selecioná-las com o mouse (uma de cada vez!) E movê-las ao lado da foto que você já abriu. Obviamente, se você preferir, pode realizar o mesmo procedimento agindo em altura ao invés de largura, isso não muda absolutamente nada, exceto a posição das imagens.
Quando estiver satisfeito com o resultado, salve sua composição clicando no menu Envie o e então escolher a voz Salvar com nome.
Mesclar JPGs no Mac
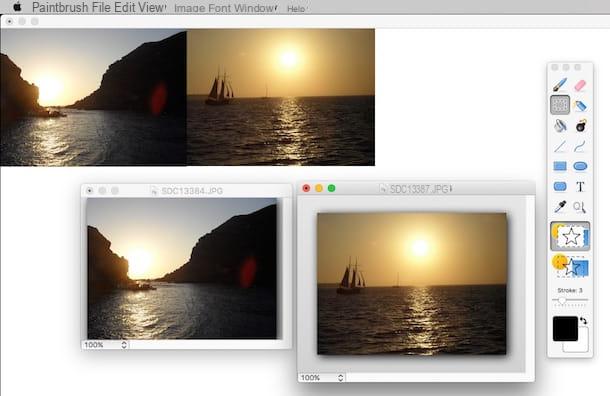
Se você estiver usando um Mac, você pode juntar dois ou mais arquivos JPG usando pincel. Este é um aplicativo gratuito para macOS / OS X que lembra muito, tanto em termos de interface quanto de funcionalidade, o programa Windows Home Paint de que falei nas linhas anteriores. É muito simples de usar e também suficientemente intuitivo. No entanto, este não é um aplicativo já presente em computadores Apple, mas deve ser baixado da Internet.
Para baixar o Paintbrush no seu Mac, a primeira coisa que você precisa fazer é conectar-se ao site do programa. Em seguida, clique na entrada Downloads colocado na lateral e depois no link Pincel 2.1.2. Quando o download for concluído, arraste o ícone do Paintbrsh para a pasta Aplicações no seu Mac, clique com o botão direito sobre ele e selecione o item Apri no menu que é mostrado a você.
Assim que a janela do software aparecer em sua área de trabalho, preencha os campos Largura e Altura indicando o tamanho da imagem que conterá os arquivos JPG a serem mesclados e a seguir clique no botão OK. Se preferir, você também pode usar as predefinições disponíveis clicando no menu predefinido e selecionando a solução que você acha que melhor se adequa a você.
Em seguida, clique no menu Envie o no canto superior esquerdo e escolha o item Abrir ..., selecione as fotos que deseja mesclar e pressione OK para abri-los no programa. Em seguida, clique na ferramenta Seleção na barra de ferramentas do Paintbrush e trace o contorno da imagem que deseja manter à esquerda quando for juntar as imagens. Em seguida, clique com o botão esquerdo na foto e escolha Copiar no menu que é mostrado a você.
Neste ponto, clique com o botão direito em qualquer lugar da imagem para usar como um "recipiente" e escolha o item macarrão no menu que se abre para colar a imagem copiada anteriormente. Por fim, execute o mesmo procedimento que acaba de ser visto para a outra imagem e depois de colada arraste-a para a direita para posicioná-la ao lado da primeira. Obviamente, se você quiser mesclar vários arquivos JPG, terá que criar uma área de seleção maior, mas, caso contrário, as operações a serem realizadas são praticamente sempre as mesmas.
Para finalizar clique no item Envie o no canto superior direito da barra de menu, selecione a opção Salvar como…. digite o título que deseja atribuir à sua "criação", especifique o local em seu Mac onde deseja salvar tudo e certifique-se de que o formato JPG seja selecionado no menu apropriado (se não, selecione você mesmo) e pressione OK.
Assim que a transação for concluída, você pode usar Visualização, o visualizador de imagens e documentos pré-instalado em todos os Macs para refinar a imagem. Como você faz isso? Nada poderia ser mais simples: abra a imagem unificada recém-criada, clique no botão Ferramenta de seleção no topo da janela (se você não conseguir ver, clique Mostrar barra de ferramentas de edição) e contorne as imagens mescladas para remover quaisquer bordas em excesso. Em seguida, pressione o botão Recortar e pronto.
Mesclar JPGs online
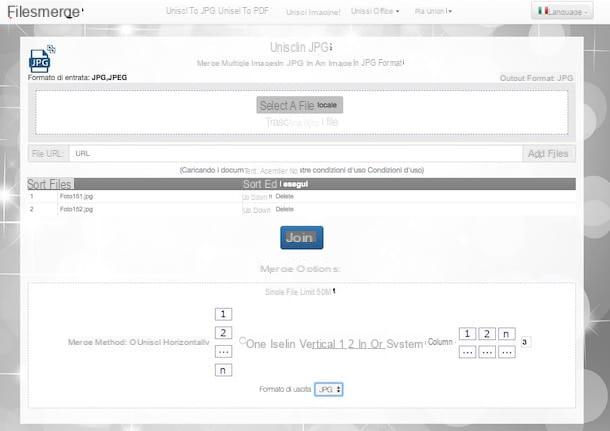
Assim como indiquei nas linhas anteriores, você também pode mesclar JPGs diretamente do navegador da web, sem usar nenhum programa em seu computador e principalmente sem ter que instalar nada. Como? Bem, simples: usando Filesmerge.com. É um serviço online concebido para o efeito em questão. É gratuito, muito simples de usar e compatível com todos os programas mais populares para navegar online. A única coisa a ter em mente é o fato de que para cada arquivo há um limite de peso máximo de 50 MB.
Para utilizá-lo, conecte-se primeiro à sua página inicial e arraste todos os arquivos em formato JPG que deseja agrupar em correspondência com o texto Solte os arquivos aqui. Se preferir, você também pode selecionar "manualmente" as imagens a serem mescladas clicando no botão Selecione um arquivo local e depois escolher os arquivos em seu computador. Se, por outro lado, as imagens que deseja mesclar se encontram online, digite no campo URL do arquivo, o link da imagem de referência e clique no botão Arquivo Aggiungi presente à direita.
Em seguida, aguarde até que o upload do arquivo seja iniciado e concluído, em seguida, selecione o método de mesclagem preferido, escolhendo entre Mesclar horizontalmente, Mesclar verticalmente ou Sistema de coluna, certifique-se de que em correspondência com o texto Formato de saída o item está selecionado JPG (desta forma, você obterá um único arquivo JPF final) e clique no botão Mesclar no centro da tela.
Aguarde alguns instantes para que o procedimento seja iniciado e concluído e clique no link Clique para fazer o download. Se você não fez nenhuma alteração nas configurações padrão do navegador, o arquivo será salvo na pasta Baixar do computador.
Se, por outro lado, antes de baixar o arquivo para o seu computador você preferir ver uma prévia online e possivelmente também fazer alterações, clique no link Ver e editar.
Outras soluções para mesclar JPG
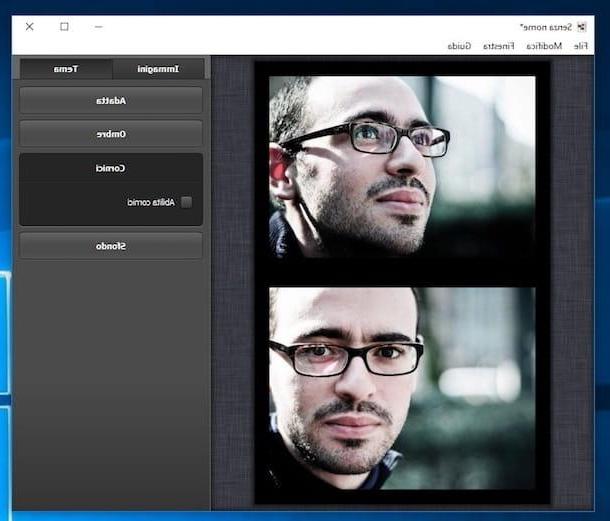
As soluções acima para mesclar JPG não o satisfizeram? Sua intenção não era simplesmente “colocar” duas imagens no formato JPG lado a lado, mas criar colagens de fotos simples? Então não jogue a toalha ainda! Em vez disso, dê uma olhada nos recursos adicionais listados abaixo. Você vai ver, não vai se arrepender.
- Fotor - Este é um editor de fotos online gratuito que não só permite editar e criar imagens, mas, é claro, também mesclar dois ou mais arquivos JPG (e não apenas) entre eles, para aplicar belos efeitos e muito mais.
- Colagem de formas - Este é um bom programa disponível para Windows e Mac que permite criar lindas colagens de fotos compostas de várias formas, escritos e outros efeitos interessantes. É gratuito (mas possivelmente também está disponível em uma versão paga).
- CollageIt - Um programa disponível para Windows e Mac que faz da simplicidade o seu ponto forte. Está equipado com todas as funções básicas para a criação de colagens de fotos, permite escolher entre vários modelos e partilhar os resultados finais em poucos cliques. É grátis.
- Collagerator - Outro programa para Windows e macOS / OS X. Permite criar vários tipos de colagens a partir de alguns modelos. Possui uma interface simples e intuitiva e oferece aos usuários diversos modelos para criações apelativas. É grátis.


























