Manter uma janela no primeiro plano do Windows
Se você quer descobrir como manter uma janela em primeiro plano e você usa um PC equipado com o sistema operacional Windows, existem várias soluções que você pode considerar, todas gratuitas e extremamente simples de usar.
WindowTop
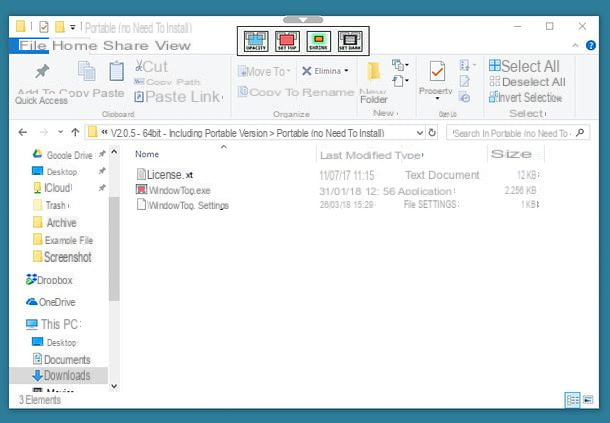
A primeira solução que recomendo que você tente é WindowTop, um programa gratuito que permite manter as janelas da área de trabalho sempre visíveis, torná-las transparentes e facilmente reduzi-las. É compatível com todas as versões do Windows, incluindo o Windows 10, e também pode ser usado em uma versão portátil, sem enfrentar os tediosos procedimentos de instalação. Também está disponível uma versão Pro paga ($ 7,50), que, no entanto, inclui apenas algumas funções extras relacionadas à transparência, salvar preferências e pode ser usada para fins comerciais: tudo o que você, neste momento, não deve interessar.
Para proceder com o download da versão gratuita do WindowTop, em seguida, conecte-se ao site oficial do programa e clique no botão Baixar localizado no centro da página. Assim que o download for concluído, api l 'arquivo zip que contém WindowTop, extraia o conteúdo para uma pasta de sua escolha e execute o executável WindowTop.exe localizado na pasta Portátil (sem necessidade de instalação).
Na janela que se abre, pressiona o botão Fechar para fechar a mensagem convidando você a comprar a versão Pro do WindowTop (marque a caixa Não mostrar esta janela novamente se não quiser mais ver o mesmo aviso ao iniciar o programa) e tome uma atitude!
Escolha, portanto, a janela que deseja manter em primeiro plano, clique em botão cinza com seta branca que aparece nele e seleciona o ícone Set top no menu que é aberto. Missão cumprida! A partir de agora, a janela que você selecionou ficará na parte superior da área de trabalho do PC. Alternativamente, você pode "fixar" uma janela na área de trabalho e fazê-la permanecer no topo, ativando-a e pressionando a combinação de teclas Alt + Z no teclado do seu PC.
Se você tiver dúvidas, pode colocar uma janela de volta no plano de fundo pressionando a combinação Alt + Z no teclado do PC ou clicando uma segunda vez no botão Set top del menu em WindowTop.
Se você deseja personalizar a combinação de teclas necessária para colocar uma janela em primeiro plano (e removê-la do primeiro plano), clique com o botão direito no ícone WindowTop na área de notificação, ao lado do relógio do Windows, e selecione o item Teclas de atalho (clique para alterar)> Ativar / desativar o modo "Set Top" para a janela ativa [ALT + Z] no menu que é aberto.

Na janela que aparece na tela, defina a combinação de teclas de sua preferência (colocando a marca de seleção ao lado das opções relacionadas às teclas Ctrl, outro, mudança e ganhar) e clique no botão OK para salvar as alterações, que entrarão em vigor imediatamente.
DeskPins

Outra solução à qual você pode recorrer é DeskPins: um programa gratuito e de código aberto que permite que você sempre tem um programa em primeiro plano, aconteça o que acontecer na mesa do seu computador. Infelizmente em meus testes não funcionou perfeitamente em janelas 10, onde nem todos os programas são capazes de "bloquear" na mesa, mas sugiro que você tente mesmo assim ... afinal, não custa nada!
Para baixar DeskPins em seu computador, conecte-se ao site do programa e clique no primeiro link localizado sob o item Downloads para baixar o programa para o seu PC. Quando o download for concluído, clique duas vezes nele para abrir o arquivo que você acabou de baixar ( DeskPins-xx-setup.exe) e, na janela que se abre, primeiro clique em Sim e, em seguida, Próximo, Instalar e Fechar para terminar a configuração. Se você não quiser que o DeskPins inicie automaticamente toda vez que você fizer login no Windows, remova a marca de seleção do item Inicie DeskPins com Windows.

Agora comece DeskPins através de seu ícone no menu Iniciar do Windows. Para ter um programa sempre no topo, basta clicar no ícone primeiro DeskPins presente ao lado do relógio do Windows (é aquele em forma de alfinete) e depois na janela que deseja estar sempre visível.
Você pode colocar a janela ativa em primeiro plano, mesmo pressionando as teclas ao mesmo tempo CTRL ed F12 do teclado do seu PC, e habilite o programa sem clicar em seu ícone, pressionando as teclas ao mesmo tempo CTRL ed F11 do teclado do seu PC.

Pôr DeskPins para trazer certas janelas para o primeiro plano automaticamente, clique com o botão direito em seu ícone na área de notificação e selecione o item Opções no menu que aparece. Na janela que se abre, selecione a guia Autopin, coloque a marca de seleção ao lado do item permitir e clique no botão Adicionar para escolher a janela que deve ser automaticamente colocada em primeiro plano.
Em seguida, clique no botão que contém um ícone de cruz localizado próximo ao item Título e clique primeiro na janela que deseja que esteja sempre em primeiro plano e depois no botão OK duas vezes seguidas para completar a operação.

Você também pode alterar a cor do pino de DeskPinsselecionando a guia Pinos e clicando no botão Mudar.
Apresentar sempre no topo dos programas

Alguns programas, como VLC e Windows Media Player, incluem um recurso "padrão" que permite manter as janelas sempre visíveis. Agora vou explicar como explorá-lo.
Se você usar VLC, tudo que você precisa fazer é selecionar o item Vídeo no menu na parte superior e coloque a marca de seleção ao lado da opção Sempre em primeiro plano.
Se você usar Windows Media Playerem vez disso, você deve selecionar o item opções do menu Organizar que está no topo, após o qual você deve selecionar a guia Reprodutor de mídia na janela que se abre, você precisa colocar a marca de seleção ao lado da opção Sempre correndo no topo e você tem que apertar o botão OK para salvar as alterações.
Em outros programas, você pode encontrar a opção de manter o aplicativo sempre no topo no menu Ver, naquilo Janela ou no menu de preferências (Eg. Ferramentas> Preferências o Ferramentas> Opções).
Mantenha uma janela em primeiro plano no Mac
Use um Mac? Lamento dizer, mas para o macOS não existem aplicativos como WindowTop ou DeskPins, que permitem manter uma janela da área de trabalho sempre em primeiro plano. Ou melhor, eles estão disponíveis, mas para usá-los você precisa "mexer" um pouco e agir em algumas configurações avançadas do sistema, o que pode desencorajá-lo de usá-los. Agora vou explicar tudo com mais detalhes, para que você possa tomar sua própria decisão sobre isso.
À tona

A melhor aplicação para manter o Windows no topo do Mac é À tona que, para ser usado, requer a instalação de mySIMBL (um componente gratuito sem o qual não pode funcionar) e, mais importante, a desativação temporária do SIP (Proteção de Integridade do Sistema).
Il SIP, se você nunca ouviu falar, é um sistema de proteção incluso no macOS 10.11 El Capitan e posteriormente que limita as operações que podem ser realizadas pelos usuários root, para que eles não possam atuar muito profundamente no sistema, correndo o risco de danificá-lo. Bem, se o SIP não estiver temporariamente desabilitado, não é possível instalar o mySIMBL e conseqüentemente o Afloat.
A primeira etapa que você precisa realizar para ter as janelas em primeiro plano no Mac, portanto, é reiniciar o computador e acessar o modo de recuperação do macOS. Para entrar no modo de recuperação do macOS, pressione e segure a combinação de teclas cmd + r enquanto o Mac está reiniciando, até que o logotipo da apple apareça com a barra de progresso na parte inferior.
Assim que o menu de recuperação aparecer, selecione o item utilidade localizado na barra superior e selecione o item Terminal deste último. No Terminal, digite os seguintes comandos (seguidos pressionando a tecla transmissão no teclado) para desativar o SIP e reiniciar o Mac.
- csrutil deficientes
- reinicialização

Após um novo login no macOS, você pode prosseguir com a instalação mySIMBL e À tona. Portanto, conecte-se à página do Github que hospeda mySIMBL e clique no link Baixe a versão mais recente (Sob o título Baixar, no meio da página) para baixar o programa para o seu computador.
Em seguida, conectado à página do Github que hospeda Afloat e baixe o programa em seu Mac clicando no botão primeiro Clone ou download (canto superior direito) e depois no item Baixar ZIP presente na caixa que se abre.
Agora, abra o pacote zip di mySIMBL, arraste o ícone do programa para a pasta Aplicações macOS e inicie-o. Na janela que se abre, clique primeiro Apri e, em seguida, Instalar. Em seguida, digite a senha da sua conta de usuário no macOS (aquela que você usa para acessar o sistema) e aguarde alguns instantes para que a instalação de todos os componentes do mySIMBL (ou seja, o software SIMBL) seja concluída.

Em seguida, extraia o Pacote zip flutuante, abra a pasta empacotar e copie o arquivo Afloat.bundle na janela principal de mySIMBL. Em alguns segundos, você deverá ver o ícone Afloat aparecer com uma luz verde na frente dele.
Se não, tente reiniciar mySIMBL e, se necessário, autorizar novamente a instalação do SIMBL.

Agora você pode trazer qualquer janela para o primeiro plano, simplesmente clicando no menu Janela (na barra superior) e selecionando a opção Manter à tona deste último.

Assim que a instalação do mySIMBL e À tona, você pode reativar o macOS SIP (é um recurso de segurança muito importante, não o deixe desativado!). Em seguida, reinicie o Mac no modo de recuperação, acesse o Terminal do menu utilidade e dê os seguintes comandos.
- csrutil permitir
- reinicialização
Quando o Mac for reiniciado, o SIP estará ativo novamente e o Afloat deverá continuar a funcionar corretamente.
Hélio

Você deseja manter apenas a janela do navegador em primeiro plano? Neste caso, você pode recorrer a Hélio: um aplicativo gratuito disponível na Mac App Store que permite ter uma janela do navegador sempre em primeiro plano e personalizá-la livremente ajustando seu tamanho e grau de transparência. Não requer a desativação do SIP e é muito simples de usar. Ele até funciona com streaming de vídeos!
Para usar o Helium, depois de baixar o programa da Mac App Store e iniciá-lo, vá para o menu Localização> Abrir URL da web que está localizado na parte superior, digite o endereço da página que deseja exibir na janela de primeiro plano e forneça transmissão.
Posteriormente, você pode mover e redimensionar a janela em primeiro plano usando o mouse e pode ajustar seu nível de transparência no menu Aparência> Translucidez.
Favorito para Safari Picture-in-Picture

Se você usar Safári como um navegador para navegar na Internet, você pode criar um favorito especial que, se clicado após o início da reprodução de um streaming de vídeo, permite que você visualize o último em uma janela em primeiro plano usando a função Picture-in-Picture do macOS (introduzido no macOS 10.12 Sierra).
Para criar o favorito especial, marque qualquer página no Safari e, a seguir, clique com o botão direito do mouse no favorito recém-criado e escolha a opção Alterar endereço no menu que aparece e substitua o URL da página por este código.
javascript: document.querySelector (% 22video% 22) .webkitSetPresentationMode (% 22picture-in-picture% 22);
Quando a operação estiver concluída, clique com o botão direito no favorito novamente, escolha o item Renomear no menu que aparece e renomeie-o para PiP, ou algo assim. Mais fácil do que isso ?!
Recurso sempre no topo dos aplicativos

Para terminar, gostaria de salientar que mesmo no macOS, assim como no Windows, muitos programas permitem manter as janelas em primeiro plano sem recorrer a soluções externas.
Por exemplo, VLC você sempre pode se manter atualizado selecionando a opção Sempre em primeiro plano do menu Vídeo (acima), enquanto outros aplicativos incluem a mesma opção no menu de preferências ou em outros menus. Para encontrar a opção facilmente, recomendo que você vá ao menu Ayuda o ? acima e pesquise os termos primeiro andar na barra de pesquisa que aparece.
Como manter uma janela em primeiro plano

























