O que é Setapp
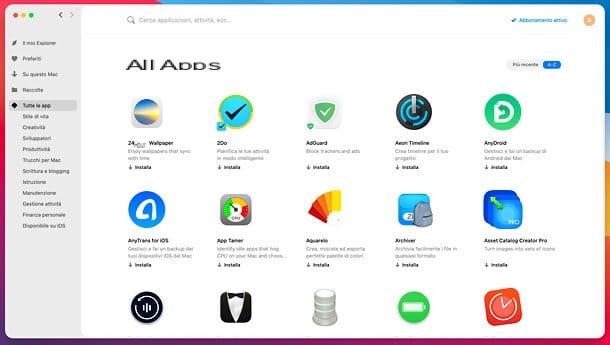
Para entender o que é Setapp, imagine uma loja de aplicativos semelhante à Mac App Store, cheia de software adequado para cada uso e necessidade (incluindo software profissional da mais alta qualidade), mas baseado em um sistema de assinatura à la Netflix.
Na verdade, em troca de um pequena taxa mensal ou anual (depois do primeiro 7 dias de teste grátis) você tem acesso a um catálogo de mais de 210 aplicativos para macOS e iOS / iPadOS que normalmente seria pago. A assinatura não tem restrições ou obrigações de renovação, pode ser desativada a qualquer momento e não há propagandas ou limitações nos aplicativos oferecidos (apenas estatísticas de uso anônimas são enviadas, como agora acontece com a maioria dos softwares do mercado). .
O catálogo de serviços é constantemente atualizado com um número cada vez maior de apps: entre eles, também nomes muito importantes no mundo Apple, como CleanMyMac X para otimização e limpeza do Mac; Gêmeos para excluir arquivos duplicados (ambos desenvolvidos pela MacPaw, a empresa que também fez o Setapp); Ulysses para escrita profissional; Menus iStat ter sempre sob controle o status da CPU, RAM, discos e outros componentes do Mac; Garçom para organizar os elementos do menu da barra; Metro para entrar rapidamente em qualquer reunião online; Disk Drill para recuperar arquivos apagados; CleanShot X para fazer capturas de tela profissionais; RapidWeaver para a criação de sites; I xnumxdo para a gestão de compromissos; Prisma para digitalização OCR de documentos; MoneyWiz para gerenciamento de finanças pessoais, e a lista poderia continuar indefinidamente.
Para obter uma visão completa dos aplicativos incluídos no Setapp, antes de ativar sua assinatura, visite o site oficial do serviço.
Para ser justo, deve-se notar que as versões dos aplicativos presentes no Setapp podem nem sempre estar em linha com aquelas lançadas em canais tradicionais pelos vários desenvolvedores (por exemplo, um aplicativo pode ser atualizado no site oficial do desenvolvedor e chegar apenas depois de algum tempo. em versão atualizada no Setapp). Além disso, deve ser dito que, como novos aplicativos são adicionados o tempo todo, alguns aplicativos também podem sair do catálogo e, portanto, ficar inutilizáveis através da assinatura Setapp.
Preços e requisitos

Setapp pode experimente grátis por 7 dias sem qualquer obrigação de renovação. Depois, você pode escolher um dos seguintes planos.
- Equipe mensal - isso custa $ 9,99 / mês + impostos ter acesso a aplicativos para macOS; para também acessar aqueles para iOS / iPadOS, você precisa adicionar $ 2,49 / mês. Permite que você associe até dois dispositivos à sua conta, com a capacidade de adicionar 1 dispositivo extra por $ 2,49 / mês, 2 dispositivos extras por $ 4,98 / mês o 3 dispositivos extras por $ 7,47 / mês. Leia mais aqui.
- Equipe anual - isso custa $ 8,99 / mês + impostos faturado anualmente (portanto com uma economia de 10% em relação ao plano mensal) para acesso aos aplicativos Mac. Inclui todos os recursos do plano mensal (para acessar os aplicativos para iOS / iPadOS você deve, portanto, adicionar $ 2,49 / mês) Leia mais aqui.
- Família - isso custa $ 19,99 / mês + impostos para acesso a aplicativos para Mac. Inclui quatro usuários, um dos quais é o principal e três membros da família, cada um com um dispositivo à sua disposição. Se necessário, o proprietário da família pode comprar dispositivos extras. Leia mais aqui.
A possibilidade de ter 1 mês de Setapp grátis convidar seus amigos para experimentar o serviço através do link de referência disponível na página de gerenciamento de assinaturas.
O plano também está disponível para empresas Nosso Time, recusou na versão mensal e anual com 14 dias de teste grátis. Também existe a possibilidade de solicitar umoferta personalizada sob medida para o seu negócio. Leia mais aqui.
Quanto ao requisitos mínimos, Setapp funciona com todos os Macs equipados com macOS 10.11 El Capitan ou posterior (macOS Sierra 10.12 ou posterior é necessário para a instalação de aplicativos iOS / iPadOS), pelo menos 500 MB de espaço em disco e uma conexão de Internet ativa.
O cliente Setapp para macOS é compatível com os dois processadores Intel, ambos com chips Silício maçã (Eg. M1, no qual é executado nativamente e não por meio da emulação Rosetta 2). Os aplicativos inclusos na assinatura, dependendo do caso, podem já ser nativos para Apple Silicon ou otimizados para Intel e funcionando por meio de emulação em Macs com chips Apple Silicon.
Como funciona o Setapp
Neste ponto, eu diria que podemos ir ao cerne do guia e descobrir mais de perto como assinar o Setapp, instalar e gerenciar os aplicativos incluídos na assinatura. Garanto que é muito simples.
Como se inscrever no Setapp

Como já mencionado acima, é possível experimentar Setapp gratuitamente por 7 dias sem qualquer obrigação de renovação. Após a assinatura real, você pode cancelar a assinatura a qualquer momento.
Para se inscrever no Setapp, acesse o site oficial do serviço e clique no botão Cadastre-se com o seu endereço de e-mail, para se cadastrar com seu endereço de e-mail (a ser inserido na página que lhe é proposta). Alternativamente, se preferir, você pode se registrar com o seu Conta do Google ou o seu conta Facebook (clicando nos botões apropriados).
Durante o registro, defina uma senha segura, marque a caixa para aceitar i Termos de uso, Apolítica de Privacidade e l 'Informação do cookie e, depois de pressionar o botão de confirmação para o criação de conta, Clique em Link de verificação que você recebe por e-mail, a fim de validar sua identidade.
Assim que sua conta for validada, você precisa ativar a assinatura real do Setapp. Para fazer isso, vá para a seção Meu Setapp (encontre o item apropriado localizado no canto superior direito da página principal do serviço), clique no botão Permitir e siga as instruções na tela para indicar o seu PAC e um método de pagamento válido, escolhido entre papel e PayPal. Você pode escolher se deseja assinar o plano mensal o anual, mas não se preocupe: você não será cobrado até o final da avaliação gratuita.
Posteriormente, se você deseja desativar a renovação automática da assinatura, siga as instruções no capítulo sobre como gerenciar a assinatura Setapp.
Como instalar Setapp no Mac

Depois de criar sua conta e ativar sua assinatura, você está pronto para instalar o Cliente Setapp no seu Mac, é o programa que lhe permitirá acessar todos os aplicativos incluídos na assinatura, instalá-los e desinstalá-los com um simples clique.
Para baixar o cliente Setapp em seu Mac, basta clicar no botão Descarga presente no site oficial, canto superior direito. Quando o download for concluído, abra o arquivo .zip obtido e lançar oexecutável presente dentro. Em alguns segundos, o cliente Setapp estará operacional e pronto para uso.
Para acessar a lista de aplicativos disponíveis e começar a usá-los, basta fazer o login com a conta que você criou anteriormente.
Como encontrar e instalar aplicativos em Setapp

Setapp torna o pesquisar e instalar aplicativos uma verdadeira brisa.
Na tela inicial (Meu explorador) encontrar todas as aplicações mais interessantes do momento, as mais recentes notícia e uma lista de aplicativos recomendados para você, com base nos aplicativos que você já instalou. Igualmente interessante é a seção coletada, onde você pode encontrar rapidamente coleções de software essenciais dedicadas a vários fins.
Selecionando o item Colecções na barra lateral Setapp, você pode de fato acessar uma lista de coleções de vários tipos: Setapp starter kit com os aplicativos considerados essenciais pela equipe da Setapp; Faça as coisas acontecerem com aplicativos para organizar tarefas diárias; Captura de tela profissional com ferramentas para capturar a tela do Mac; Escreva tudo para fora com aplicativos dedicados à escrita; Corrija problemas comuns do Mac com software de manutenção de computador e assim por diante. Leia mais aqui.
Como alternativa, você pode pesquisar os aplicativos disponíveis no Setapp por nome (por exemplo, CleanMyMac X) ou os recursos oferecidos (por exemplo, pdf), por meio da barra de pesquisa na parte superior ou simplesmente clicando no ícone Setapp na barra de menus do macOS (próximo ao relógio do sistema) e usando a caixa que aparece na tela. Ou, novamente, você pode navegar em aplicativos com base em categorias de membros, por meio do menu encontrado na barra lateral do cliente.

Depois de ter identificado um aplicativo de seu interesse, para instalá-lo em seu Mac, basta selecioná-lo no Setapp e clicar no item relevante Instalar. Em segundos, você encontrará o aplicativo no Launchpad do macOS, na pasta Aplicações do computador e em Holofote, assim como qualquer outro aplicativo Mac (mas sem o incômodo de ter que instalá-lo manualmente!).
Mesmo o atualizações são instalados automaticamente: apenas certifique-se de que a opção Instalar automaticamente está ativo no menu Setapp> Preferências por Setapp (canto superior esquerdo).
E em caso de dúvidas? Nada mais fácil. posso desinstalar aplicativos instalado via Setapp selecionando o item Neste Mac na barra lateral do cliente (onde você pode encontrar a lista de todos os aplicativos instalados com Setapp), fazendo clique com o botão direito em Nome da Aplicação e escolhendo a voz Uninstall no menu que lhe é proposto. No mesmo menu, você também pode ver o histórico de versão, adicione um aplicativo a favorito o Compartilhe.
Nota: Setapp mostra os aplicativos incluídos na assinatura, mas ainda não instalados no Mac no Spotlight. Para desativar este recurso, vá para o menu Setapp> Preferências do cliente (canto superior esquerdo) e desmarque a opção Mostrar aplicativos não instalados nos resultados da pesquisa.
Como o Setapp funciona no iPhone e iPad

Como mencionado, Setapp também inclui vários aplicativos para iPhone e iPad. Se você está se perguntando como eles são instalados, não se preocupe, é muito fácil.
Para começar, abra o cliente Setapp em seu Mac e selecione o item Disponível em iOS na barra lateral esquerda, para visualizar a lista de aplicativos compatíveis com iPhone e iPad. Em seguida, localize o que deseja instalar no seu dispositivo e clique em seu ícone.
Na tela que se abre, clique no botão App para iOS, inicie o aplicativo câmera no seu iPhone / iPad, verifique o QR code que você vê na tela do seu computador e visite o link relevante de app Store, para instalar o aplicativo.
Em seguida, clique no item 2. Desbloquear a versão completa no cliente Setapp do Mac, verifique o novo QR code que é mostrado a você com seu iPhone / iPad e é isso. Você receberá uma notificação quando a ativação for concluída.
Como gerenciar a assinatura Setapp

Como já apontado acima, a assinatura Setapp não tem restrição de renovação. Portanto, você pode gerenciar livremente a assinatura e desativar a renovação automática antes que a avaliação gratuita expire, para que você não seja cobrado.
para gerenciar a assinatura Setapp, clique no item Assinatura ativa presente no cliente Setapp para macOS ou, alternativamente, selecione o item Meu Setapp no site oficial): abrirá a página com os detalhes da inscrição e os botões para Alterar Plano (caso você queira mudar de mensal para anual, ou vice-versa) e cancele sua assinatura. Basta clicar na opção de sua preferência e pronto.
Na mesma página, você também pode mudar o metodo de pagamento ou, se você recebeu um Vale-presente Setapp, você pode resgatar o código relevante clicando no item Carte regalo presente na barra lateral esquerda e inserindo seu código no campo fornecido.
Além disso, aponto que, indo para o menu Configurações da conta você pode alterar as informações associadas à sua conta (por exemplo, nome, endereço de e-mail e senha) ou solicitar o exclusão completa da conta, clicando no botão apropriado (sua conta não estará mais disponível e todos os dados contidos serão apagados, em total respeito à privacidade).
Como gerenciar os dispositivos associados ao Setapp

O assinatura pessoal com Setapp oferece a possibilidade de associar até dois dispositivos para sua conta. Se necessário, você pode adicionar 1 dispositivo extra por $ 2,49 / mês, 2 dispositivos extras por $ 4,98 / mês o 3 dispositivos extras por $ 7,47 / mês.
Alternativamente, você pode assinar o plano Família, que oferece a possibilidade de adicionar até 3 membros à família com 1 dispositivo cada (o dono da família pode então adquirir outros dispositivos extras).
Para gerenciar os dispositivos associados à sua assinatura Setapp, tudo que você precisa fazer é acessar sua área pessoal (pressionando o item Assinatura ativa presente no cliente Setapp para macOS ou na voz Meu Setapp do site oficial) e selecione o item Gerenciar dispositivos na barra lateral esquerda.
A lista de dispositivos atualmente associados à sua conta será aberta: para remover um, clique no item relevante Desligar. Para adicionar um novo, no entanto, se você ainda tiver slots livres, basta acessar Setapp a partir dele. Se, por outro lado, você precisar adquirir um slot adicional, clique no botão Adicionar dispositivo extra e escolha o plano de sua preferência entre os disponíveis.
Para mais informações

Agora você deve estar bem claro como o Setapp funciona. Em qualquer caso, se quiser saber mais sobre este excelente serviço pode visitar o site oficial.
Destaco também a seção dedicada ao suporte (de momento não disponível em português), onde você pode encontrar inúmeros artigos informativos no Setapp e pode entrar em contato com a equipe de atendimento (clicando no item Envie um pedido de, canto superior direito).
Artigo feito em colaboração com MacPaw.
Como funciona o Setapp

























