Informação preliminar
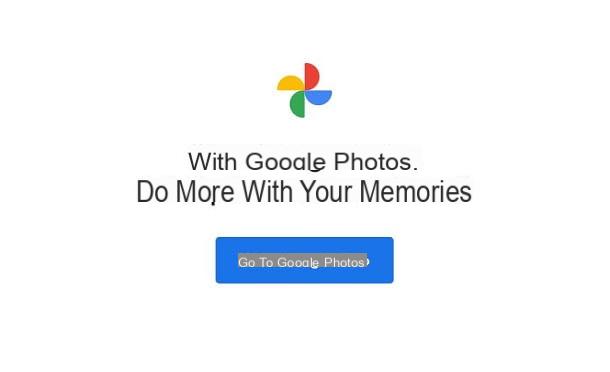
Antes de chegar ao cerne deste guia, parece certo fazer uma visão geral de Fotos do Google: um serviço Google que, como já foi referido, permite sincronizar fotos e vídeos na nuvem e por isso tê-los sempre disponíveis em qualquer dispositivo. Mas não só.
O Google Fotos também é uma galeria de fotos com recursos inteligentes que cataloga automaticamente as fotos e vídeos em ordem de importância, integrando também alguns recursos para edição de fotos e permitindo a criação de filmes, colagens, animações de forma automática ou manual.
Se você está se perguntando como funciona a sincronização no Google Fotos, Vou explicar em detalhes: você deve saber que o Google Fotos permite que você faça backup de fotos e vídeos em diferentes formatos. Arquivando em Alta qualidade limita-se a enviar fotos com qualidade máxima de 16MP, enquanto para vídeos a resolução é de até 1080p (FullHD). Isso significa que fotos e vídeos com qualidade superior à indicada serão compactados para cumprir esses limites.
Como esse tipo de backup pode demorar para ser carregado na nuvem, você também pode aproveitar o recurso Express (Apenas Android), que sincroniza fotos com qualidade máxima de 3MP e vídeos com resolução máxima de 480p (definição padrão).
Caso você não queira compactar suas fotos e vídeos e, portanto, deseja manter sua qualidade original (por exemplo, fotos tiradas com mais de 16MP e vídeos em 4K), você pode carregar esses conteúdos multimídia em Qualidade original.
Obviamente, dependendo do formato usado, seu espaço de armazenamento gratuito em 15 GB de sua conta do Google será reduzido. Apenas as fotos e vídeos em Alta qualidade ed Express sincronizados antes de 1º de junho de 2021 não são contados para os limites de espaço de sua conta.

Como alternativa, se 15 GB de espaço livre não for suficiente, você pode comprar uma assinatura do Google One. Os preços para armazenamento em nuvem começam em 1,99 euro / mês para 100GB, 2,99 euro / mês para 200GB e 9,99 euro / mês para 2TB. Como os serviços do Google vêm com armazenamento inicial gratuito (15GB), você pode usar o serviço com qualidade original até que o espaço livre se esgote.
Usar Fotos do Google você deve ter um Conta do Google. Se você usa um smartphone Android, provavelmente já terá uma conta Google disponível, visto que a terá associado ou criado durante a fase de configuração inicial do seu dispositivo, uma vez que também é utilizada para acesso à Play Store; portanto, você também pode usá-lo para o Google Fotos.
Se, por outro lado, você usa um dispositivo iOS / iPadOS e esta é a primeira vez que você usa os serviços do Google, indico meu guia sobre como criar contas do Google. Encontrará todas as informações de que necessita para realizar este procedimento preliminar. Se você já tem uma conta do Google, no entanto, pode continuar lendo com segurança: nos capítulos seguintes, explicarei em detalhes como funciona o Google Fotos em todos os dispositivos para os quais está disponível.
Como o Google Fotos funciona no Android

Se você tem um dispositivo Android, você deve encontrar o Fotos do Google já está disponível por padrão em seu smartphone ou tablet. Caso contrário, você pode baixá-lo na Play Store, por meio deste link.
Para começar, pesquise Google Foto na lista de aplicativos instalados no seu dispositivo e pressiona em seu ícone. Depois de aberto, se você ainda não fez login com sua conta do Google, digite suas credenciais de login.
Feito isso, você será questionado se deseja ativar o recurso de backup imediatamente ou adiá-lo mais tarde. Caso você tenha pulado esta etapa, na tela principal do aplicativo, toque no seu em miniatura, localizado no canto superior direito e selecione o item Configurações de fotos, para abrir o menu de configurações do aplicativo. Verifique se a entrada Backup e sincronização está ativo e, se não estiver, pressione-o e mova para cima ON a alavanca apropriada ao lado do texto do mesmo nome.
Além disso, se desejar, pressionando o item Backup das pastas do dispositivo, você pode habilitar a sincronização de pastas específicas no aparelho, para fazer backup das fotos também contidas em outras pastas, como a que contém fotos do WhatsApp ou Instagram. Para o item Tamanho de carregamento, você pode definir a qualidade das fotos, como expliquei a você no capítulo introdutório.
Em vez disso, certifique-se de que a sincronização de dados esteja desabilitada para evitar cobranças indesejadas se você exceder o tráfego de dados incluído em seu SIM. Para fazer isso, clique no item Uso da rede de dados e certifique-se de que estão configurados para FORA as alavancas ao lado dos itens Faça backup de suas fotos usando dados de celular, Faça backup de seus vídeos usando dados da rede celular ed Faça backup durante o roaming.
No painel de configurações, você também pode pressionar o item X GB grátis, para remover fotos e vídeos cujo backup já foi feito da memória.
Como funciona o Google Fotos no iPhone

Você pode usar Fotos do Google mesmo se você tiver um iPhone ou um iPad. O Google app para armazenamento em nuvem pode, neste caso, ser configurado como uma alternativa ao iCloud, a plataforma de nuvem padrão dos dispositivos móveis da Apple, que também oferece um serviço dedicado ao backup de fotos e vídeos.
Você pode usar Fotos do Google su iOS (a partir da versão 10 do sistema operacional) ou em iPadOS, baixando o aplicativo da App Store. Depois de baixado e instalado corretamente em seu dispositivo, inicie-o por meio de seu ícone na tela inicial.
Nesse ponto, permita que o Google Fotos acesse suas fotos, respondendo afirmativamente à solicitação exibida na tela. Feito isso, faça login com sua conta do Google, se nunca configurou uma no seu iPhone / iPad, e pressione o item Fazer backup, para ativar a sincronização imediatamente; pule esta etapa para personalizar a configuração posteriormente.
Neste último caso, pressione em sua miniatura no canto superior direito e pressione no item Configurações do Google Fotos, para acessar o painel de configuração de serviço. Em seguida, pressione o item Backup e sincronização e subir ON a alavanca apropriada que você vê.
Neste ponto, escolha o tipo de backup que deseja fazer clicando no item Tamanho de carregamento localizado um pouco mais abaixo, e escolhendo entre alta qualidade ou Original (Eu falei sobre as diferenças entre os dois neste capítulo do guia). Além disso, se você não quiser que a rede de dados seja usada para backup, basta ir para FORA as alavancas ao lado das palavras Use dados de celular para fazer backup de suas fotos e Use sua rede de dados para fazer backup de seus vídeos.
Neste ponto, você terá concluído a configuração do aplicativo e terá apenas que aguardar o backup da sua biblioteca de mídia. As fotos das quais foi feito backup são armazenadas online e, portanto, você pode removê-las da memória do dispositivo. Você pode fazer isso pressionando o botão Espaço livre, que você encontra ao alcançar os itens Configurações do Google Fotos> Gerenciar armazenamento.
Como funciona o Google Fotos no PC

Sendo uma ferramenta de armazenamento em nuvem para conteúdo multimídia, Fotos do Google também é facilmente acessível a partir de um PC, tanto para visualizá-los quanto para carregá-los. O funcionamento do Google Fotos é muito semelhante ao do aplicativo para Android e iOS / iPadOS.
Indo em mais detalhes, você tem duas opções para usar o Google Fotos no PC: use o painel da web, por meio do qual você pode fazer upload de fotos e vídeos manualmente e visualizar o conteúdo já presente na nuvem, ou o apropriado cliente de desktop, para sincronização automática de conteúdo.
Usar Google Fotos e Web, primeiro conecte-se à página principal do serviço e faça login com sua conta do Google (a mesma que você usou para acessar o aplicativo). Se você clicar no ícone ⚙, você terá acesso ao painel por meio do qual poderá ajustar a qualidade das fotos enviadas.
O que você precisa fazer é escolher se deseja fazer upload de fotos usando as configurações Original ou alta qualidade, sobre o qual falei neste capítulo. Uma vez feito isso, você pode fazer upload de fotos e vídeos pressionando o item Carregar localizado no canto superior direito.
Se você tiver toneladas de fotos e vídeos que não deseja enviar manualmente, pois demoraria muito, você pode baixar o cliente de desktop oficial do Google, Backup e sincronização, que carrega conteúdo automaticamente. Basta acessar este link e clicar, na seção Backup e sincronização, nos botões Descarga e Aceitar e baixar.
Quando o download for concluído, se você usar Windows, abra o arquivo .exe obtido, pressione em Sim, aguarde a conclusão do processo de instalação do cliente e clique em perto, para sair da tela de instalação. Pra cima macos, em vez disso, clique duas vezes no arquivo .dmg obtido e arraste o ícone do cliente Google para a pasta Aplicações do Mac.
Depois de seguir os procedimentos descritos acima, é hora de configurar o cliente desktop para enviar seus arquivos de mídia. Em seguida, inicie a ferramenta recém-instalada por meio de seu ícone de início rápido e, na tela que é mostrada a você, pressione o botão Começar e faça login com sua conta.
Depois disso, você precisa selecionar as pastas que deseja sincronizar. aperte o botão OK e, na tela que é mostrada a você, marque a caixa Faça upload de fotos e vídeos para o Google Fotos e definir a qualidade do upload, a ser escolhido Qualidade original e alta qualidade, como expliquei a você na minha introdução.
Agora escolha as pastas que deseja incluir na sincronização, selecionando-as na caixa superior ou localizando-as no PC, através do botão Escolher pasta. Neste ponto, pressione o botão para a frente e, na próxima seção, decida se também deseja sincronizar seu Google Drive. Neste caso, você não precisa disso, então também pode desativar esse recurso: a escolha é sua. Então pressione Começar, para começar a fazer backup de suas fotos.
Como funciona o Google Fotos

























