Registre-se e faça login no Google Analytics
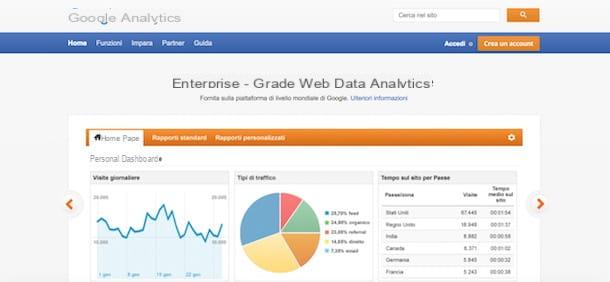
Para começar a usar o Google Analytics, conecte-se ao site do serviço e pressione o botão log in presente no canto superior direito e selecione oConta do Google que você deseja usar, digite a senha no campo Coloque sua senha e aperte o botão para a frente acessar.
Se você ainda não tem uma conta do Google, pode criar uma gratuitamente pressionando o botão Conta Crea unselecionando itens Use outra conta e Outras opções e pressionando a opção Conta Crea un.
Agora, insira seus dados pessoais nos campos Nome, sobrenome, nome de usuário, Palavra-passe, Data de nascimento, Sexo, Celular, Endereço de e-mail atual e País, Clique no botão Próxima Etapa, aperte o botão aceitável para aceitar os termos do serviço e clicar no botão Continuando para concluir o registro. Para o procedimento detalhado, você pode ler meu guia sobre como criar uma conta do Google.
Adicionar um site ao Google Analytics

Depois de criar sua conta do Google e fazer login no site do Google Analytics, pressione o botão inscrição presente na caixa à direita sob o item Dê os primeiros passos com o Google Analytics e registre seu site.
Em seguida, localize a seção Configuração da conta e digite o nome a ser dado à sua conta no campo Nome da conta: a conta nada mais é do que um "container" que permite dividir os sites a serem monitorados por categoria. Para entender melhor, vamos dar um exemplo prático: se você gerencia 4 sites de esportes e 3 sites de música, pode criar uma conta chamada "Sites de esportes" e adicionar seus 4 sites de esportes e, em seguida, criar uma nova conta chamada "Sites de música" e registrar-se os 3 sites musicais. Você precisa saber que você pode criar até 100 contas e cada conta pode conter no máximo 50 propriedades (sites).
Feita esta explicação necessária, prossiga com o cadastro identificando a seção Configuração de propriedade. Em seguida, insira o nome do seu site no campo Nome do site e digite seu endereço de URL no campo URL do site, certificando-se de que o protocolo selecionado (Http o https) está correto. Agora, usando o menu suspenso sob o item Categoria da indústria, selecione a categoria do seu site, escolhendo entre carros, Finanza, Giochi, Saúde, notícia, ciência, minha, De Esportes e muitos outros.
Como última etapa, selecione cidade no menu suspenso sob o título Fuso horário dos relatórios, escolha se deseja permitir o compartilhamento de seus dados do Google Analytics, colocando a marca de seleção ao lado dos itens Produtos e serviços do Google, O benchmarking, Assistência técnica e Especialista em contas e aperta o botão Obtenha seu ID de rastreamento. Na página recém-aberta, selecione o item cidade por meio do menu suspenso, leia os termos de serviço do Google Analytics e clique no botão aceitável para concluir o registro.
Monitore um site com o Google Analytics

Depois de se inscrever no Google Analytics, criar uma conta e adicionar sua primeira propriedade, você precisa obtenha seu ID de rastreamento, ou seja, um código alfanumérico a ser inserido nas páginas do site que você pretende monitorar em termos de acessos e estatísticas.
Imediatamente após a criação da propriedade, você será redirecionado automaticamente para a seção Código de rastreamento, onde você pode ver o seu ID de rastreamento e Tag global do site. Caso contrário, faça login em sua conta do Google Analytics e clique no item Administração presente no menu à esquerda, selecione oconta que contém o site para monitorar presente na coluna Conta e escolha o nome do seu site por meio do menu suspenso localizado na coluna Propriedade. Agora, pressione as vozes Informações de rastreamento e Código de rastreamento e localize o seu ID de rastreamento.
A próxima etapa que você precisa realizar é entrar no código de rastreamento obtidos através do Google Analytics nas páginas do seu site. Se você usa um CMS como WordPress, Drupal ou Joomla!, acesse a seção de gerenciamento dos arquivos que compõem o site, escolha o arquivo no qual deseja inserir o código e isso é isto.
Vamos dar um exemplo prático: se você criou um site com WordPress, primeiro copie o Tag global do site que você vê no Google Analytics, faça login no seu site e no painel do WordPress clique nos itens aspetto e editor. Portanto, certifique-se de que ao lado do item Selecione o tema a ser alterado o tema em uso é selecionado, então vá para a coluna Arquivo de tema e localize o arquivo no qual deseja inserir o código.
Aconselho você a escolher um arquivo presente em cada página do site, como por exemplo header.php o footer.php que gerenciam o cabeçalho e rodapé do seu site e que são carregados em todas as páginas. Em seguida, pressione um desses dois arquivos e cole o Tag global do site você copiou anteriormente e clique no botão Atualizar arquivo e pronto.

Como alternativa, você pode considerar um dos muitos plug-ins que permitem inserir o código de rastreamento em seu site sem intervir no código, como o Google Analytics Dashboard for WP ou Google Analytics by Yoast. Nesse sentido, você pode achar útil meu guia sobre como usar o WordPress.
Após inserir seu ID de rastreamento no site, volte para a página do Google Analytics e clique no botão Enviar tráfego de teste: se sob o título estado o tráfego do site passa por 0 usuários ativos a 1 usuário ativo no momento (incluindo 1 de tráfego de teste), significa que você inseriu o código de monitoramento corretamente e que seu site foi vinculado ao Google Analytics com sucesso.
Use o Google Analytics em um computador

Depois de concluída a configuração do Google Analytics, basta começar a consultar os dados do seu site, perceber quais são as páginas mais visitadas, os dispositivos mais utilizados para se ligar a ele e saber se o público é exclusivamente português ou não: todas essas informações, além de indicarem o andamento do seu site, são úteis para entender o que melhorar. Por exemplo, se os dados mostram que uma alta porcentagem de usuários se conecta a partir de dispositivos móveis, você absolutamente terá que tornar seu site responsivo para melhorar sua navegabilidade a partir de smartphones e tablets.
Na tela principal do Google Analytics, chamado Homepage, você pode ver um breve resumo dos principais dados do seu site, como usuários, o sessões, a frequência de rebote dos últimos sete dias, o usuários ativos em tempo real, o canais de tráfego, o páginas mais visitadas e assim por diante. Você pode aprofundar todos esses dados nas seções relevantes visíveis na barra lateral à esquerda, sob o título Relacionamentos.
Daí a opção Em tempo real e na voz Panoramica para visualizar os dados do seu site em tempo real: nesta seção você poderá ver os usuários ativos em um momento preciso, saber quais páginas eles estão consultando, o tipo de conexão entre desktop, celular e tablet, a fonte de tráfego e o local de onde se conectam os usuários e muito mais. Informações mais detalhadas estão visíveis nas subseções de Em tempo real.
- recurso: permite que você visualize um mapa e descubra de qual país e de qual cidade os usuários estão conectados.
- Fontes de tráfego: para analisar detalhadamente as fontes de tráfego em tempo real e saber de onde vêm os usuários (tráfego direto, redes sociais, motores de busca, sites externos, etc.).
- Eventos: se configurados, permitem analisar os eventos que geram tráfego.
- conversões: para saber se uma transação em um site de comércio eletrônico ou uma assinatura de um boletim informativo foi bem-sucedida.

Na secção Público você pode obter informações detalhadas sobre o tipo de público que visita seu site. Em seguida, clique nos itens Público e Panoramica para acessar dados como Usuários, Sessões, Novos usuários, Número de sessões por usuário, visualizações de página e muitos outros dados relativos ao período de tempo definido no canto superior direito.
Além disso, você pode visualizar os dados por meio de um gráfico e definir os dados e o período de tempo de seu interesse: em seguida, pressiona o item Usuários e através do menu suspenso selecione um dos itens entre Taxa de rejeição, Sessões, Usuários, Duração média da sessão etc., enquanto você pode pressionar uma das opções disponíveis entre Agora, Dia, semana e Mese para definir o período de tempo para consulta.
Novamente, pressionando uma das subseções de Público, você pode analisar os dados em detalhes. Por exemplo, continuando Demografia você pode consultar os dados relativos a sexo ed idade do público do seu site, enquanto pressiona a opção Dados geográficos você pode analisar de qual país os visitantes do site se conectam e qual idioma é mais usado.
Seções também estão disponíveis comportamento, para descobrir o número de novos usuários e leitores fiéis que retornam ao site com frequência; Tecnologia, para visualizar o navegador, sistema operacional e rede usados para a conexão e Dispositivo móvel, para analisar os smartphones e tablets mais usados pelo público para se conectar ao seu site.

Outras seções para aprender mais sobre o comportamento do público e aquisição de usuários são as listadas abaixo.
- aquisição: permite-lhe descobrir quais as fontes que geram mais tráfego, as palavras-chave mais utilizadas nos motores de busca e para chegar ao site e muito mais.
- comportamento: é a seção que explora os dados relativos ao comportamento do público em seu site. Mostra como os usuários chegaram ao site, quais páginas entraram e quais saíram, como usaram o mecanismo de busca dentro do site e muito mais. Além disso, por meio da subseção Velocidade do site, você pode ver o desempenho do seu site e consultar dados como Tempo médio de carregamento da página, Tempo médio de conexão do servidor e Tempo médio de download da página.
Conforme mencionado acima, por meio da seção Administrador, você pode gerenciar contas e propriedades, encontrar seu ID de rastreamento, remover dados ou vincular o Google Analytics a produtos como AdSense, AdWords e Ad Exchange.
Em conclusão, você deve saber que pressionar o item Discover (o ícone de lâmpada elétrica) presente na barra lateral à esquerda, você pode acessar uma série de serviços gratuitos que o Google disponibiliza aos seus usuários. Os iniciantes podem aprender mais sobre o uso do Google Analytics clicando na caixa relacionada a Academia do Analytics, uma série de cursos online gratuitos com os quais você pode aprender a usar o Google Analytics.
Use o Google Analytics em smartphones e tablets

Você pode consultar as estatísticas do seu site via Google Analytics mesmo em smartphones e tablets: basta baixar o aplicativo Google Analytics gratuito para dispositivos Android e iOS.
Depois de baixar o aplicativo Google Analytics da loja do seu dispositivo, inicie-o pressionando seu ícone (i retângulos laranja e amarelos em um fundo branco) e toque no botão Como começar para configurar sua conta. Em seguida, insira os detalhes da sua conta do Google no campo Endereço de e-mail ou número de telefone e aperta o botão para a frente, em seguida, insira o senha e aperte o botão log in.
Agora, na imagem Selecione a vista, pressiona a voz Todos os dados do site relativos ao imóvel que pretende consultar e comece a analisar os dados relativos ao seu site: na secção Homepage, você pode ver o resumo dos principais dados para o período selecionado acima, como Em tempo real, Visão geral do público, Visão geral do comportamento, Usuários por hora do dia e muitos outros.
Para ver os dados de um período diferente, você pode tocar no ícone de seta apontando para a esquerda, caso contrário, você pode continuar período de tempo visível na parte superior para acessar a tela Configuração de dados e escolha uma das opções disponíveis em Dia, semana, Mese e personalizadas para definir dados para um dia, semana, mês específico ou definir um período de tempo personalizado. Faça sua escolha e defina os parâmetros, toque no item ressalva presente no canto superior direito para visualizar os dados do seu site com base no conjunto de parâmetros.

Para acessar o menu do Google Analytics e ver as outras seções também, pressione o botão ≡ e toque em uma das vozes disponíveis.
- Homepage: a seção principal na qual o resumo de todos os dados é visível.
- Painel: para visualizar e criar novos relatórios, úteis para criar métricas personalizadas e acessar rapidamente os dados mais interessantes. Se sua meta é visualizar a duração média da sessão de um usuário, você pode criar e salvar um relatório definindo a métrica Duração média da sessão e isso estará disponível rapidamente no painel.
- Em tempo real: para visualizar os usuários atualmente ativos em seu site, com a possibilidade de consultar as páginas que estão visualizando, o tipo de conexão (móvel ou desktop), as palavras-chave com as quais chegaram ao site e a origem do tráfego (por exemplo, motores de pesquisa, redes sociais, etc.).
- Público: a secção para saber o tipo de público que visita o seu site, com a possibilidade de conhecer dados como idioma, país de ligação, navegador utilizado, dispositivo móvel utilizado para a ligação e muito mais.
- aquisição: para descobrir quais são as fontes que trazem tráfego para o seu site. Por exemplo, permite que você descubra e os usuários chegam ao site por meio de um mecanismo de pesquisa como o Google ou clicaram em um link em uma rede social, no caso de seu boletim informativo traz tráfego e assim por diante.
- comportamento: para analisar o comportamento dos usuários em seu site, descubra qual foi a primeira e a última página que visitaram, a taxa de rejeição, a velocidade do site e muitas outras informações úteis.
- Objetivos: a seção útil para entender até que ponto seu site atende aos objetivos esperados. Por meio do aplicativo Google Analytics, porém, não é possível criar novos objetivos, mas apenas consultar aqueles criados por computador.
Concluindo, você deve saber que através do aplicativo Google Analytics não é possível criar novas contas ou adicionar novas propriedades, adições que você só pode colocar em prática a partir de um computador conforme indicado acima.
No entanto, você pode gerenciar várias propriedades e contas. Como? Vou explicar para você imediatamente. aperte o botão ≡ e toque no item Todos os dados do site, então pressiona o cartão tudo, localize a propriedade ou conta que deseja visualizar e pressione a opção Todos os dados do site para acessar uma propriedade ou conta existente. Ao pressionar o ícone stella colocados ao lado das propriedades individuais, você pode defini-los como favoritos e visualizá-los rapidamente na guia Favorito presente no topo.
Exclua uma conta e propriedade do Google Analytics

Se você decidiu fechar um de seus sites ou não acompanhá-lo em termos de acessos e estatísticas, você pode excluir contas e propriedades a qualquer momento.
Para fazer isso, faça login em sua conta do Google Analytics, clique no item Administrador (o ícone de roda de engrenagem) na barra lateral esquerda e certifique-se de que na coluna Conta a conta relativa à propriedade a ser excluída é selecionada. Agora, selecione o local a ser excluído usando o menu suspenso sob o item Propriedade, pressiona a opção Configurações de propriedade e aperte o botão Mover para o lixo para excluir a propriedade. Depois de excluir a propriedade, lembre-se de excluir o ID de rastreamento do código do seu site.
Como alternativa, você pode escolher mover uma propriedade para outra conta pressionando o botão Mover propriedades, selecionando a conta para a qual deseja mover a propriedade e pressionando o botão A transferência começa.
Se, por outro lado, você deseja excluir uma conta, pressione no item Administrador, selecione a conta a ser excluída usando o menu suspenso sob o item Conta e clique na opção Configurações da conta, então pressiona o botão Mover para o lixo e confirme sua intenção clicando no botão Coloque a conta no lixo.
Você deve saber que mover uma conta ou propriedade para o lixo não envolve o cancelamento imediato: os itens são mantidos no "limbo" por alguns dias e, em seguida, excluídos permanentemente. Portanto, ele pressiona sua voz Administração, selecione sua conta no menu suspenso Conta (aparecerá riscado), clique no botão cesta e, na próxima tela, você poderá visualizar o data da eliminação final do conteúdo descartado. Se você mudou de idéia e deseja restaurar a conta ou propriedade movida anteriormente para a lixeira, coloque a marca de seleção ao lado de seu nome e pressione o botão vermelho Restaurar. Mais fácil do que isso ?!
Como funciona o Google Analytics

























