Preços CleverReach
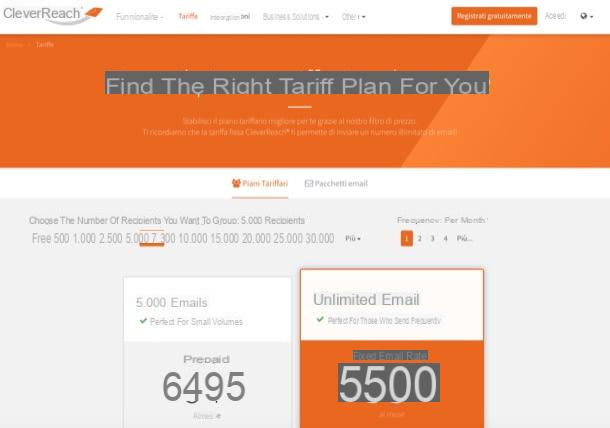
Antes de entrar no destaque do tutorial e ver em detalhes como funciona o CleverReach, gostaria de informar que o serviço pode ser usado gratuitamente, embora com algumas limitações. Lá versão gratuita do CleverReach permite que você gerencie até um máximo de 250 destinatários e envie até um massimo em 1.000 emails por mês sem ter que pagar despesas de instalação e / ou obrigações contratuais.
No entanto, se quiser personalizar o serviço aumentando o número de destinatários que deseja alcançar e a frequência de e-mails enviados, você pode fazer isso inscrevendo-se em um dos planos de assinatura disponíveis, cujos preços variam de acordo com a personalização escolhida.
Começa com um mínimo de 25,95 euro / mês para enviar E-mail 1.000 para uma número ilimitado de destinatários e 15 euro / mês para enviar e-mails ilimitados até um máximo de 500 destinatários. É possível aumentar o número de destinatários para os quais enviar os emails e a frequência com que os envia: é claro que, ao fazê-lo, o valor da assinatura aumentará proporcionalmente à configuração escolhida. Quero dizer que você pode testar a versão avançada do serviço gratuitamente por um mês: ao final da avaliação, você poderá continuar usando a configuração escolhida, pagando a taxa de assinatura escolhida.
Como se inscrever no CleverReach
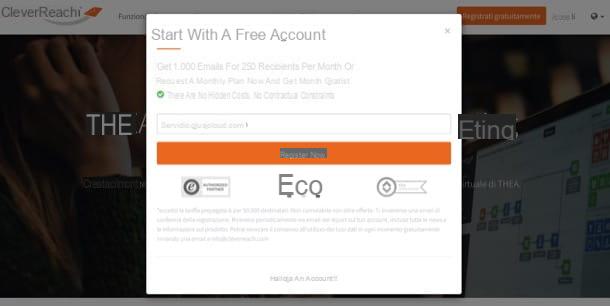
Para usar o CleverReach, você deve primeiro executar o registro para o serviço: uma operação tão simples de realizar que nem seria necessário ilustrá-la. Para prosseguir, conectado à página inicial do CleverReach, clique no botão laranja Cadastre-se gratuitamente que se encontra no canto superior direito e, no formulário que aparece na tela, escreva no campo de texto o endereço de e-mail que deseja cadastrar Seu endereço de email e aperta o botão Registrar agora no menu que é aberto.
Em alguns instantes, você receberá uma mensagem com o assunto do endereço de e-mail indicado acima Ativar conta: clique no botão laranja Ativar conta presente dentro do último e é isso. Você pode não acreditar, mas o procedimento de registro do CleverReach foi concluído e, em alguns segundos, você receberá um novo e-mail contendo os detalhes de login da sua conta: o código do cliente, AURL del login, o username (ou seja, o endereço de e-mail com o qual você se registrou) e o senha. Se a página principal da sua conta CleverReach não abrir automaticamente no navegador do seu computador, clique no botão Clique aqui para começar, de modo a acessá-lo "manualmente".
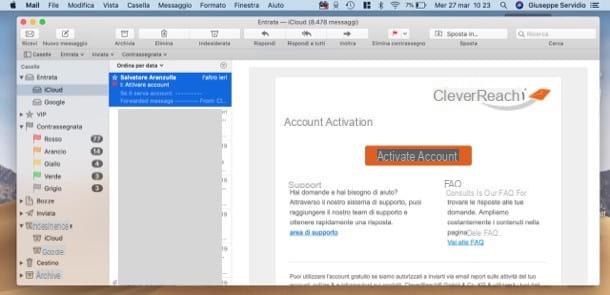
Uma vez logado em sua conta, você pode personalizar os dados de login simplesmente clicando no item Perfil localizado no canto inferior esquerdo e selecionando o item Eu tuoi dati. No menu que se abre, então, altere os campos Iniciar Sessão, Palavra-passe e Confirmar senha e clique no botão ressalva para salvar as alterações feitas.
Para acessar o serviço, então, conecte-se nesta página e preencha os campos de texto Código do cliente, nome de usuário e Palavra-passe com suas informações de login e clique no botão laranja Iniciar Sessão Entrar.
Como usar o CleverReach
Agora vamos ao destaque deste guia de observação como usar o CleverReach para criar boletins informativos. Já prevejo que o sucesso não é nada complicado, graças à interface amigável do serviço, com atenção aos menores detalhes. Siga as instruções abaixo e verá que não terá dificuldade em entender como funciona.
Crie uma lista de destinatários
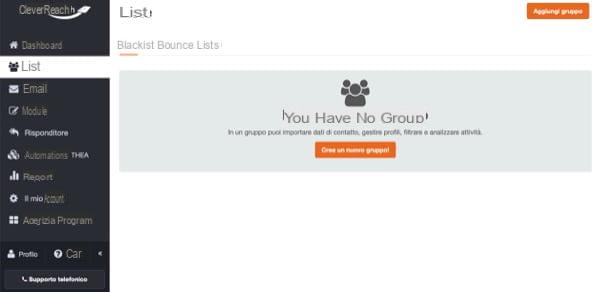
La criação de uma lista de destinatários com CleverReach é muito simples de fazer. O gerenciamento de dados, de fato, pode ser realizado usando a função de importação de sistemas externos em CVS, XLS ou outras interfaces. Além disso, através das funções de filtragem, é possível segmentar e / ou filtrar os destinatários para os quais enviar os e-mails (função muito útil para o envio de campanhas de marketing direcionadas) e usar a função de gerenciamento de rejeições e lista negra automática que permite manter o seu lista de destinatários limpa, evitando a agregação de endereços fictícios.
Para criar uma lista de destinatários, faça login em sua conta CleverReach, selecione a guia Lista no menu à esquerda e clique no botão laranja Crie um novo grupo! localizado no centro da página. Na caixa Criar grupo que abre, escreva o nome do grupo no campo de texto apropriado e pressiona o botão laranja Adicionar destinatários para adicionar os destinatários que deseja adicionar à lista.
Na página que se abre, selecione o método de importação de dados clicando em uma das opções que lhe são propostas na tela. Se você deseja importar dados de um arquivo de texto, um arquivo no formato CSV, etc., clique na opção Importar dados e pressiona um dos botões exibidos na tela, conforme você deseja proceder: Faça upload do arquivo, se você deseja fazer upload de um arquivo CSV, um arquivo de texto ou um arquivo Excel convertido para o formato CSV; Copiar e colar, se você deseja adicionar os dados de seus destinatários manualmente ou Upload de URL / FTP, se você deseja importar dados de um URL.
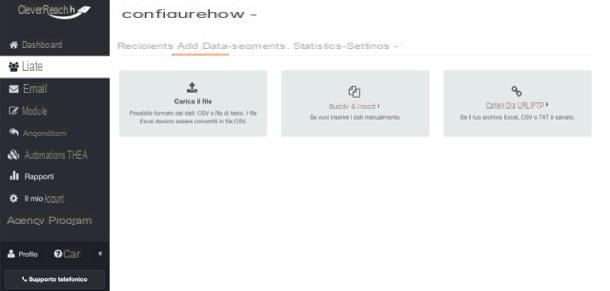
Se você deseja importar endereços de destinatários "manualmente", em vez disso, clique no botão Insira um destinatário (na página de gerenciamento da lista de distribuição), escreva o endereço de e-mail do destinatário no campo de texto Email, selecione o status do usuário no menu suspenso apropriado (ativo se deseja receber e-mails ou inativo, se for para entrar no sistema sem receber e-mails), marque a caixa Esta pessoa me deu consentimento para inclusão em meu grupo e para envio de e-mail. Li e aceitei o GCS e as regras anti-SPAM e clique no botão ressalva.
Se desejar, você pode personalizar os campos no formulário de entrada "manual" do destinatário acessando o formulário Configuraçõese, em seguida, selecionando o item Campi a partir do menu que abre e adicionando / removendo campos de texto usando o editor que aparece na tela.
Se você deseja excluir alguns endereços ou domínios do envio de e-mails, lembro que você pode usar a função de lista negra para essa finalidade. Para usá-lo, depois de ter ido ao menu Lista, selecione a guia Blacklist localizado no canto superior esquerdo, pressione o botão Adicionar endereços, escreva o domínio que deseja excluir do envio de e-mails (por exemplo, @ hotmail.com) e clique no botão ressalva para salvar a alteração feita. Mais fácil do que isso ?!
Crie um boletim informativo
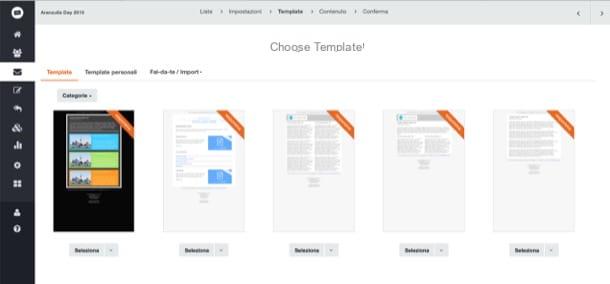
Depois de criar a lista de destinatários para enviar os e-mails, você pode finalmente prosseguir com o criação do boletim informativo. Para fazer isso, você deve primeiro escolher o tipo de e-mail que deseja enviar. Clique na entrada Email localizado na barra lateral localizada à esquerda e clique em um dos botões exibidos na tela para escolher o tipo de e-mail que deseja criar. Ao clicar no botão Crie um novo e-mail, você pode optar por criar um e-mail simples em formato HTML com uma versão de texto alternativa, enviar e-mails seriais automaticamente e e-mails com testes A / B para verificar a versão de melhor desempenho (essas duas últimas funções são pagas) ou, novamente, e-mail de automação.
Depois de identificar o tipo de e-mail que melhor atende às suas necessidades, clique no botão cinza Selecionar colocado ao lado da opção de seu interesse. Se você selecionou a opção Crie um e-mail simples, marque a lista para a qual deseja enviar a newsletter, clique no botão para a frente e, na página que se abre, preencha o formulário exibido na tela, fornecendo o Nome da campanha, Aobjeto, a categoria, o nome do remetente e l 'e-mail do remetente.
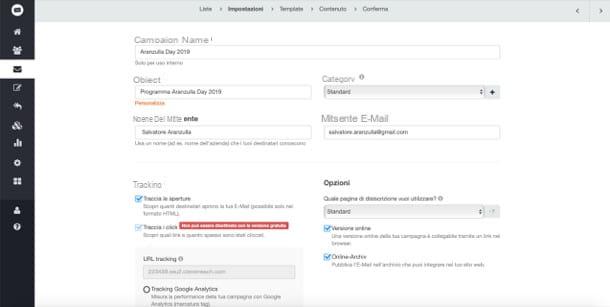
Para rastrear e-mails e acessar alguns dados, como o número de usuários que abrem a mensagem, descobrir quais links são clicados e com que frequência, verifique se há uma marca de seleção nas caixas Desenhe as aberturas e Rastreie os cliques e, a seguir, selecione a opção que você mais prefere em relação ao link de rastreamento entre as disponíveis (por exemplo, Acompanhamento do Google Analytics, se você deseja medir o desempenho da campanha com o Google Analytics; InteliAd de rastreamento se você quiser usar o rastreamento multicanal da IntelliAd ou Conectar link de extensão se você deseja tornar todos os links vegan integrados com parâmetros.
Da seção opções localizado à direita, em vez disso, selecione o formato da página de critério para seu boletim informativo no menu suspenso apropriado (por exemplo, Standard), Verifica a caixa Versão online se deseja que uma versão online da campanha seja conectada por meio de um link no navegador e marque a opção Arquivo online para publicar o e-mail no arquivo que você pode integrar em seu site. Em seguida, clique no botão Avançar no canto inferior direito para ir para a próxima etapa.
Agora é hora de selecionar o modelo de mensagem que você deseja enviar para sua lista de destinatários. Abra o menu Categorias localizado à esquerda, selecione a categoria de seu interesse, localize o modelo que você prefere usar e clique no botão Selecionar colocado sob ele para usá-lo. Também aponto a possibilidade de importar um template customizado: basta clicar na aba Faça Você Mesmo / Importar e selecione o método de importação de sua preferência no menu apropriado (por exemplo, Importa HTML / Zip URL de importação, Somente texto o Editor de texto fonte).
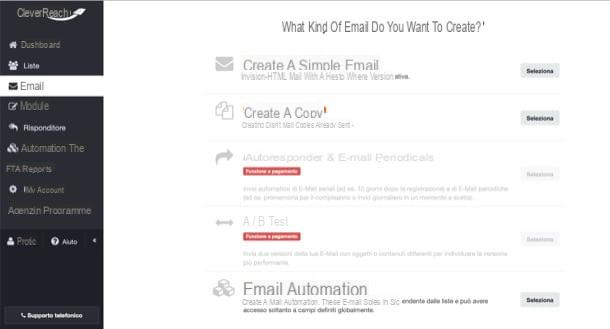
Depois de selecionar (ou possivelmente importar) o modelo a ser usado, selecione a guia HTML localizado no canto superior esquerdo e personalize o conteúdo nele. Para alterar o texto, por exemplo, clique no campo textual de seu interesse, selecione o texto que deseja personalizar e clique no botão Canc / Backspace para remover a mensagem de exemplo e substituí-la pela que você deseja enviar aos usuários de sua lista. Usando o editor na parte superior, você pode obviamente selecionar o tamanho da fonte, escolher a fonte, a cor e assim por diante.
Se você deseja substituir as imagens de amostra das fotos que você tem disponíveis, clique nas imagens em questão, pressione o símbolo de cartão postal localizado no canto superior esquerdo, clique no símbolo da pasta com a lupa e pressione o botão Enviar Imagem presente na janela que se abriu, para selecionar a imagem que deseja enviar. Em seguida, selecione-o e insira-o no e-mail clicando no botão OK.
Se você deseja adicionar novos elementos à mensagem, em vez disso, clique nas guias à direita (por exemplo, Elementos, Itens padrão, Elementos predefinidos, etc.), mantenha pressionado o botão esquerdo do mouse no elemento que deseja adicionar (por exemplo, um botão, um novo campo de texto, etc.) e arraste-o para o ponto desejado no e-mail.
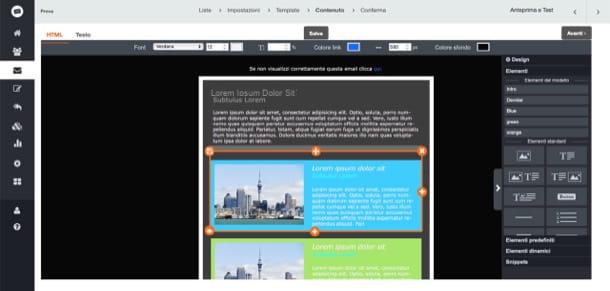
Depois de personalizar o conteúdo do e-mail, clique no botão para a frente localizado no canto superior direito e, na página que se abre, certifique-se de que não há problemas em relação à sua conta. Por exemplo, você pode ser notificado de que algumas informações relacionadas à sua conta estão faltando ou que você não pagou as contas (se você assinou o serviço): siga as instruções para resolvê-los. Em seguida, clique no botão Enviar pré-visualização e então no botão Enviar e-mail de visualização para obter uma visualização da mensagem que você criou, para que possa visualizar a mensagem e verificar se está tudo bem.
Também na página em questão, então, selecione o horário para enviar o e-mail selecionando uma das opções disponíveis na seção Determine quando enviar verifique o item Enviar imediatamente se você quiser enviar a mensagem imediatamente ou marque a caixa Hora marcada e selecione a data e hora para enviar a mensagem através dos menus que aparecem na tela.
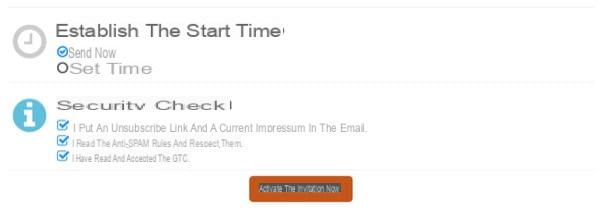
Por fim, marque as caixas: Eu inseri um link de cancelamento de inscrição e uma impressão no e-mail. Eu li e aceitei o GCS e as Regras Anti SPAM e, assim que estiver pronto para fazê-lo, clique no botão laranja Ative o envio agora. Para confirmar que a operação foi bem-sucedida, você verá a mensagem “Parabéns! Sua campanha / e-mail foi aprovado para envio ”.
Relatórios e rastreamento
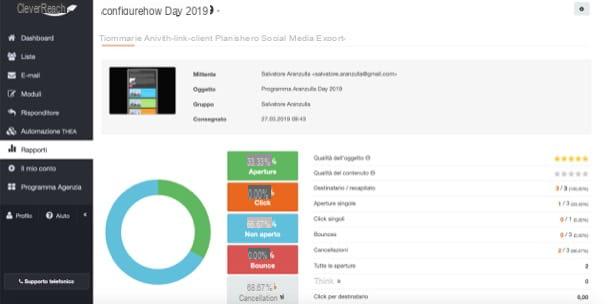
Como mencionei na introdução do artigo, CleverReach® também integra uma função muito útil de relatórios e rastreamento dos e-mails enviados. Isso é particularmente útil para descobrir quantos usuários abrem a mensagem, quantos clicam no link dentro deles, quanto eles cancelaram a inscrição da lista de e-mail e assim por diante.
Para acessar essas estatísticas, basta clicar no item Relacionamentos presente na barra lateral à esquerda, localize o Nome da campanha de seu interesse e clique nele. Na página que é aberta, você pode ver a porcentagem de usuários que abriram a mensagem e aqueles que não a abriram (abertura e Não aberto), a porcentagem de usuários que clicaram nos links dentro dele (Clique), a porcentagem de usuários que decidiram cancelar a inscrição na lista (Cancelamentos, Etc.)
Na parte inferior da página que contém o relatório da campanha, você pode até visualizar o área geográfica relativos aos usuários que receberam a mensagem e a plataforma a partir da qual a abriram (Desktop o Mobile:).
Automação THEA
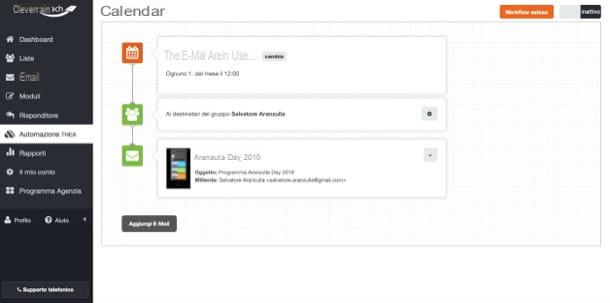
Uma função oferecida pela CleverReach que gostaria de destacar para você é aAutomação THEA. Este é um recurso muito útil que permite definir ações automáticas que são executadas quando ocorrem certas condições, que são definidas em fluxos que podem ser modificados a qualquer momento.
Para utilizá-lo, após entrar em sua conta, clique no item Automação THEA localizado na barra lateral à esquerda e clique no botão laranja Nova cadeia de automação. Na página que se abre, selecione o tipo de automação clicando em um dos botões disponíveis (por exemplo, Cadeia de automação simples) e, em seguida, selecione uma das ações disponíveis clicando em um dos botões localizados na parte inferior (por exemplo, calendário, Etc.)
Em seguida, preencha os campos de texto Nome da cadeia de automação e descrição presente na caixa que apareceu na tela e clique no botão laranja Aplicar continuar. Agora, no editor da página que se abre, você deve definir os vários detalhes da cadeia de automação que está criando: clique no botão Editar presente ao lado do símbolo do calendário para definir a frequência com que enviar e-mails automaticamente; clique no botão que descreve oengrenagem localizado em correspondência com o símbolo de homens para selecionar os destinatários para enviá-lo e, em seguida, definir a mensagem (ou mensagens) a ser incluída na cadeia de automação clicando no botão Adicionar e-mail.
Depois de definir os detalhes da cadeia de automação, basta ativá-la: clicar no botão inativo localizado no canto superior direito da página, marque as três caixas relativas à verificação de segurança e à aderência da mensagem às políticas antispam do serviço e clique no botão laranja Ativar para concluir a operação.
Suporte e informações
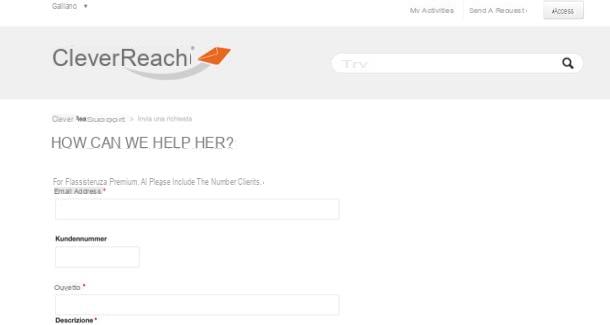
Ainda tem dúvidas sobre como utilizar as várias funções do CleverReach? Gostaria de obter mais informações sobre como funciona este serviço? Se sim, se você quiser encontrá-lo facilmente suporte e informação que possa ser útil para você, sugiro que consulte seu guia oficial: dentro você encontrará uma explicação bem detalhada de como usar da melhor forma todas as suas inúmeras funcionalidades. No site da CleverReach também existem outros recursos úteis que podem ser úteis para você, como a seção dedicada às perguntas mais frequentes (no momento da redação, a página de perguntas frequentes em inglês é mais completa do que a em português).
Se precisar de suporte, você também pode se conectar à página de suporte CleverReach, onde você pode encontrar um formulário através do qual pedir ajuda (para receber assistência Premium, você deve indicar seu código de cliente no campo de texto Número do cliente) Para enviar um pedido de assistência, basta fornecer o seu próprio nos campos de texto apropriados email address, Aobjeto da mensagem, o descrição do problema que você deseja enviar ao atendimento ao cliente CleverReach, possivelmente faça upload anexos usando a função apropriada e, por fim, clique no botão submeter.
Se, por outro lado, você deseja se manter informado sobre as últimas funções introduzidas no CleverReach e tem algumas sugestões de como melhor utilizá-las, recomendo fortemente que você visite o blog oficial do serviço: Tenho certeza que isso recurso será muito útil para você encontrar muito conteúdo e ideias interessantes para a criação de newsletters personalizadas.
Artigo criado em colaboração com CleverReach.
Como funciona o CleverReach

























