iMovie
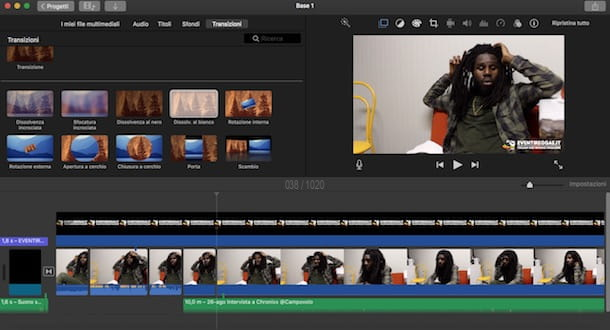
A primeira solução a considerar para editar um vídeo com Mac è iMovie, o programa de edição de vídeo da Apple instalado como padrão em todos os dispositivos da "maçã mordida". O software permite que você faça montagens de vídeo adicionando filmes, imagens, áudio, efeitos de som e vídeo e muito mais.
Para começar a editar um vídeo com o iMovie, inicie o programa, clique no item Crie um novo e selecione a opção metragem no menu que aparece para acessar a área de trabalho do software. Para importar arquivos para o iMovie, clique no seta apontando para baixo presente no canto superior esquerdo, selecione os arquivos úteis para edição e pressione o botão Importar selecionado.
Agora, para inserir os arquivos na linha do tempo do iMovie, selecione aqueles de seu interesse e clique no botão + apresentar em sua imagem de visualização e, em seguida, agir na própria linha do tempo para definir a sequência dos filmes e a sobreposição com as trilhas de áudio. Você deve saber que com o iMovie você também pode adicionar efeitos, transações e títulos aos seus projetos, pressionando os itens Títulos, Wallpapers e Transações presente no topo.
Além disso, para adicionar efeitos de vídeo ou aplicar alterações às faixas de áudio, clique no arquivo a ser editado na linha do tempo do iMovie e pressione os botões Equilíbrio de cores, Recorte, Estabilização, Velocidade, Efeitos de vídeo e áudio etc. visíveis no canto superior direito acima do player e que permitem aplicar rotações, desacelerações e cortes. Para saber mais, você pode ler meus guias sobre como cortar um vídeo com o iMovie, como desacelerar um vídeo com o iMovie e como girar um vídeo com o iMovie.
Assim que terminar de editar o seu vídeo, clique no flecha dentro de um quadrado (canto superior direito) e selecione o item Envie o para exportar o filme para o seu computador. Em seguida, digite o nome a dar ao vídeo, defina a qualidade de exportação e pressione o botão para a frente para começar a economizar. Para saber mais sobre o funcionamento do programa, deixo vocês com o meu guia sobre como usar o iMovie.
Avidemux

Avidemux é outro bom programa de edição de vídeo que você pode considerar. Para baixá-lo para o seu Mac, conectado ao site do programa, selecione o item Baixar e clique na opção FossHub presente sob o título MacOS.
Quando o download for concluído, clique duas vezes no arquivo Avidemux_ [versão] .dmg, mova o ícone Avidemux para a pasta Aplicações do macOS e abra-o. Em seguida, clique com o botão direito no ícone do programa e, na primeira inicialização, selecione o item Apri no menu que aparece para evitar restrições do macOS para aplicativos de desenvolvedores não certificados.
Agora você está pronto para usar o Avidemux para editar seu vídeo. Para importar o arquivo para uso em seu projeto, clique no botão pasta no canto superior esquerdo, selecione aquele de seu interesse e pressione o botão Abre. Para fazer alterações no vídeo, clique na entrada Vídeo presente na barra de menu na parte superior e selecione a opção Filtros no menu que aparece e, em seguida, selecione uma das opções disponíveis em Transformar, Entrelaçamento, Cores, Nitidez, Legendas etc. e clique duas vezes no filtro a ser aplicado ao seu vídeo para definir sua duração.
Você deve saber que com Avidemux você também pode adicionar novas faixas de áudio para aplicar ao vídeo. Para fazer isso, selecione o item Audio presente na barra de menu na parte superior e clique na opção Selecione a trilha no menu que aparece, então, na nova janela aberta, coloque a marca de seleção ao lado da trilha a ser ativada, clique no menu suspenso da trilha ativada e selecione a opção Adicionar faixa de áudio para usar um arquivo de áudio em seu Mac.
Assim que as alterações em seu filme forem concluídas, escolha o formato em que deseja salvá-lo usando os menus suspensos localizados à esquerda: Saída de vídeo para escolher o codec a ser usado para o vídeo, Saída de áudio para escolher o codec a usar para áudio e Saída de contêiner para selecionar o recipiente (por exemplo, MKV, MP4 o AVI) Em seguida, clique no ícone disco flexível presente no canto superior esquerdo, digite o nome a ser atribuído ao vídeo no campo Salvar como e aperta o botão Salvar para começar a economizar. Para saber mais, deixo você com meu guia sobre como usar o Avidemux.
OpenShot

OpenShot é um programa de edição de vídeo gratuito que apresenta uma linha do tempo multitrack e permite que você aplique efeitos, cortes, rotações e muito mais aos seus vídeos. Ele oferece uma interface intuitiva em português que o torna fácil de usar, mesmo para usuários menos experientes.
Para usar o OpenShot, você deve primeiro fazer o download e instalá-lo no seu Mac. Conecte-se, a seguir, ao site do programa, clique no item Descarga presente no menu superior e, na nova página aberta, pressione o botão Baixar [versão].
Quando o download for concluído, clique duas vezes no arquivo OpenShot- [versão] .dmg, arraste o ícone de OpenShot na pasta Aplicações macOS e abra o último, clique com o botão direito do mouse no ícone do software e selecione o item Apri (apenas na primeira inicialização) para evitar restrições do macOS para aplicativos de desenvolvedores não certificados.
Para editar um vídeo com OpenShot, pressione o ícone de + presente no menu superior e selecione os arquivos para importar na área de trabalho do software, em seguida, arraste-os para a linha do tempo do OpenShot para iniciar a edição de vídeo. Para inserir uma transição entre um filme e outro, clique na entrada Transições presente acima da linha do tempo, selecione a transição de seu interesse e arraste-a para a posição onde deseja aplicá-la. O procedimento é quase idêntico se você quiser adicionar um efeito: selecione a voz Effetti, escolha aquele em que você está interessado (Borrão, Negativo, saturação, Brilho e contraste etc.) e arraste-o sobre o vídeo ao qual deseja aplicar o efeito escolhido.
Você também pode aplicar efeitos, animações e modificações clicando com o botão direito do mouse no filme na linha do tempo e selecionando um dos itens no menu que aparece, como Desvaneça, Roda, animação, Transformar etc.
Quando terminar de editar seu vídeo, clique no redondo vermelho na parte superior para exportar o vídeo: em seguida, insira o nome do vídeo no campo Nome do arquivo, indica as opções de exportação por meio dos menus suspensos ao lado dos itens destino (o formato de vídeo), Perfil de vídeo e Qualidade e aperta o botão Exportar vídeo para salvar o filme no seu Mac.
Lightworks

Lightworks é outra solução a ser considerada ao editar um vídeo com Mac. Está disponível gratuitamente com registro e tem um espaço de trabalho multitrack com a capacidade de adicionar filmes, áudio, efeitos, transações de vídeo e muito mais.
Para baixar Lightworks em seu Mac, conecte-se ao site do programa, clique no botão Faça o download agora presente no topo e pressiona o botão Baixar dmg para iniciar o download do software. Assim que o download for concluído, abra o pacote dmg acabou de baixar, arraste o ícone de Lightworks dentro da pasta Aplicações macOS, abra-o e clique com o botão direito do mouse no ícone do Lightworks (um tubarão vermelho) e selecione o item Apri no menu que aparece para iniciar o software e evitar restrições do macOS para aplicativos de desenvolvedores não certificados (isso é necessário apenas para a primeira execução do programa).
Como mencionado acima, para usar o Lightworks você precisa criar sua conta gratuita. Na primeira partida, então, selecione o item Inscreva-se , insira seus dados nos campos E-mail, Nome completo, Nome de utilizador e Palavra-passe e clique no botão Continuar duas vezes seguidas.

Agora você está pronto para editar seus vídeos com Lightworks. Na tela principal do programa, clique na entrada Crie um novo projeto, insira seu nome no campo Nome, selecione uma das opções disponíveis no menu suspenso Escolha presente ao lado do item Taxa de quadros para definir a frequência de reprodução dos quadros que compõem o seu filme (eu recomendo definir Auto) e clique no botão Create para criar o projeto.
Para importar arquivos para incluir em seu vídeo, selecione a entrada Arquivo local presente no canto superior esquerdo e selecione os vídeos e áudio de seu interesse, em seguida, clique na guia Editar colocado na parte superior para exibir a área de trabalho do Lightworks: em seguida, arraste os arquivos para a linha do tempo do programa. Para editar seu vídeo e aplicar cortes, edições etc. clique com o botão direito no arquivo de seu interesse diretamente na linha do tempo do Lightworks.
Ao clicar na opção VFX presente na parte superior, você pode alterar as cores e aplicar rotações aos vídeos, ao selecionar a guia Audio você pode gerenciar as trilhas de áudio do projeto. Assim que terminar de editar seu vídeo, clique com o botão direito no item Todos presente no canto inferior esquerdo, selecione a opção Exportações no menu que aparece e escolha como exportar o filme.
Você deve saber que na versão gratuita do Lightworks você pode exportar o vídeo exclusivamente online, enviando-o para o seu canal Youtube o Vimeo. Para exportar o filme para o seu computador em AVI, MOV, WAC etc. você tem que comprar a versão Lightworks Pro a partir de 19,99 euros.
Final Cut Pro

Final Cut Pro é um dos programas mais populares e usados para edição de vídeo. Destina-se a usuários mais experientes que precisam criar efeitos especiais e usar recursos avançados, a serem instalados usando plug-ins especiais. Ele está disponível em uma versão de avaliação gratuita de 30 dias, após o qual custa 329,99 euros.
Para baixar o Final Cut Pro, conecte-se ao site da Apple e clique no botão Experimentação livre, insira seus dados nos campos Nome, sobrenome e endereço de e-mail e aperta o botão Baixe a demonstração grátis para iniciar o download.
Assim que o download for concluído, abra o pacote dmg acabei de baixar e clique duas vezes no arquivo FinalCutProXTrial.pkg, então pressiona o botão Continuando duas vezes seguidas, clique no botão Aceitar e Instalar e entrar no senha da sua conta de usuário no macOS para iniciar a instalação.
Agora, inicie o Final Cut Pro e clique na entrada Mídia de importação para importar os arquivos para a área de trabalho do programa e, em seguida, selecione o item Novo projeto na parte inferior e arraste os arquivos importados para a linha do tempo do Final Cut Pro para iniciar a edição de vídeo. Para adicionar títulos, planos de fundo e efeitos, clique no ícone T presente no canto superior esquerdo e escolha aquele de seu interesse, enquanto para aplicar as alterações aos arquivos na linha do tempo, clique com o botão direito sobre eles e selecione um dos itens disponíveis no menu que aparece
Quando terminar de editar seu vídeo, clique no ícone de flecha dentro de um quadrado presente no canto superior direito, selecione a opção Arquivo mestre e clique na entrada Configuraçõese selecione a opção Computador usando o menu suspenso próximo ao item Formato e pressiona os botões Próximo e Salvar para salvar seu vídeo em seu computador.
No final do período de teste gratuito, você pode comprar a versão completa do programa: para ativá-lo, basta iniciar o programa, pressionar o ícone do chave no canto superior esquerdo e digite o código de ativação recebido durante a compra.
Outros programas para edição de vídeos no Mac

As soluções que propus nos parágrafos anteriores não atenderam completamente às suas necessidades? Não há problema, aqui está uma lista de outros programas para editar vídeo com Mac que você pode levar em consideração.
- Apresentação de slides do PhotoStage: é um software de edição de vídeo gratuito que permite criar filmes adicionando arquivos de vídeo, música e foto e aplicar edições e efeitos. Ele apresenta uma linha do tempo multitrack e uma interface mínima e fácil de usar.
- Atalho: é um programa de edição de vídeo que também permite o processamento de filmes em 4K. Ele oferece uma linha do tempo multitrack, permite aplicar vários filtros e fazer alterações, como ajustar cores, gerenciar a velocidade de filmes e melhorar as trilhas de áudio.
- Videopad: é um programa de edição de vídeo pago destinado a usuários menos experientes. Suporta inúmeros formatos de vídeo, áudio e imagem e permite exportar seu projeto tanto online para o YouTube quanto localmente, escolhendo o formato de vídeo entre AVI, WMV, 3GP, MP4, MOV e MKV.
- Adobe Premiere Pro: outro software popular pago para edição de vídeos em um nível avançado. Além de ser capaz de processar filmes de 8K, ele suporta vídeos destinados à realidade virtual e permite a instalação de plug-ins externos para aumentar ainda mais sua funcionalidade. É possível testar o seu funcionamento durante 7 dias activando o teste gratuito, após o qual custa 24,39 euros / mês.


























