 Nem todas as impressoras devem ser conectadas com o cabo USB ou via cabo Ethernet: muitas impressoras incluem o módulo para a conexão Wi-Fi, para que você possa imprimir sem fio de qualquer dispositivo na rede e configurado para acessar a impressora sem fio. Comparada à instalação com cabo, a instalação via Wi-Fi pode ser um pouco mais difícil, principalmente em modelos que não possuem display colorido para configurar a senha de acesso à rede Wi-Fi do roteador em casa.
Nem todas as impressoras devem ser conectadas com o cabo USB ou via cabo Ethernet: muitas impressoras incluem o módulo para a conexão Wi-Fi, para que você possa imprimir sem fio de qualquer dispositivo na rede e configurado para acessar a impressora sem fio. Comparada à instalação com cabo, a instalação via Wi-Fi pode ser um pouco mais difícil, principalmente em modelos que não possuem display colorido para configurar a senha de acesso à rede Wi-Fi do roteador em casa.Neste guia vamos mostrar-lhe como configurar uma impressora Windows Wi-Fisu seguir todos os passos necessários para uma configuração correta, de modo a ter ao final uma impressora perfeitamente operacional e pronta para imprimir wireless desde qualquer PC com sistema operacional Windows na rede.
Adicionar impressora Wi-Fi
Adicionar uma impressora ao PC sem o uso de cabos, mas via rede Wi-Fi, não é difícil, mesmo que, para utilizá-la do PC, possa ser necessário instalar um driver específico para a impressora no Windows antes de começar a imprimir . Imediatamente após a instalação, você poderá encontrar a impressora de rede sem fio entre aquelas a serem adicionadas (depois de já tê-la conectado à rede Wi-Fi de casa ou do escritório).
Instalando drivers de impressora no Windows
Como dito na introdução, recomendamos fortemente que você instale o driver de impressora de sua escolha no Windows. Ao instalar o driver de imediato não teremos nenhum tipo de problema ao realizarmos os seguintes passos, podendo contar com a compatibilidade do sistema operativo. Esqueça os drivers presentes com o CD clássico no pacote da impressora (eles geralmente não são atualizados) e vamos obter drivers atualizados marcando o modelo da impressora e acessando um dos sites de download abaixo, com base no fabricante de nossa impressora Wi-Fi:
- HP
- Epson
- Cânone
- Samsung
- Irmão
- Lexmark
Se tivermos uma impressora sem display Recomendamos que você também baixe o software de gerenciamento junto com o driver, para tornar o processo de instalação muito mais rápido (teremos que configurar a impressora por Wi-Fi Direct, conforme explicado posteriormente no guia).
Conecte a impressora ao Wi-Fi
Para poder imprimir pela rede sem fio, a impressora Wi-Fi deve saber a senha de acesso da nossa rede sem fio. Em impressoras com monitores e botões é muito simples configurar a senha de acesso: acessamos as configurações diretamente do display, identificamos o menu Sem Fio, WLAN o Wi-Fi(depende dos modelos) e iniciamos uma varredura das redes wireless presentes nas proximidades.

Assim que aparecer nossa rede Wi-Fi, selecione-a e digite a senha de acesso utilizando as teclas fornecidas pela impressora (nos modelos com Fax integrado existe teclado alfanumérico nos demais modelos teremos que selecionar os caracteres com as setas direcionais em um teclado virtual presente na tela). Uma vez inserida a senha, confirme e aguarde: se tivermos feito tudo corretamente, a luz LED Wi-Fi da impressora permanecerá estável e no display veremos o nível do sinal WiFi em um canto da mesma.
Se a impressora sem fio não tiver display, a comunicação da senha do Wi-Fi exigirá a presença de um sistema de gerenciamento em um PC ou aplicativo específico para smartphone. Ligamos o módulo Wi-Fi na impressora, obtemos o aplicativo ou programa correto (basta dar uma olhada na seção Driver no site do fabricante, o software de gerenciamento ou o link para o aplicativo também deve estar presente) e nos certificamos de que estamos ligados à rede Wi-Fi (do PC ou smartphone) à qual queremos adicionar a impressora e abrimos o sistema de gestão. No programa ou no aplicativo, escolhemos a configuração da impressora wireless e aguardamos a busca pela impressora.
Uma impressora Wi-Fi sem display ao ser ligado pela primeira vez, ele se posicionará no modo "Wi-Fi ad hoc", criando sua própria rede aberta (sem senha) que só pode ser acessada com o sistema de gestão.
O programa ou aplicativo se conectará a essa rede Wi-Fi criada ad hoc pela impressora e lhe dirá a qual rede Wi-Fi se conectar, indicando também a senha. As informações da rede serão retiradas do dispositivo de configuração que utilizamos, por isso é importante que este tipo de configuração seja feito por um dispositivo já conectado à rede wi-fi.
Se não formos capazes de usar o sistema de gestão para a configuração do Wi-Fi não teremos escolha senão conecte a impressora a um PC via USB e configure o acesso Wi-Fi através do sistema de gerenciamento, desta vez indicando a porta USB onde conectamos a impressora.
Configurar impressora Wi-Fi no Windows 10
Assim que a impressora estiver conectada à rede Wi-Fi, é hora de adicioná-la como uma impressora de rede nos sistemas operacionais Windows. No Windows 10 basta clicar no menu iniciar e digitar Impressoras e scanners, para abrir o menu homônimo; na janela que veremos bastará clicar em Adicionar uma impressora ou scanner para começar a pesquisar a nova impressora Wi-Fi.
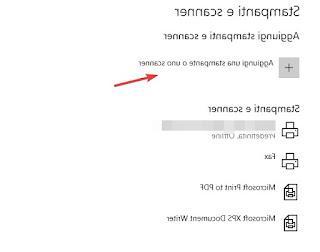
Após alguns minutos veremos o nome da impressora aparecer entre os dispositivos disponíveis, clique nele e por último em Adicionar para disponibilizá-lo a qualquer programa ou sistema operacional; os drivers instalados na primeira parte do guia serão usados automaticamente.
Configurar impressora Wi-Fi no Windows 8.1 e Windows 7
Se usarmos o Windows 8.1 como sistema operacional teremos que digitar na tela inicial impressora e clique no item Configurações do dispositivo; na janela que se abre, clique em Adicionar um dispositivo para começar a procurar a impressora.
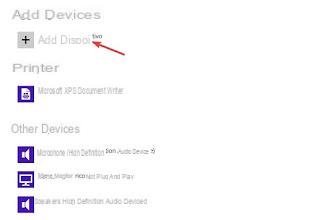
Assim que estiver visível, clique nele e adicione-o aos dispositivos que podem ser usados pelo Windows 8.1 e outros programas.
Se ainda usamos o Windows 7 como sistema operacional bastará abrir o menu Iniciar, digite impressora e clique no item Adicionar impressora; uma nova janela será aberta onde você pode selecionar o item Adicionar uma impressora de rede, sem fio ou Bluetooth.
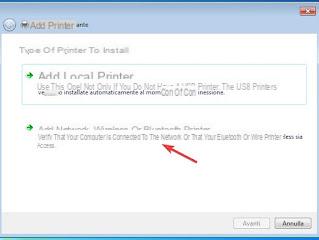
A busca pela impressora na rede será iniciada; assim que aparecer, selecione-o e clique em para a frente para adicioná-lo ao sistema operacional.
Teste o funcionamento da impressora
Agora que a impressora está conectada por Wi-Fi ao nosso computador, podemos usar o teste de impressão do Windows para verificar se o driver está instalado corretamente e se é possível prosseguir com a impressão sem fio. Para testar o trabalho de impressão, basta abrir o menu Iniciar no canto inferior esquerdo e procurar o menu Impressoras e scanners, clique no nome da impressora adicionada há pouco, clique no item gerir e finalmente pressione o item Imprimir página de teste.
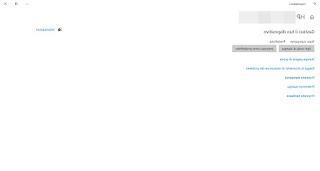
Se tudo estiver configurado corretamente, veremos impressa uma folha de teste com todos os dados do driver e da conexão da impressora à rede wireless. Se o processo de impressão não iniciar ou encontrarmos outros problemas, na mesma tela podemos prosseguir Execute o solucionador de problemas e aplicamos as sugestões que o próprio sistema operacional nos propor.
conclusões
Como prometido, instalar uma nova impressora Wi-Fi não é difícil, apenas teremos que nos movimentar seguindo todas as etapas na ordem que mostramos, para que você possa imprimir imediatamente sem problemas. Em caso de dificuldade podemos usar a ferramenta integrada no sistema ou ler nosso guia Conecte a impressora Wifi e corrija problemas de conexão sem fio.
Se os problemas forem com o driver da impressora, também podemos ler nosso artigo sobre comoInstale uma impressora em um PC com Windows e resolva problemas de driver.
Como conectar e configurar a impressora em WIFI


























