Atualize os servidores eMule
O primeiro passo para ter uma lista de Servidores eMule atualizados, seguros e funcionais é excluir a lista de servidores integrada por padrão no programa.
Então comece eMule, clique na guia servidor, selecione com o mouse todos os servidores presentes na lista de servidores e pressione a tecla Cancún do teclado do seu PC para excluí-los todos. Alternativamente, clique com o botão direito em um local "vazio" na lista de servidores atual, selecione o item Apagar todos os servidores no menu que se abre e confirme respondendo Sim observe que aparece na tela.
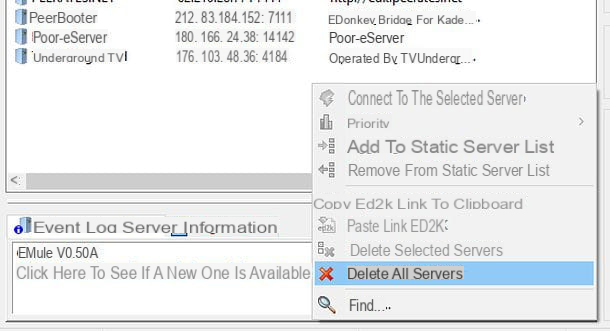
Agora, coloque o cursor do mouse no campo de texto colocado sob o título Atualize server.met do URL (na parte direita da janela principal do eMule) e cole um dos seguintes endereços no último
- http://edk.peerates.net/servers.met
- http://www.gruk.org/server.met
- http://update.adunanza.net/servers.met (solo per eMule AdunanzA)
Em seguida, clique no botão refrescar e aguarde alguns instantes para o eMule baixar a nova lista de servidores e exibi-la na janela principal do programa.

Agora você tem um servidor eMule atualizado, seguro e funcional. Em teoria, você deve ser capaz de se conectar a todos aqueles que apareceram na janela principal do programa sem correr o risco de ser espionado (ou de encontrar um servidor quebrado), mas para ser ainda mais prudente anote os nomes e endereços que você encontra aqui a seguir.
- 176.103.50.225:2442 - eDonkeyServer No1
- 176.103.56.135:2442 - eDonkeyServer No2
- 212.83.184.152:7111 - PeerBooter
- 80.208.228.241:8369 – eMule Security
- 62.210.28.77:7111 - PEERATES.NET
Estes são o melhores servidores eMule que funcionam 100% e não representam risco de privacidade. Conecte-se a qualquer um deles e poderá baixar qualquer tipo de arquivo sem problemas.
Se quiser, você pode adicionar um único servidor ao seu eMule (sem baixar a lista inteira que o contém) indo para a guia servidor do programa, digitando IP ou endereço, Porta e Nome do servidor nos campos apropriados (no topo da barra lateral direita) e pressionando o botão Adicionar servidor. O endereço do servidor é numérico (por exemplo, 176.103.50.225 no caso de eDonkeyServer No1), a porta é aquela após os dois pontos (por exemplo, 2442 no caso de eDonkeyServer No1), enquanto o nome é o nome alfanumérico do servidor (por exemplo, eDonkeyServer No1).
Atualize os servidores aMule

Se você tem um Mac ou um computador equipado com Linux e, conseqüentemente, em vez de eMule você usa uma mula, você pode proceder com a atualização dos servidores de uma forma muito semelhante ao que foi visto anteriormente com o eMule para Windows.
Para continuar, inicie o aMule, selecione a guia Reti programa (canto superior esquerdo) e a guia ed2k e exclua a lista de servidores atual clicando com o botão direito em um ponto "vazio" dela e selecionando o item Remova todos os servidores no menu que aparece na tela. Para completar a operação, confirme usando o botão Sim.
Depois de excluir a lista de servidores atual, vá para o campo servidor localizado na parte superior, cole um dos endereços que encontrar abaixo e pressione o botão Transmissão no teclado do computador para baixar a nova lista de servidores.
- http://edk.peerates.net/servers.met
- http://www.gruk.org/server.met
Alternativamente, se você quiser, você pode adicionar servidores individuais em aMule digitando nome, IP e Porta nos campos apropriados localizados na parte superior e pressionando o botão Adicionar. As coordenadas a serem usadas são as mesmas que listei no capítulo do guia dedicado ao eMule para Windows.
Reinicializar a rede Kad

Como você certamente sabe, o eMule não só usa servidores de rede eD2K para baixar (e compartilhar) arquivos na Internet: ele também usa a rede Kad que, ao contrário do eD2K, não é baseado em servidores e coloca os usuários em comunicação direta entre si, revelando-se mais confiáveis, seguros e potencialmente duradouros que o outro.
Por não ser baseada em servidor, a rede Kad não requer o uso de atualizações de lista, mas em alguns casos, quando os downloads ficam lentos ou quando a conexão de rede não é estabelecida corretamente, ela precisa ser reiniciada.
Existem duas maneiras de restaurar a conexão com a rede Kad: a primeira é baixar um arquivo de configuração pronto para usar (é chamado nodes.dat), o outro fornece a conexão aos servidores eD2K e à rede Kad por meio de clientes conhecidos na rede eD2K. Vamos ver as duas soluções com mais detalhes.
Se você quiser usar o arquivo de configuração pronto para usar (solução mais simples), vá para a guia Kad do eMule, coloque a marca de seleção ao lado do item Carregar nodes.dat do URL na barra lateral direita, cole um dos endereços que encontrar abaixo do campo de texto abaixo e clique no botão BootStrap
- http://www.emule-mods.com/download/nodes.dat (dal forum Emule Mods)
- http://www.nodes-dat.com/dl.php?load=nodes&trace=39513030.1944
Se você usar uma mula para macOS ou Linux, você pode executar o mesmo procedimento selecionando a guia Reti do programa, então isso Kad, digitando o endereço do arquivo nodes.dat no campo Nodes (topo) e pressionando a tecla Transmissão no teclado do computador.

Para se conectar à rede Kad via servidor eD2k, conecte-se a qualquer servidor, baixe um arquivo com muitas fontes ativas e espere que ele alcance uma boa posição na fila de download. Então vá para o cartão Kad, coloque a marca de seleção ao lado do item De clientes conhecidos e clique no botão Bootstrap.
Se você usar uma mula para macOS ou Linux, pode-se realizar a mesma operação seguindo um procedimento praticamente idêntico: a única diferença é que para se conectar à rede Kad é necessário selecionar a placa Reti do programa, então isso Kad e aperte o botão Bootstrap para notas do cliente localizado na barra lateral direita.
Em alguns minutos, a conexão com a rede Kad deve ser estabelecida corretamente. Em caso de problemas ou mais dúvidas sobre o procedimento a seguir, consulte meu guia de como se conectar à rede eMule Kad.
Em caso de problemas
Embora você tenha atualizado os servidores do eMule, você não consegue baixar os arquivos em velocidades aceitáveis? Disseram que você tem um ID baixo ou l 'O ícone do eMule aparece com os olhos vendados? Neste caso, muito provavelmente, há algo errado com a configuração do roteador que você usa para se conectar à Internet: para ser preciso, você provavelmente não abriu o portas de comunicação que o eMule usa para receber conexões de entrada e se comunicar com o mundo exterior.
Para verificar se este é realmente o seu problema, inicie eMule e clique no botão opções localizado no canto superior direito. Na janela que se abre, escolha o item Conexão da barra lateral esquerda e pressiona o botão Portas principais. Uma página da web será aberta com o resultado do teste: se este relata que o O teste da porta TCP falhou, significa que você precisa abrir as portas do eMule no roteador.

Em seguida, volte para o menu Opções> Conexão do eMule e fixou os números das portas TCP e UDP usado pelo programa: se forem iguais a 4662 e 4672, troque-os por valores mais altos (por exemplo, 28823 e 5643) para evitar quaisquer restrições de tráfego P2P aplicadas por sua operadora. Se você usar o aMule, terá que seguir um procedimento praticamente idêntico (embora, infelizmente, o botão para o teste da porta esteja faltando).
Agora, abra o navegador que você costuma usar para navegar na Internet (por exemplo, cromo) e acesse o painel de configuração do seu roteador conectando-se ao endereço 192.168.1.1 ou no endereço 192.168.0.1. Quando solicitado a inserir seu nome de usuário e senha, se você não alterou a combinação de login padrão, tente admin / admin o senha do administrador. Se nenhuma das combinações estiver correta, tente consultar o manual do dispositivo ou redefini-lo para que possa reutilizar a combinação de login padrão. Se, por outro lado, você não consegue encontrar o endereço correto do painel de administração, tente seguir as instruções do meu tutorial sobre como entrar no roteador.
Agora, como cada marca de roteador tem um painel de gerenciamento estruturado de maneira diferente, darei indicações gerais que podem não refletir com precisão os itens do menu do seu roteador, no entanto, você ainda deve ser capaz de atingir seu objetivo de forma bastante simples.
Vá para a seção do painel do roteador dedicado aEncaminhamento de porta, Para Port forwarding, ou ai Servidor Virtual, selecione o item para crie uma nova regra ou um novo servidor virtual e preencha o formulário que é proposto a você conforme mostrado abaixo.
- Porta interna ou porta inicial - o número de uma das portas do eMule (TCP ou UDP).
- Porta esterna o Porta finale - o número de uma das portas do eMule (TCP ou UDP). Deve ser o mesmo valor inserido no campo anterior.
- Tipo de porta ou protocolo - o tipo de porta para a qual a regra está sendo criada (TCP ou UDP).
- IP de destino ou endereço IP do servidor - o endereço IP local do computador no qual o eMule está presente. Para saber o endereço IP do computador, leia as instruções do meu tutorial sobre o assunto.
- Nome ou descrição - o nome a ser atribuído à regra (por exemplo, “eMule TCP” ou “eMule UDP”).

Após o preenchimento do formulário, clique no botão Aplicar / Salvar para salvar a regra e repetir o procedimento para abrir a outra porta do eMule também. Quando a operação for concluída, reinicie o programa e tente realizar um teste de porta novamente.
Se algo der errado, tente consultar meu tutorial de como configurar o eMule, no qual apresentei uma série de informações e "dicas" de como maximizar o desempenho do eMule e resolver os problemas de configuração mais comuns do programa.
Como atualizar servidores eMule

























