Onde baixar arquivos VMDK
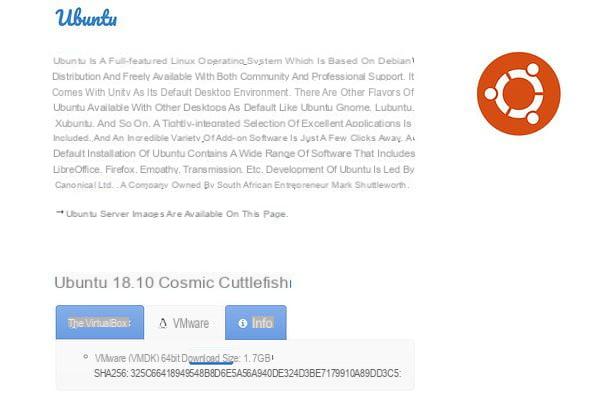
Se você for procurar arquivo VMDK para ser aberto com VMware ou outro software de virtualização, você pode consultar OSBoxes: é um excelente site que permite baixar imagens prontas para uso de todas as principais distros Linux. Hospede arquivos de disco rígido virtual otimizados para Vmware e outro software de virtualização, como o VirtualBox.
Para baixar uma imagem de OSBoxes, conectado ao site usando o link que dei a você há pouco, selecione o sistema operacional de seu interesse (por exemplo, Ubuntu) e clique no item Baixar imagem VMware (VMDK).
Na página que se abre, localize a versão do sistema para fazer o download, selecione a guia VMWare relacionado a este último e clique no botão Baixar que aparece abaixo para iniciar o download do arquivo VMDK de seu interesse.
Como abrir VMDK com VMware
Conforme mencionado nas barras de abertura deste post, os arquivos VMDK são específicos para software de virtualização VMware, então a primeira solução que sugiro é esta.
VMWare está disponível em várias versões: no Windows, você pode usá-lo gratuitamente para fins pessoais (não comerciais) através da edição indicada VMware Workstation Player, enquanto no macOS está disponível apenas VMware Fusion, que é pago (com preços a partir de 71,70 euros) mas pode experimentá-lo gratuitamente durante 30 dias. Para todos os detalhes, continue lendo.
Windows

Se você usar Windows, a primeira etapa que você precisa dar para abrir VMDK é instalar o programa VMware Workstation Player no seu computador. O VMware Workstation Player é compatível com todas as versões mais recentes do Windows, desde que sejam de 64 bits. Se você ainda estiver usando uma versão de 32 bits do Windows, precisará baixar uma versão mais antiga do software (VMware Player 6).
Para prosseguir com o download do VMware Workstation Player em seu computador, conecte-se a esta página da web e primeiro clique no botão Baixe Agora e então no botão Baixar referindo-se a VMware Workstation [versione] Player para sistemas operacionais Windows de 64 bits, na página que é aberta.
Assim que o download for concluído, inicie o pacote de instalação do software (por exemplo, VMware-player- [versão] .exe), clique no botão Sim e aguarde a barra de progresso chegar a 100%. Em seguida, clique no botão Próximo, coloque a marca de seleção ao lado do item Aceito os termos do Contrato de Licença aceitar as condições de uso do VMware Workstation Player e concluir a configuração clicando primeiro no botão Próximo quatro vezes seguidas e depois Instalar e Terminar. Se você não quiser enviar estatísticas de uso de software para VMware, desmarque o item Participe do Programa de Melhoria da Experiência do Cliente VMware.

Assim que a instalação for concluída, você pode importar as máquinas virtuais VMDK para o VMware Workstation Player, mas cuidado: o procedimento a seguir é diferente dependendo se você também tem o arquivo VMX ou menos. Em seguida, inicie o programa, coloque a marca de seleção ao lado do item Use VMware Workstation Player gratuitamente para uso não comercial (para usar a versão gratuita do programa), clique nos botões Continuar e Terminar e proceda da seguinte forma.
Se você tiver ambos arquivo VMDK do que isso VMX da máquina virtual, abra o VMware Workstation Player, clique no botão jogador localizado no canto superior esquerdo e selecione o item Arquivo> Abrir no menu que aparece. Na janela que se abre, escolha o arquivo VMX da máquina virtual para importar e é isso. A máquina virtual aparecerá na tela principal do VMware Player pronta para ser iniciada com um simples clique duplo em seu ícone.
Se você tiver apenas um arquivo VMDK e não o VMX, será necessário criar uma nova máquina virtual e substituir seu disco rígido pela imagem da máquina virtual em sua posse. Em seguida, execute o procedimento descrito a seguir.
- Clique no botão jogador localizado no canto superior esquerdo e selecione os itens Arquivo> Nova máquina virtual no menu que aparece;
- Na janela que se abre, coloque a marca de seleção ao lado do item Instalarei o sistema operacional mais tarde e clique no botão Próximo;
- Selecione o sistema operacional incluído na máquina virtual que você deseja importar (Microsoft Windows, Linux o Outro), selecione a versão ou distribuição no menu suspenso Versão e clique em Próximo;

- Nomeie a máquina virtual e clique primeiro Próximo duas vezes seguidas e depois Terminar para concluir a criação da máquina virtual;
- Clique com o botão direito no nome da máquina virtual que apareceu na tela principal do VMware Workstation Player e selecione o item Configurações no menu que aparece;
- Na janela que se abre, selecione o ícone disco rígido e pressione Eliminar para apagar o disco da máquina virtual;
- Clique no botão Adicionar, selecione o ícone disco rígido na janela que abre e pressiona Próximo. Em seguida, coloque a marca de seleção ao lado do item SCSI e clique novamente Próximo;

- Coloque a marca de seleção ao lado do item Use um disco virtual existente e clique em Próximo;
- Aperte o botão procurar e selecione o arquivo VMDK da máquina virtual para importar para o VMware Player. Se a imagem for composta por vários arquivos numerados, escolha o primeiro, aquele sem números no final do nome;
- Clique em Terminar e, se você for solicitado a converter a imagem de disco, responda não selecionando a opção Manter o formato existente.
- Inicie a máquina virtual clicando duas vezes em seu nome.
MacOS

Se você estiver usando um Mac, você precisa fazer o download VMware Fusion que, como já foi referido, é pago mas pode ser utilizado gratuitamente por um período de 30 dias. Para obter o teste do programa, conecte-se a esta página da web e clique no botão Experimente Fusion [versão]> Baixe agora que está localizado no canto inferior esquerdo.
Quando o download for concluído, abra o pacote dmg que contém o aplicativo e clique duas vezes no executável VMware Fusion contido nele. Na janela que se abre, responda Apri ao aviso que aparece na tela, digite o senha de administração do Mac, vamos Transmissão e aguarde que o procedimento de instalação prossiga.

Quando o aviso sobre oextensão do sistema bloqueada, Responder Abra as preferências de segurança e, na janela Preferências do Sistema, clique no ícone cadeado localizado na parte inferior esquerda. Em seguida, digite o senha de administração do Mac, vamos Transmissão e aperte o botão permitir que aparece no canto inferior direito.

Quando a operação for concluída, volte para a janela de configuração do VMware Fusion, clique no botão aceitável, coloque uma marca de seleção ao lado da opção Quero experimentar o VMware Fusion [versão] por 30 dias (para usar a versão gratuita do programa) e clique no botão Continuando.
Em seguida, coloque a marca de seleção ao lado do item Experimente VMware Fusion [versão]pressione novamente Continuando, digite o senha de administração do Mac, vamos Transmissão, escolha se deseja enviar estatísticas de uso relacionadas ao uso do software, mantendo ou removendo a marca da caixa relacionada a Programa de análise de uso de software VMware e pressione final para concluir a configuração.

Deve aparecer um aviso de que "osascript" requer a verificação de "System Events.app": responder OK, então aperte OK também na janela de aviso de acessibilidade e clique no botão Abra as Preferências do Sistema. Quando as Preferências do Sistema forem abertas, clique no ícone cadeado localizado no canto inferior esquerdo, digite o senha de administração do Mac e vamos lá Transmissão. Feito isso, localize o ícone de VMware Fusion e coloque a marca de seleção ao lado dele (a fim de dar ao aplicativo as permissões de acessibilidade necessárias para seu funcionamento adequado).

Agora você está pronto para abrir um arquivo VMDK com VMware Fusion. O procedimento que você precisa seguir não é muito diferente do que mostrei antes ao falar sobre o VMware Workstation Player for Windows.
- Comece criando uma nova máquina virtual selecionando o item Crie uma máquina virtual personalizada na janela principal do VMware Fusion e clique no botão Continuando (canto inferior direito);
- Selecione o OS e versione deste último para ser instalado em sua máquina virtual usando o menu apropriado que é proposto a você;

- Clique no botão Continuando três vezes consecutivas (escolhendo usar o firmware de inicialização BIOS Legacy e crie um novo disco virtual) e depois final;
- Escolha o nome e local para salvar a máquina virtual e clique no botão ressalva, confirmar;

- Selecione a máquina virtual que você acabou de criar e vá para o menu Máquina virtual> Disco rígido (IDE)> Configurações do disco rígido (IDE), que está localizado no topo;
- Na janela que se abre, expanda o painel de Opzioni Avanzate (canto inferior esquerdo) e clique nos botões Remova o disco rígido e Mover para o lixo para excluir o disco virtual usado atualmente pela VM;

- Clique no botão Adicionar Dispositivo, que está localizado no canto superior direito;
- Escolha adicionar um Disco rígido existente;
- Selecione o arquivo VMDK de seu interesse;

- Clique no botão Aplicar e inicie a máquina virtual.
Se, além do arquivo VMDK, você também tiver o VMX, você pode importar sua máquina virtual para o VMware Fusion clicando no botão apropriado na janela principal do programa ou usando a função apropriada no menu do software (topo).
Como abrir VMDK com VirtualBox

Se você já instalou o ideal em seu computador VirtualBox (ou, se pretende instalá-lo, siga meu tutorial dedicado) e não deseja baixar o VMware apenas para abrir um arquivo VMDK, você pode tentar importar a máquina virtual para o programa seguindo este procedimento, que se aplica a todos os sistemas operacionais para os quais o programa está disponível (Windows, macOS e Linux).
Como primeiro passo, abra o VirtualBox e comece a criar uma nova máquina virtual clicando no botão Novo que está localizado no canto superior esquerdo. Na janela que se abre, digite o nome que deseja atribuir à máquina virtual, selecione o sistema operacional incluído no arquivo VMDK que deseja importar e clique em Continuar / Avançar.
Neste ponto, escolha a quantidade de RAM que deseja dedicar à máquina, pressione Continuar / Avançar e coloque a marca de seleção ao lado do item Use um arquivo de disco rígido virtual existente. Em seguida, clique no ícone de pasta localizado à direita, selecione o arquivo VMDK da máquina virtual a importar e clique em Crea.

Missão cumprida! Agora basta clicar duas vezes no nome da máquina virtual que apareceu na tela principal do VirtualBox e esperar que ela inicie.
Não se esqueça de instalar o Adições de Clientes (ou seja, os drivers que permitem que a máquina virtual interaja melhor com o sistema real). Basta selecionar o item Adições de convidados de instalação do menu Devices e siga as instruções na tela. Se você está emulando um sistema Linux, o texto muda para Insira a imagem do CD do Guest Additions e, para concluir a instalação, deve-se abrir o setup presente no drive de DVD da máquina virtual.
Como abrir VMDK com Parallels Desktop

Parallels Desktop é um software de virtualização para macOS caracterizado por uma interface de usuário extremamente intuitiva e um conjunto de funções muito completo, que permite a integração perfeita da máquina virtual com o sistema host. Custa 99,99 € para uma única compra ou 79,99 € / ano para subscrever a subscrição que lhe permite ter sempre a versão mais atualizada do software, mas está disponível em versão experimental gratuita com duração de 14 dias. Se você ainda não o instalou no seu Mac, descubra em minha postagem como usar os melhores programas para usar o Windows no Mac.
Para abrir um arquivo VMDK com o Parallels Desktop, inicie o software e clique no botão [+] localizado no canto superior direito. Na janela que se abre, clique no botão Apri (canto inferior esquerdo), selecione o arquivo VMDK de seu interesse e atribuir um nome para a máquina virtual a ser criada. Em seguida, clique no botão Convertido e aguarde a conversão do arquivo VMDK para iniciar sua VM.

Se o procedimento descrito acima não der certo, crie uma nova máquina virtual, equipe-a com o arquivo VMDK de seu interesse (usando-o como disco de máquina virtual) e pronto.
As etapas a serem seguidas são bastante simples: primeiro, crie uma nova VM clicando no botão [+] localizado no canto superior direito da tela principal do Parallels Desktop. Na janela que se abre, selecione a opção Instale o Windows ou outro sistema operacional de um DVD ou arquivo de imagem, clique no botão para a frente, coloque a marca de seleção ao lado da opção Continue sem uma origem e vá de novo para a frente.

Neste ponto, selecione o OS para ser instalado na VM usando o menu suspenso apropriado, clique em OK, atribua um nome para a máquina virtual e conclua o procedimento clicando em Crea.
Agora, se a máquina virtual iniciar automaticamente, feche-a completamente selecionando o item Pare do menu ações (pra cima). Em seguida, clique com o botão direito no nome do máquina virtual na janela principal do Parallels Desktop e selecione o item Configurar no menu de contexto.
Na janela que se abre, selecione o item Disco rígido na barra lateral esquerda e clique no botão [-] (canto inferior esquerdo) para excluir o disco VM. Em seguida, clique no botão [+] e selecione o item Disco rígido no menu que lhe é proposto.

Neste ponto, defina o item Arquivo de imagem existente no menu suspenso tipo, clique no botão opções presente na janela que aparece na área de trabalho, defina a opção Imagens de disco VMware (* .vmdk) no menu suspenso exibido abaixo e escolha o arquivo VMDK de seu interesse.
Feito isso, clique no botão OK, feche a janela de preferências do Parallels Desktop e inicie a máquina virtual para aproveitar seu arquivo VMDK pronto para usar.
Como abrir VMDK

























