Abra um arquivo com um determinado programa no Windows
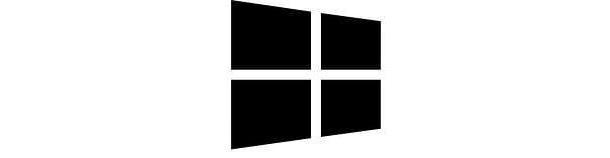
Você quer descobrir como abrir um arquivo com um determinado programa e você usa um PC equipado com o sistema operacional Windows? Continue lendo: abaixo você encontrará várias soluções que o ajudarão a atingir seu objetivo de uma forma muito simples.
Alterar programa padrão
Como acabamos de mencionar, existem várias maneiras de alterar os aplicativos padrão no Windows: escolha aquele que parecer mais confortável para você e use-o seguindo as instruções que estou prestes a dar.
Menu Propriedades

Se você deseja alterar o programa com o qual abrir um certo tipo de arquivo por padrão, clique com o botão direito em qualquer arquivo do tipo que deseja associar a outro programa e selecione o item Propriedade no menu que aparece na tela.
Na janela que se abre, selecione a guia Geral, clique no botão Alterar e escolha, na caixa que aparece na área de trabalho, o aplicativo que deseja usar como padrão para abrir o tipo de arquivo selecionado.
Caso o software de seu interesse não conste da lista de programas propostos pelo Windows, clique no item Outros aplicativos e você verá uma lista maior de aplicativos. Se o programa de seu interesse nem mesmo estiver presente na lista "esticada", clique no item Procure outro aplicativo neste PC localizado na parte inferior do menu e use o Explorador de Arquivos para escolher o aplicativo que deseja usar para abrir o tipo de arquivo selecionado.
Para selecionar um dos programas que você instalou no seu PC, vá para o caminho Disco local (por exemplo, C :)> Programas> Nome do programa (Ou Disco local (por exemplo, C :)> Programas (x86)> Nome do programa) e clique duas vezes no arquivo .exe relacionados ao programa de seu interesse.
Quando a operação for concluída, clique nos botões Aplicar e OK e as alterações serão aplicadas imediatamente.
Painel de comando

As versões mais recentes do Windows (de 7 em diante) permitem que você gerencie todos os programas predefinidos de uma tela do painel de controle conveniente.
Se você usar janelas 10, você pode gerenciar os aplicativos padrão clicando no botão Iniciar (o ícone da bandeira localizado no canto inferior esquerdo da tela), acessando o menu Configurações (L 'ícone de engrenagem localizado no lado esquerdo do menu que se abre) e clicando no ícone app na janela que se abre.
Neste ponto, selecione o item Aplicativos padrão na barra lateral esquerda e escolha os aplicativos padrão que você pretende usar para Email, Mapa, Leitor de música, Visualizador de fotos, Reprodutor de vídeo etc. usando os menus suspensos apropriados.
Se você deseja definir os programas padrão a serem usados para tipos de arquivo específicos (portanto, para extensões de arquivo específicas), clique no item Escolha os aplicativos padrão por tipo de arquivo e, na próxima tela, identifique o tipo de arquivo para o qual pretende alterar o aplicativo padrão.
Agora, expanda o menu suspenso localizado ao lado da extensão de seu interesse, escolha o programa que deseja associar a ela e pronto.

Se você estiver usando uma versão do Windows anterior a 10, por exemplo janelas 7, você pode gerenciar os programas predefinidos clicando no botão Iniciar (o ícone de bandeira localizado no canto inferior esquerdo da tela) e acessando o Painel de comando. Se você não sabe como acessar o Painel de Controle, procure "painel de controle" no menu Iniciar e clique no primeiro resultado da pesquisa.
Na janela que se abre, clique no ícone Programas e sobe Programas padrão> Definir programas padrão para ver a lista de todos os principais softwares instalados no PC. Em seguida, selecione um programa que deseja tornar padrão e clique no botão Defina este programa como o padrão: desta forma, o programa que você selecionar se tornará o software padrão para abrir todos os tipos de arquivos que suporta (por exemplo, vídeos e música para Windows Media Player).

Para associar um programa apenas a um determinado tipo de arquivo, clique no item Escolha os valores padrão para este programa , selecione os extensões para o qual você deseja alterar o programa padrão e clique no botão ressalva localizado no canto superior direito. Mais fácil do que isso ?!
Abra um arquivo com outro programa

Se você não deseja alterar o programa padrão com o qual abrir um certo tipo de arquivo, mas deseja abrir um único arquivo com um software diferente do atualmente definido como padrão, clique com o botão direito sobre ele, selecione o item Abrir com no menu de contexto e escolha um dos programas propostos.
Se na lista do Windows não houver nenhum programa que você pretenda usar para abrir seu arquivo, selecione o item Escolha outro aplicativo do menu Abrir com, suba Outros aplicativos e selecione o software de seu interesse na caixa que aparece na tela.
Se o software de seu interesse nem mesmo estiver presente na caixa que aparece na tela, role a última para cima e para baixo, clique no item Procure outro aplicativo neste PC e selecione "manualmente" o executável com o qual deseja abrir o arquivo selecionado.
Se desejar, você também pode criar um link "especial" e ter um determinado arquivo aberto automaticamente com um software diferente daquele definido como padrão. Para fazer isso, inicie a criação de um novo atalho (clicando com o botão direito em um local vazio da área de trabalho ou no Explorador de Arquivos e selecionando os itens Novo> Link no menu que é aberto) e use a seguinte formatação.
"caminho do programa" "caminho do arquivo para abrir"
Por exemplo, para criar um link para o arquivo "Lorem ipsum dolor sit amet 2.docx" localizado no caminho "MacHomeDocumentsFile example" e abri-lo com o LibreOffice Writer, você precisa usar a seguinte formatação.
"2 Arquivos de ProgramasLibreOfficeprogramswriter.exe" " MacHomeDocumentsFile esempioLorem very carrots XNUMX.docx"
Abra um arquivo com um determinado programa no Mac

Use um Mac? Sem problemas. Até o macOS, o sistema operacional dos computadores Apple, permite que você altere facilmente o aplicativo padrão com o qual abrir um determinado tipo de arquivo: abaixo você encontrará tudo explicado em detalhes.
Alterar o aplicativo padrão

Se você deseja alterar o aplicativo padrão com o qual abrir um determinado tipo de arquivo no macOS, clique com o botão direito em qualquer arquivo do tipo que deseja associar a outro programa e selecione o item Obter informação no menu que aparece na tela. Alternativamente, se você preferir usar os atalhos do teclado, clique no arquivo e pressione a combinação de teclas cmd + i no teclado do seu Mac.
Na janela que se abre, expanda o painel Abrir com, selecione no menu suspenso abaixo o aplicativo que deseja usar por padrão para abrir o tipo de arquivo que você selecionou e primeiro clique no botão Editar tudo e então nisso Alterar.
Se na lista de aplicativos proposta pelo macOS não houver ninguém que você pretenda usar por padrão para abrir o tipo de arquivo que você selecionou, escolha o item Mais do menu Abrir com. Em seguida, na janela que se abre, selecione o ícone Aplicações na barra lateral esquerda (se necessário), defina a opção Todos os aplicativos no menu suspenso Permitir e escolha o programa de seu interesse.
Quando a operação for concluída, clique no botão Editar tudo, então sobre isso Alterar E é isso. O macOS abrirá o tipo de arquivo que você selecionou com o programa de sua escolha. Feliz?
Abra um arquivo com outro aplicativo

Se você não deseja alterar o aplicativo padrão para abrir um determinado tipo de arquivo, mas deseja abrir um único arquivo usando um programa diferente do padrão, proceda da seguinte maneira.
Primeiro, localize o arquivo que deseja abrir com um programa diferente do padrão, clique com o botão direito no ícone e mova o ponteiro do mouse sobre o item Abrir com presente no menu que aparece. Aguarde, portanto, alguns segundos até que apareça a lista de aplicativos que podem abrir o arquivo selecionado e escolha o de sua preferência.
Se na lista de aplicativos proposta pelo macOS aquele que você deseja usar não estiver presente, selecione o item Mais do menu Abrir com, selecione o ícone Aplicações na barra lateral da janela que se abre (se necessário) e defina a opção Todos os aplicativos no menu suspenso Permitir que está localizado na parte inferior.
Por fim, selecione o aplicativo com o qual deseja abrir o arquivo selecionado, pressione o botão Apri E é isso. Você viu como foi fácil abrir um arquivo com um aplicativo diferente do padrão no macOS?
Como abrir um arquivo com um determinado programa

























