Visualizador Windows MBox (Windows)
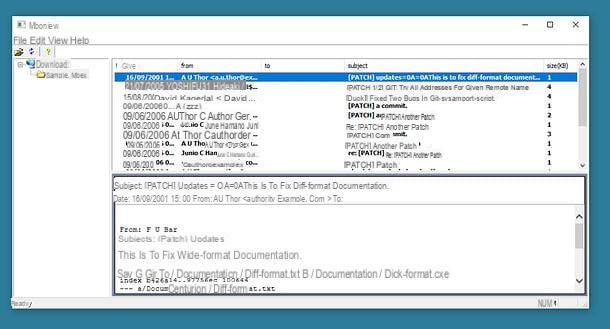
Se você está indo para abrir um arquivo MBOX apenas para ver o seu conteúdo (portanto não importar as mensagens contidas neste último para um cliente de e-mail) e usar um PC equipado com Windows, recomendo vivamente que experimente Visualizador Windows MBox: é um programa gratuito e portátil (portanto executável sem a realização de tediosos procedimentos de instalação), que permite abrir arquivos MBOX, mesmo maiores que 4GB de peso, e visualizar / exportar as mensagens individuais contidas neles. Vamos ver como isso funciona juntos.
O primeiro passo que você precisa fazer é baixar o Windows MBox Viewer em seu PC. Conecte-se, portanto, à página do SourceForge que hospeda o software e clique no botão verde Baixar. Quando o download for concluído, abra oarquivo zip que contém o Windows MBox Viewer, extraia o conteúdo para qualquer pasta e execute o executável mboxview.exe.
Na janela que se abre, clique no botão Fechar. Em seguida, clique no ícone de pasta amarela localizado no canto superior esquerdo e selecione a pasta que contém o arquivo MBOX que você deseja abrir. O ícone da pasta aparecerá na barra lateral esquerda com o ícone dos arquivos MBOX embaixo.
Para visualizar o conteúdo de um arquivo MBOX, clique em seu nome na barra lateral do Windows MBox Viewer e a seguir no título de cada mensagem contido nele. Para exportar uma mensagem como um arquivo .eml, selecione o último, vá para o menu Ver> Ver EML (acima) e use oExplorador de arquivos Windows para copiar ou abrir o arquivo EML como você preferir.
Mozilla Thunderbird (Windows / macOS / Linux)

Se você estiver procurando por um cliente de e-mail que possa lidar com arquivos MBOX, considere seriamente o uso Mozilla Thunderbird, um programa gratuito e de código aberto disponível para Windows, macOS e Linux.
Para baixar o Thunderbird em seu PC, conecte-se ao site oficial e clique no botão Download grátis. Assim que o download for concluído, se você usar um PC com Windows, abra o arquivo Thunderbird Setup xx.exe e, na janela que se abre, clique no botão primeiro para a frente duas vezes seguidas e depois Instalar e final. Se você usar um MacEm vez disso, abra o arquivo dmg que contém Thunderbird, extraia o programa para a pasta Aplicações macOS e inicie o último enviando de volta Apri observe que aparece na tela.

Neste ponto, você precisa fazer o download ImportExportTools NG: uma extensão gratuita para Thunderbird que permite importar e exportar mensagens (incluindo aquelas em formato MBOX) de forma extremamente fácil e rápida. Conecte-se, portanto, a esta página do site Mozilla Addons e clique no botão Baixe Agora.
Quando o download estiver concluído, clique noícone de hambúrguer localizado no canto superior direito da tela principal do Thunderbird, selecione o item Componentes adicionais no menu que se abre e clique no ícone extensões contido na barra lateral esquerda. Neste ponto, clique emícone de engrenagem localizado no canto superior direito, selecione o item Instalar complemento do arquivo no menu oferecido na tela e selecione o arquivo .xpi que você baixou agora mesmo. Para terminar de instalar o add-on, clique nos itens Instale agora e Reinicie agora (O Thunderbird será reiniciado).

Agora, para importar arquivos MBOX para o Thunderbird, clique com o botão direito no ícone Pastas locais localizado na barra lateral esquerda e selecione os itens ImportExportTools NG> Importar arquivo mbox no menu que é aberto. Na janela que aparece na tela, coloque a marca de seleção ao lado do item Importe diretamente um ou mais arquivos no formato mbox, clique no botão OK e escolha o arquivo MBOX que deseja importar para o Thunderbird. Se aparecer um aviso de que o arquivo pode estar corrompido, pressione o botão Continuando para continuar com a importação.
Quando a operação for concluída, você verá uma pasta com o nome do arquivo MBOX aparecer na barra lateral do Thunderbird e, ao selecionar a pasta em questão, você poderá acessar todas as mensagens nela contidas.

Outra função muito útil do ImportExportTools é a que permite exportar as mensagens contidas nos arquivos MBOX na forma de arquivos EML únicos: uma operação que permite importar os emails para programas que não suportam nativamente os arquivos MBOX. Para usá-lo, clique com o botão direito no pasta relacionada ao arquivo MBOX (na barra lateral do Thunderbird), selecione os itens ImportExportTools NG> Exportar mensagens de pasta> Como arquivo EML no menu que se abre e escolha a pasta na qual deseja exportar as mensagens individuais.
Microsoft Outlook (Windows / macOS)

Se você usar Microsoft Outlook como um cliente de e-mail, você não pode importar arquivos MBOX diretamente para o último, mas pode tirar proveito de um programa para converter arquivos MBOX em PST (formato de arquivo suportado pelo software da gigante de Redmond).
Entre os melhores programas para converter arquivos MBOX para PST está Converter MBOX em PST para Outlook, que pode ser usado gratuitamente para fins não comerciais. Para obtê-lo, conecte-se ao site oficial e clique no item Baixe “Converter MBOX em PST para Outlook xx” encontrado na parte inferior da página. Assim que o download for concluído, inicie o executável OutlookConvertMBOX2PSTSetup.exe e, na janela que se abre, clique no botão primeiro Instalar e, em seguida, Próximo.
Aceite, portanto, as condições de uso do programa, colocando a marca de seleção ao lado do item Aceito os termos do Contrato de Licençae termine a configuração clicando em primeiro Próximo e, em seguida, Instalar e Terminar. Remova também a marca de seleção da entrada Instalar Add-In para Microsoft Outlook para evitar a instalação do add-in para Outlook (não essencial para o correto funcionamento do programa).

Assim que a instalação for concluída, comece Converter MBOX em PST para Outlook selecionando o ícone Utilitários OutlookFreeware.com do menu Iniciar Windows e, na janela que se abre, pressiona o ícone de freccia relacionado ao campo Pasta de origem com arquivos no formato MBOX para selecionar a pasta que contém o arquivo MBOX a ser convertido para PST.
Em seguida, clique no ícone de freccia relacionado ao campo Converter mensagens em arquivo de dados PST para selecionar a pasta na qual deseja salvar o arquivo PST e clique no botão Corrida para começar a converter mensagens.

Agora, para importar mensagens em formato PST para o Outlook, clique no botão Envie o localizado no canto superior esquerdo e selecione o item primeiro Abra e exporte (na barra lateral esquerda) e depois a voz Importar / Exportar na próxima tela.
Na janela que se abre, clique na opção Importar dados de outros programas ou arquivos, pressiona o botão para a frente, certifique-se de que o item está selecionado Arquivo de dados do Outlook (.pst), vá novamente para a frente e aperta o botão Massa folhada para selecionar o arquivo PST a ser importado (ou seja, o arquivo obtido anteriormente de Converter MBOX em PST para Outlook).
Para finalizar clique para a frente, escolha o pasta onde importar as mensagens e clicar no botão final para concluir o procedimento.

Se você usar um Mac, você pode importar arquivos PST para o Outlook chamando a função importação do menu Envie o (canto superior esquerdo), colocando a marca de seleção ao lado do item Arquivo do Outlook para Windows (.pst) presente na janela que se abre, pressionando o botão Continuando e selecionando o arquivo a ser importado.
Para converter arquivos MBOX em PST, você pode usar o software Mail Extractor Pro, que é pago (com preços a partir de US $ 49) após uma avaliação gratuita inicial. Mais informações aqui.
Mail (macOS)

Se você tem um Mac E use Apple Mail como um cliente de e-mail, você pode importar arquivos MBOX para o último usando um recurso útil embutido no software. Para tirar proveito disso, selecione o item Caixas de importação do menu Envie o que está localizado no canto superior esquerdo.
Na janela que se abre, coloque a marca de seleção ao lado do item Arquivo em formato mbox, clique no botão Continuando, selecione o arquivo MBOX a ser importado para o Mail e pressione o botão final. Em alguns segundos, na barra lateral esquerda, você verá uma pasta aparecer (Caixas importadas) com todos os emails contidos no arquivo MBOX selecionado.
Serviços de Web Mail

Se você usar um serviço de Web Mail, como Gmail o Outlook.com, você pode importar arquivos MBOX em sua caixa de entrada (ou qualquer outra pasta em sua caixa de correio) simplesmente importando-os para Thunderbird e aproveitando a função "Copiar para" oferecido pelo cliente de e-mail Mozilla.
Para ser mais preciso, você precisa configurar o seu Conta do Web Mail no Thunderbird (se você não sabe como fazer, consulte meu guia dedicado ao Thunderbird) e depois importe o arquivo MBOX de seu interesse nele (como mostrei no capítulo anterior do tutorial). Depois disso, você deve clicar em pasta relacionada ao arquivo MBOX na barra lateral esquerda, selecione todas as mensagens contidas nela (usando a combinação de teclas Ctrl + A no Windows ou cmd + a no macOS), clique com o botão direito em qualquer um dos e-mails selecionados e escolha as opções Copiar para> [conta do Web Mail]> [Pasta para a qual mover mensagens].
Ao fazer isso, todas as mensagens selecionadas serão copiadas para a pasta do serviço Web Mail que você selecionou e, portanto, estarão acessíveis a partir deste (via navegador, cliente de desktop ou aplicativo para smartphones e tablets).
Como abrir MBOX

























