Abra arquivos JPG no PC com Windows
Visualizador de fotos
Certamente parecerá trivial para você, mas a maneira mais prática de abrir arquivos JPG em um PC com Windows é simplesmente clicar duas vezes nele. Na verdade, uma vez que os arquivos no formato JPG podem normalmente ser abertos usando o visualizador de fotos disponível como padrão em todos os sistemas operacionais Windows para acessá-lo, basta clicar duas vezes no ícone do arquivo, nada mais.
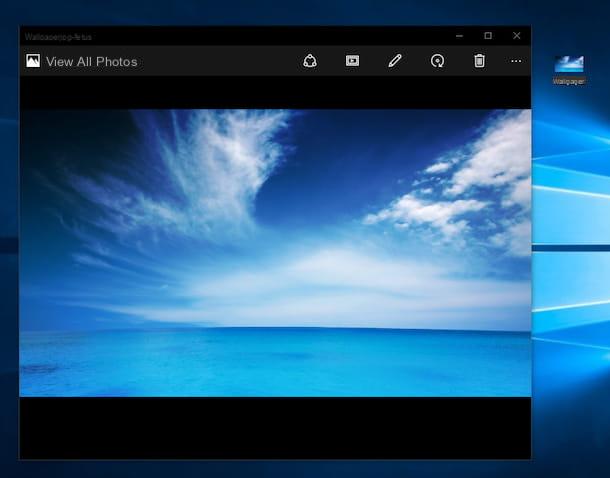
Para abrir arquivos JPG no Windows, portanto, localize o arquivo sobre o qual pretende atuar, clique nele com o botão esquerdo do mouse duas vezes consecutivas e aguarde que a janela do visualizador de imagens fique visível na tela. Alternativamente, você pode abrir arquivos JPG usando o visualizador de imagens padrão disponível no Windows clicando com o botão direito no arquivo que deseja visualizar e pressionando o item Apri anexado ao menu que é mostrado a você.

Se você usa o Windows 10 depois de abrir os arquivos JPG com o visualizador de imagens do Windows, também pode fazer alterações simples nele e salvá-las. Na verdade, usando os botões apropriados visíveis na tela, você pode girar ou cortar a imagem ou, novamente, alterar seu tamanho, cor e muito mais. Depois de fazer as alterações, pressiona o ícone que representa um disquete que é mostrado na parte superior da janela do visualizador de imagens, a fim de salvar e aplicar as alterações. Se, por outro lado, você está usando o Windows 8 ou uma versão anterior do sistema operacional Microsoft, depois de abrir os arquivos JPG, você pode fazer alterações clicando no menu Abrir com presente na parte superior do visualizador de imagens e escolhendo o Paint ou outro dos programas disponíveis para edição.

IrfanView
Como alternativa ao visualizador de imagens disponível em todos os sistemas operacionais Windows, você também pode abrir arquivos JPG usando software de terceiros, como o IrfanView. Este é um programa gratuito que permite visualizar facilmente fotos e imagens salvas em uma variedade de formatos diferentes de uma forma bastante simples e imediata.
Para poder abrir arquivos JPG com o IrfanView, a primeira coisa que você precisa fazer é baixar e instalar o programa em seu computador. Para fazer isso, clique aqui para que você possa se conectar imediatamente à página de download do programa. Então ele pressiona a voz IrfanView colocado na lateral sob o texto Pouco 32 o Pouco 64 dependendo da versão do Windows instalada no seu PC. Em seguida, pressione o botão Faça o download anexado à nova página da web exibida e aguarde o download do software ser iniciado e concluído.
Quando o download for concluído, abra o arquivo iviewxxx_setup-exe que foi baixado para o seu computador e, em seguida, inicie o procedimento de instalação do software clicando em Si e, em seguida, para a frente quatro vezes seguidas. Para finalizar pressione o botão Feito.

Em seguida, aguarde alguns instantes para que a janela do programa fique visível na área de trabalho e, em seguida, pressiona o item Envie o presente na parte superior direita do mesmo, selecione o item Abrir ... no menu que lhe é mostrado, selecione o arquivo no formato JPG que deseja abrir e pressione Apri.

Neste ponto você pode estar satisfeito, o procedimento para abrir arquivos JPG com o IrfanView está concluído e na janela do programa você deve finalmente ser capaz de ver a imagem corretamente.

Lembre-se de que, se necessário, você também pode usar os botões e comandos localizados na parte superior da janela do programa para melhorar a exibição do arquivo ou para fazer alterações. Usando os botões na parte superior da janela do IrfanView você pode de fato ver o arquivo na forma de uma apresentação, salvar a imagem, imprimir, copiar e colar e aumentar ou diminuir o nível de zoom. Ao pressionar no menu Editar e então escolher Mostrar caixa de diálogo de pintura você pode exibir uma barra de ferramentas para inserir texto, cor e muito mais no arquivo. Para salvar todas as várias e possíveis alterações feitas no arquivo pressionando no menu Envie o e pi seleciona o item Salvar (pasta original).
GIMP
Uma alternativa válida às soluções que acabei de indicar para abrir arquivos JPG é entrar em contato GIMP. Se você nunca ouviu falar dele, saiba que é um software gratuito para edição de fotos e uma das melhores alternativas ao caríssimo Photoshop. Graças a este programa é possível abrir a maioria dos arquivos que podem ser visualizados com o Photoshop, inclusive o formato JPG, e é possível melhorar a aparência das fotos digitais realizando várias operações.
Para usar o GIMP para abrir arquivos JPG, a primeira coisa que você precisa fazer é baixar o software. Para fazer isso clique aqui, a seguir pressione no item Baixar xxxx colocado na parte superior e, em seguida, clique no botão laranja. Aguarde até que o procedimento de download do software seja iniciado e concluído, clique duas vezes no arquivo baixado para iniciar o assistente de instalação do programa e siga as instruções na tela para concluí-lo.

Agora que você instalou o GIMP em seu computador, inicie-o clicando em seu ícone, aguarde alguns instantes para que a janela do programa fique visível e clique no item Envie o colocado na parte superior direita da janela central, pressiona Você abre… e selecione o arquivo JPG que pretende abrir e visualizar.
Nesse ponto, eu diria que finalmente estamos aqui! Após estes passos, o procedimento para abrir arquivos JPG com o GIMP está finalizado e na janela do programa você poderá visualizar a imagem corretamente.

Se além de poder abrir arquivos JPG, você deseja usar o GIMP para operações de edição de fotos, sugiro que consulte meu guia sobre como usar o GIMP, no qual expliquei de forma muito detalhada como usar este programa.
Abra arquivos JPG no Mac OS X
anterpima
Se você tem um Mac e está interessado em entender como abrir arquivos JPG, saiba que a maneira mais simples e imediata de fazer isso é entrar em contato com Visualização, o programa disponível como padrão no OS X graças ao qual você pode visualizar e editar imagens e documentos em formato PDF.
Para poder abrir arquivos JPG com o Preview, tudo o que você precisa fazer é clicar duas vezes seguidas no ícone do arquivo. Em seguida, aguarde até que a janela de visualização esteja visível na área de trabalho do OS X. Alternativamente, acesse o Launchpad e clique no ícone de Visualização, aguarde até que a janela do aplicativo fique visível na tela, selecione o arquivo no formato JPG que deseja abrir e pressione o botão Apri.
Em seguida, aguarde alguns instantes para que o procedimento para abrir arquivos JPG com Visualização seja concluído e para que o arquivo que você selecionou esteja visível na tela.

Se necessário, você também pode fazer alterações rápidas no arquivo no formato JPG exibido simplesmente pressionando o botão que representa uma pasta localizada na parte superior da janela de visualização e clicando no botão correspondente à ferramenta que você deseja usar. Se estiver interessado em simplesmente cortar a imagem exibida, você pode seguir as instruções em meu guia sobre como cortar uma foto com Mac. Mais tarde, você pode salvar as alterações fechando a janela de visualização.

pincel
Se você usa um Mac e está interessado em abrir arquivos JPG, também pode aproveitar pincel. Se você nunca ouviu falar dele, saiba que é um aplicativo gratuito para OS X que se assemelha, tanto em funcionalidade quanto em interface, ao programa Paint disponível para sistemas operacionais Windows.
Para poder mesclar fotos com o Paintbrush, a primeira coisa que você precisa fazer é baixar o programa. Para fazer isso clique aqui para que você possa se conectar imediatamente à página principal da mesma e, em seguida, clique no item Downloads colocado na lateral e depois no link Pincel 2.1.2.
Agora aguarde o procedimento de download começar e terminar depois de arrastar o ícone do programa da pasta Baixar para que Aplicações do OS X. Em seguida, clique duas vezes no ícone do programa e aguarde até que a janela do mesmo fique visível.
Continue agora abrindo arquivos JPG. Para fazer isso, ele pressiona sua voz Envie o anexado à barra de menu, ligue Abrir ..., selecione a imagem no seu computador que deseja abrir e clique no botão Abre.

Depois de visualizar o arquivo no formato JPG na janela do Paintbrush, você pode usar as funções de edição anexadas à barra de ferramentas disponível na tela para selecionar o pincel a ser usado, a borracha, a ferramenta de seleção e muito mais. Em vez disso, use a janela Cores para selecionar e misturar as cores que pretende usar para modificar a imagem. Se você não consegue ver a barra de ferramentas, pressione o item Windows anexado à barra de menu e clique em Caixa de ferramentas enquanto se você não pode ver a janela colorida pressiona o item fonte sempre presente na barra de menu e clique em Mostrar cores. Para salvar todos os vários e quaisquer alterações feitas no arquivo JPG, pressione o item Envie o anexado à barra de menu e clique em Salvar.
GIMP
Além do Windows, também é possível usar no Mac GIMP para abrir arquivos JPG. O software, na verdade, também está disponível em uma versão para OS X. Se você está interessado nesta solução, basta seguir as instruções que já forneci nas linhas anteriores, quando expliquei como aproveite o software no PC. Independentemente do sistema operacional utilizado, o procedimento a ser realizado para abrir arquivos JPG com o GIMP é praticamente idêntico.
Como abrir arquivo JPG

























