Amazon Dash Button: preço na cidade
Vamos começar respondendo a algumas das perguntas mais quentes sobre o Amazon Dash Button: quanto custa, quem pode comprá-lo e como comprá-lo.
Quanto custa o Amazon Dash Button?
O preço de cada Amazon Dash Button físico é 4,99 €, mas para a primeira compra feita através deste último há um desconto de 4,99 euros, portanto, na prática, o primeiro Amazon Dash Button pode ser obtido gratuitamente.
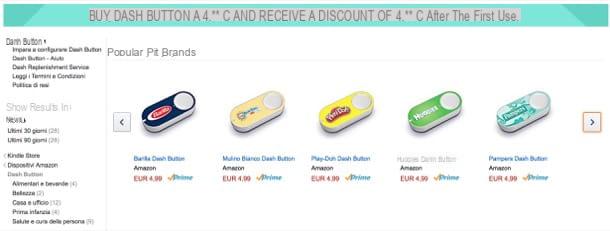
Quem pode comprar o Amazon Dash Button?
Todos os clientes Amazon Prime. Se você nunca ouviu falar, Amazon Prime é um serviço da Amazon que por 36 euros por ano ou 4,99 por mês permite que você tenha entregas gratuitas em um dia em mais de 1 milhão de produtos, espaço de armazenamento ilimitado para fotos na nuvem e outros pequenos -grandes benefícios, como os botões Amazon Dash. Mais informações aqui.

Como comprar o Amazon Dash Button?
olhar comprar Amazon Dash Button, basta conectar-se a esta página da Amazon, localizar o Dash Button da marca que mais lhe interessa e concluir a compra como faria com qualquer outro produto, ou seja, adicioná-lo ao carrinho e confirmar o pedido. O dispositivo chegará confortavelmente à sua casa em um dia útil.

Como funciona o Amazon Dash Button
Depois de receber o Amazon Dash Button, você precisa configurar o dispositivo para que ele possa se conectar ao seu Rede Wi-Fi (funciona apenas em rede Wi-Fi, não 3G / 4G) e pode armazenar o produto para comprar quando o botão é pressionado.
Em seguida, abra o aplicativo Amazon em seu smartphone (se ainda não o baixou, proceda imediatamente, está disponível gratuitamente para Android, iOS e Windows Phone), faça login com sua conta (se necessário), pressione o botão ≡ localizado no canto superior esquerdo e selecione o item minha Conta da barra que aparece ao lado.
Agora, role até a parte inferior da tela que foi aberta, localize a caixa relacionada a Dispositivos Dash e pressiona a voz Configure um novo dispositivo localizado no último para iniciar o assistente de configuração do Amazon Dash Button.

O procedimento de configuração do Amazon Dash Button é muito curto e, acima de tudo, muito simples de ser concluído. A primeira etapa que você precisa realizar é pressionar o botão Aceitar e começar, depois do qual você deve pressione e segure o botão Dash por cerca de 6 segundos e espere que a luz azul do último comece a piscar.
Neste ponto, selecione o Rede Wi-Fi para conectar o botão Dash e inserir sua chave de acesso no aplicativo Amazon no smartphone. Se você não quiser salvar a chave na Amazon e usá-la automaticamente em outros dispositivos Dash que você comprará no futuro, remova a marca de seleção do item Salvar senha na Amazon.

Então pressione Continuando, selecione os produto para associar o Botão Dash entre os disponíveis (você só pode escolher produtos da mesma marca do Botão Dash), vá para a frente, verifique se o envio e pagamento estão corretos (caso contrário, altere-os) e "toque" no botão Termine a configuração para completar a configuração do seu botão Dash.

Como usar o Amazon Dash Button
Assim que o processo de configuração for concluído, você está pronto para use o Amazon Dash Button e peça seu primeiro produto com ele.
Como faço para solicitar um produto com o Amazon Dash Button? Simples, pressionando o botão no último! A aceitação do pedido é confirmada por notificação na Amazon e por meio do luz no botão Dash, que primeiro pisca em branco e depois fica verde. Se a luz não ficar verde, mas vermelha, significa que o pedido não foi bem-sucedido porque o produto não está disponível ou porque há problemas de conexão com a rede wi-fi.

Por padrão, o Amazon Dash Button permite que você faça apenas um pedido de cada vez: isso torna inofensivos os pressionamentos acidentais de teclas e evita que pedidos indesejados sejam enviados. Em qualquer caso, se quiser, você pode desativar esta medida de proteção.
Para permitir a execução de vários pedidos com o Amazon Dash Button, inicie o aplicativo Amazon em seu smartphone, pressione o botão ≡ localizado no canto superior esquerdo e selecione o item minha Conta da barra que aparece ao lado. Na tela que se abre, selecione a opção Gerenciar dispositivos do menu Dispositivos Dash, pressiona o nome do produto que você associou à sua "chave" e move para cima ON a mudança relacionada a pedidos múltiplos.

Pessoalmente, não recomendo desativar a proteção contra pedidos múltiplos, também porque o Amazon Dash Button foi projetado para ser facilmente acessível por todos (tem um gancho e uma fita adesiva para fixá-lo nas paredes, prateleiras, etc.), mas obviamente você decida qual solução melhor atende às suas necessidades.
Saiba, no entanto, que você pode cancelar pedidos feitos por meio do botão Dash antes que os produtos sejam enviados, seguindo o procedimento padrão para cancelamento de pedidos na Amazon e, em seguida, indo para a seção Minha conta> Meus pedidos do site ou aplicativo da Amazon e clicando no item para cancelar o pedido.
Altere o produto associado ao Amazon Dash Button
Os botões Amazon Dash podem ser associados a vários produtos de uma determinada marca. Se após o procedimento de configuração inicial do dispositivo você mudar de ideia e preferir associar a "chave" a outro produto, poderá fazê-lo, não há problema.
Para alterar o produto associado ao Amazon Dash Button, inicie o aplicativo Amazon em seu smartphone e pressione o botão ≡ localizado no canto superior esquerdo e selecione o item minha Conta da barra que aparece ao lado. Depois disso vá para Dispositivos Dash> Gerenciar Dispositivos, selecione o nome do produto atualmente associado ao botão Dash duas vezes seguidas e escolha o novo produto que deseja associar ao dispositivo.

No mesmo menu você também pode alterar as informações relativas à forma de pagamento, frete, notificações e, se necessário, você pode desative o botão Dash pressionando o botão apropriado.
É tudo muito intuitivo, não há necessidade de muitas explicações. Em qualquer caso, se você quiser saber mais sobre o Amazon Dash Button, consulte o guia oficial da Amazon, onde você pode realmente encontrar tudo o que há para saber sobre este belo dispositivo.
Como funcionam os botões do painel virtual
Você acha os botões Amazon Dash um pouco desconfortáveis? Então você pode tentar o Botão Virtual Dash, que permitem chegar ao mesmo resultado, mas sem o uso de dispositivos físicos: funcionam, na verdade, diretamente do site da Amazon ou do aplicativo oficial da famosa loja fundada por Jeff Bezos.
Para aproveitar as vantagens dos botões do Virtual Dash, tudo o que você precisa fazer é localizar um produto de consumo na Amazon (por exemplo, um pacote de macarrão, lâminas de barbear ou um pacote de detergente) e pressionar o botão Adicionar aos seus botões de traço que você encontra na página de compra.

Em seguida, acesse a página de gerenciamento do Virtual Dash Button, que pode ser acessada no site da Amazon passando o cursor do mouse sobre o botão Contas e listas (canto superior direito) e selecionando o item Seu traço botons no menu que se abre, enquanto no aplicativo Amazon para Android e iOS você pode acessá-lo tocando no botão ☰ localizado no canto superior esquerdo e primeiro selecionando o item Programas e serviços e então a voz Seu traço botons no menu que aparece.
Agora, para comprar os produtos que associou aos seus Dash Buttons virtuais (que, assim como os físicos, são divididos por marcas), basta localizar o botão de seu interesse, clicar no botão Compre já encontrado nele e confirme. Ao contrário do que acontece com os botões físicos do painel, com os botões do painel virtual você será notificado sobre a quantia que está prestes a gastar com eles.

Para visualizar o produto associado a cada Botão Virtual Dash, clique (ou toque) na marca do último. Para reordenar os botões do painel em sua página de gerenciamento, em vez disso, use o menu Classificar por: você pode reordená-los com base em relevância, marca, dados de criação ou, se preferir, você pode definir um Pedido personalizado.
Se alguma das etapas não estiver clara para você e / ou se precisar de mais informações sobre os botões do Virtual Dash da Amazon, consulte a página de suporte oficial.
Botão Amazon Dash: o que é, como funciona e o preço na cidade

























