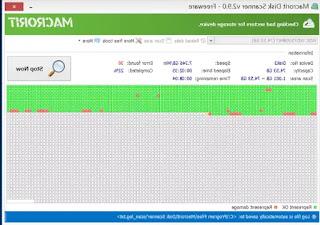Programas, aplicativos e ajuda para ajustar o brilho, contraste e calor das cores no monitor e calibrar a exibição na tela
 Calibrar o monitor é uma operação fundamental para melhorar a exibição de imagens em seu computador e poder veja fotos e vídeos com cores reais. Realmente errado pensar que um monitor se configura, com uma autorregulação que daria ótimos resultados imediatos.
Calibrar o monitor é uma operação fundamental para melhorar a exibição de imagens em seu computador e poder veja fotos e vídeos com cores reais. Realmente errado pensar que um monitor se configura, com uma autorregulação que daria ótimos resultados imediatos.As cores na tela podem não corresponder ao que realmente são, portanto, se o azul estiver um pouco escuro ou se você sempre vir um verde muito brilhante, há um problema de ajuste de cores no monitor que precisa ser corrigido. Calibrar o monitor colorido é importante para alcançar imagens mais próximas da realidade.
Para ajustar as cores na tela, vale a pena confie em seus próprios olhos com o apoio de algumas ferramentas que orientam o usuário para a calibração correta.
Então vamos ver alguns aplicativos de ajuste de monitor e Assistente de calibração do Windows 10 e Windows 7 e 8.
Leia também: Como alterar o brilho da tela no PC, mesmo automaticamente
1) ClickMonitorDDC é um programa perfeito e gratuito para controlar o contraste e o brilho do monitor do laptop ou até mesmo do PC desktop. A ferramenta permanece em segundo plano pronta para ser utilizada na área de notificação da barra de tarefas.
A interface mostra controles deslizantes de ajuste para alterar os valores da imagem. A partir das opções você também pode girar a tela, visualizar detalhes do monitor, desligar a tela e muito mais.
Você também pode executar um conjunto de comandos em um horário predefinido todos os dias, o que é útil para ajustar automaticamente o brilho durante o dia e a noite.
2) Sexta-feira de fotos é uma página web estática que suporta a calibração do monitor que permite ajustar o brilho e o contraste da tela. A ideia é alterar as configurações manualmente com os botões frontais do monitor, para que você possa distinguir claramente a transição de tons de preto para branco de maneira verdadeira. Ao pressionar F11 você poderá visualizar o diagrama em escala de cinza, em tela cheia.
3) Imagens de teste do monitor LCD inclui uma série de imagens de teste a partir de controle de contraste para controlar os tempos de resposta do monitor. Cada teste é uma imagem que pode ser usada para ajustar as configurações do monitor corretamente. É recomendável que você use as ferramentas na ordem em que são colocadas. O desenvolvedor também disponibiliza um programa portátil que você pode colocar no pendrive para poder ensaiar quando for na loja comprar o monitor.
4) No site Teste do Monitor Eizo existem vários testes interativos para ajustar e calibrar as cores da tela.
O menu para clicar para realizar todos os vários testes está no topo e aparece passando por cima dele com o mouse. Uma janela, que pode ser movida com o mouse, explica como funcionam os vários testes. Você pode ver todos os tons das cores primárias para entender imediatamente se precisar alterar algum parâmetro. Os controles e opções para alterar a cor e a forma da caixa estão localizados na parte inferior.
O teste de homogeneidade ajuda a descobrir se há pixels ruins ou defeituosos em monitores retroiluminados (veja também como verifique e repare pixels quebrados ou danificados no monitor). Outros testes são o mapeamento de pixel 1: 1 e o teste de desfoque de texto.
Primeiro mas você tem que começar com a calibração do monitor defina corretamente as configurações de exibição no Windows, caso contrário, cada teste pode ser falsificado.
No Windows 7, Windows 8 e Windows 10 você pode ir ao menu Iniciar e procurar a ferramenta "Calibrar a cor da tela"que também é encontrado no Painel de Controle.
Su Windows Vista e Windows XPem vez disso, você pode usar um programa externo chamado Calibrar.
A ferramenta de calibração do Windows é realmente eficaz, útil e fácil de usar. Com um assistente bem explicado em italiano, você pode realizar vários testes de calibração e calibração que permitem selecionar a melhor maneira de exibir cores para uma pessoa. Para cada ferramenta existe uma tela de explicação e depois uma alavanca de calibração para ser movida com o mouse.
A primeira ferramenta é Ajuste de gama, brilho e contraste e equilíbrio de cores.
Você também pode desativar o ClearType se estiver usando outros métodos para melhorar a exibição de texto no computador.
No final, você pode testar o novo display ou voltar ao anterior e ignorar o ajuste feito.
Um bom programa (por Windows 7, Windows 8, Vista e XP) por ajustar brilho, contraste e temperatura de cor manualmente é EasyMCC que não move as configurações de calibração do Windows. O utilitário fornece uma interface simples que contém controles deslizantes para alterar os níveis de luminância, contraste, temperatura de cor, vermelho, verde e azul do monitor. A opção de temperatura de cor possui um menu suspenso com quatro predefinições diferentes, duas das quais personalizáveis.
O programa Nirsoft ControlMyMonitor permite visualizar e alterar as configurações do monitor (também conhecidas como "Recursos VCP"), como brilho, contraste, nitidez, equilíbrio de cores vermelho/verde/azul e muito mais.