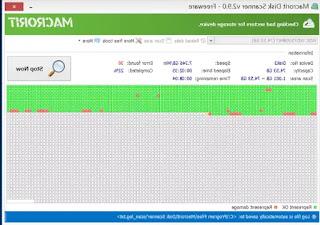Nossa impressora não quer nada disso funcionando? Vamos ver juntos como redefini-lo para restaurar as configurações iniciais originais

As impressoras também podem causar dor de cabeça para os usuários de PC: Wi-Fi não inicializando, não reconhecendo novos cartuchos, impressão de baixa qualidade e erros gerais que não podemos corrigir com uma simples reinicialização. Na grande maioria dos casos, os problemas da impressora podem ser resolvidos executando uma reinicialização, para que a impressora retorne às configurações de fábrica e possa voltar a imprimir sem problemas.
No guia a seguir, mostraremos como resetar uma impressora, mostrando as etapas que podemos usar para impressoras com telas integradas (muito simples) e as etapas para redefinir uma impressora sem tela (um pouco mais difícil).
LEIA TAMBÉM -> Como conectar e configurar a impressora em WIFI
Como redefinir a impressora com tela
A maioria das impressoras a jato de tinta ou laser tem um pequeno display na parte frontal do dispositivo: além de poder gerenciar os trabalhos de impressão, também é muito útil para reiniciar a impressora, para não precisar usar a impressora. PC para o procedimento , ainda mais se o problema estava conectado à rede ou ao computador.
Para prosseguir com a reinicialização da impressora, primeiro ligue-a, vá até o visor da mesma e use as teclas direcionais ou toques com o dedo (se a tela da impressora for touch) para abrir o menu Configurações (Noto anche vir Configurações, Opções, Ferramentas ou similares).

Dentro do menu navegamos entre os itens até encontrar o item Restaurar definições originais, Restaurar padrões ou qualquer item que tenha a escrita Limpar no nome. Dado o grande número de impressoras no mercado, não é possível adivinhar antecipadamente o nome que o fabricante deu à função, por isso é aconselhável verificar todos os itens de configuração até encontrar o correto. Após encontrar o item, pressione-o e confirme em OK: o procedimento de reinicialização da impressora será iniciado automaticamente, que será trazido para as configurações iniciais de fábrica.
Um também está disponível em algumas impressoras como redefinir as configurações de rede: se o problema com nossa impressora estiver relacionado à conexão com o modem ou com o PC, podemos usar este modo em vez da reinicialização completa, para excluir todas as configurações relacionadas ao protocolo TCP / IP e resolver sem perder todas as outras impressoras definições.
Como redefinir a impressora sem exibição
Algumas impressoras baratas não possuem telas de controle ou possuem apenas algumas teclas e uma tela monocromática para indicar mensagens de erro genéricas ou o número de páginas que queremos imprimir. Essas impressoras são um pouco mais difíceis de restaurar, já que necessariamente teremos que agir a partir do computador. Primeiro conectamos a impressora ao PC via cabo USB: se já tivermos os drivers instalados, a impressora será reconhecida imediatamente e será possível iniciar o processo de recuperação sem problemas. Evitamos a conexão Wi-Fi ou a conexão Ethernet para este procedimento: pode não funcionar ou gerar mais problemas.
Quando a impressora estiver conectada ao PC via USB, ligue-a, abra o aplicativo de gerenciamento da impressora (geralmente fornecido com o CD do driver ou disponível para download na Internet) ou digite no navegador o nome do painel de controle da impressora (varia de acordo com o model ), vamos ao menu Configurações e procuramos até encontrar a voz Restaurar padrões de fábrica ou itens semelhantes.
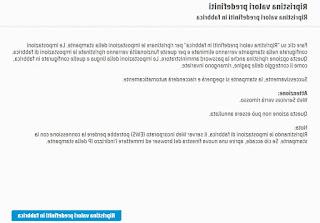
Uma vez identificado o menu ou item correto, pressione a tecla ou item indicado na página e prossiga com a reinicialização da impressora, que ficará como nova em poucos minutos. Também neste caso, podemos encontrar um item dedicado a redefinir as configurações de rede, muito útil se tivemos problemas com a conexão Wi-Fi ou com a conexão via cabo Ethernet.
Como redefinir a impressora com as chaves físicas
Se não tivermos um PC para conectar à impressora, alguns modelos têm um procedimento de recuperação pode ser ativado através das chaves físicas presente na própria impressora: mantendo pressionados alguns botões específicos por alguns segundos, iniciaremos automaticamente o procedimento de recuperação, sem precisar incomodar um PC. Abaixo reunimos todos os procedimentos de reset usando botões físicos para os principais fabricantes de impressoras:
- HP: mantenha a tecla pressionada Power, pressione e solte a tecla Copiar em preto e branco duas vezes seguidas e, em seguida, pressione a tecla cancelar três vezes consecutivas.
- EPSON: pressione o botão liga e desliga e pressione as teclas junto com ele Tinta e Papel. Quando o botão levou Papel começará a piscar, solte as teclas e mantenha a tecla pressionada apenas Tinta por pelo menos dez segundos.
- Cânone: desligue a impressora e desconecte o cabo elétrico e o cabo USB. Nós pressionamos simultaneamente as teclas Power e resumo e insira o cabo de alimentação; agora soltamos a chave Power enquanto ainda pressiona o botão resumo. Agora seguramos o botão novamente Power poder entrar no modo de teste; agora podemos soltar os botões Power e resumo para ativar o modo de serviço. Assim que os LEDs pararem de piscar, pressione o botão resumo para chegar na área Configurações e selecione Reiniciar contador.
- Irmão: desligamos a impressora; mantemos a tecla pressionada Go enquanto apertamos o interruptor Power. Mantemos a tecla pressionada Go enquanto os LEDs da impressora estiverem acesos; assim que eles saem nós soltamos o botão Go. Com os LEDs apagados, pressione o botão Go sete vezes.
- Lexmark: desligamos a impressora e mantemos os botões pressionados Power e Upload download até você ligar a impressora.
- Samsung: pressione as teclas do teclado numérico # 1 9 3 4 em sequência rápida, pressionamos a tecla Menu, pressione OK e role até encontrar o item Apagar toda a memória o Limpar tudo mem.e pressione o botão OK para iniciar a recuperação.
Para saber mais, também podemos iniciar uma pesquisa no Google digitando "redefinição da impressora" seguido do modelo da impressora em nossa posse (para descobrir o procedimento de redefinição dedicado) ou o nome do fabricante (para recuperar o procedimento genérico válido para todas as impressoras)
conclusões
Felizmente, erros de impressão são incomuns hoje em dia, mas nunca subestimamos o desgaste ou a passagem do tempo, o que inexoravelmente danifica tudo: Tenha sempre este guia à mão (salvando-o em seus favoritos), para que você possa prosseguir com a reinicialização assim que a impressora fizer birra ou parar de funcionar como deveria.
Para descobrir algumas boas dicas e truques quando usamos a impressora, podemos ler como economizar tinta e cartuchos de impressora e quanto configurar uma impressora de rede compartilhada entre PCs.
Se, em vez disso, estivermos procurando uma alternativa válida ao Google Cloud Print, podemos encontrar o alternativa um Google Cloud Print.