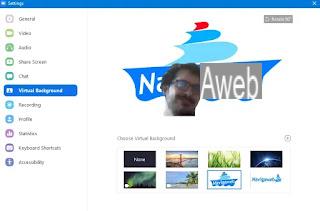 Entre os aplicativos mais usados no mundo para videoconferência está o Zoom, que ganhou destaque durante a quarentena forçada do Coronavírus. Sua solução online para videoconferência e webinar está realmente entre as melhores de todos os tempos e existem poucas alternativas que podem competir (mesmo que não faltem como visto no guia para melhores aplicativos para fazer webinars gratuitos) Depois de escrever um guia para zoom, vale a pena ir descobrir todas as funções deste programa para gerenciar reuons de vídeo, os truques e opções para melhorar suas habilidades, personalize ao máximo a experiência de videoconferência com Zoom e também para torná-la menos entediante e mais divertida.
Entre os aplicativos mais usados no mundo para videoconferência está o Zoom, que ganhou destaque durante a quarentena forçada do Coronavírus. Sua solução online para videoconferência e webinar está realmente entre as melhores de todos os tempos e existem poucas alternativas que podem competir (mesmo que não faltem como visto no guia para melhores aplicativos para fazer webinars gratuitos) Depois de escrever um guia para zoom, vale a pena ir descobrir todas as funções deste programa para gerenciar reuons de vídeo, os truques e opções para melhorar suas habilidades, personalize ao máximo a experiência de videoconferência com Zoom e também para torná-la menos entediante e mais divertida.Para a maioria dos truques, você precisa baixar o programa Zoom no Windows ou Mac
1) Adicione um fundo virtual
A função mais interessante do Zoom é certamente aquela que permite alterar o fundo durante uma videochamada, ou seja, garantir que algo mais apareça atrás de nós em vez de nossa sala. Com a função Virtual Background, você pode adicionar um fundo personalizado, uma foto ou um vídeo, durante uma videoconferência com Zoom. Para habilitar o fundo personalizado, pressione o botão Configurações no canto superior direito e vá para a guia "Fundo Virtual" para poder escolher um fundo como o mar ou o espaço ou você pode pressionar o botão + para adicionar uma imagem ou um vídeo retirado do computador. Esse recurso também está disponível no iOS.
2) Desative e ative o som do microfone rapidamente
Se você participar de uma reunião com muitos participantes, seria melhor que apenas o locutor mantenha o microfone ativo, enquanto os outros podem desativá-lo e ativá-lo rapidamente apenas quando quisermos falar, mantendo pressionada a barra de espaço do computador teclado. A barra ativa o microfone quando é pressionado e o desativa quando é solto. Desta forma, mesmo um encontro com muitas pessoas permanecerá fluido e sem confusão.
Para usar esta função, verifique se a opção "Pressione Espaço .." está ativa em Configurações -> Áudio e se a opção "Silenciar Microfone ..." está ativada.
3) Desativar vídeo em uma reunião
Se usarmos muito o Zoom, quando recebermos uma notificação de reunião, é possível entrar mantendo a webcam desabilitada, pelo menos até estarmos arrumados e apresentáveis. Para usar esta função, você pode ativar a opção que desativa o vídeo ao ingressar em uma reunião (Desativar vídeo ao ingressar ...) localizada em Configurações -> Vídeo.
4) Atalhos de teclado úteis
Para se tornar um especialista em Zoom e dominar a ferramenta perfeitamente, vale a pena aprender os atalhos do teclado. Além daquele para ativar e desativar o microfone com a barra de espaço vista no ponto 2, outros atalhos importantes para Windows e Mac:
- Alternar vídeo: Alt + V (no Mac Command + Shift + V)
- Alternar compartilhamento de tela: Alt + S (no Mac Command + Shift + S)
- Faça uma captura de tela: Alt + Shift + T (no Mac Command + T)
- Ativar / desativar a gravação de vídeo: Alt + R (no Mac Command + Shift + R)
- ver alto-falante ativo: Ctrl + 2 (no Mac Command + 2)
- Silenciar tudo: Alt + M (Cmd + Ctrl + M no Mac)
Além disso, em Configurações de zoom, você pode ativar a opção global na seção Atalhos de teclado (onde você pode ver todos os atalhos de teclado) para que você possa fazer os atalhos de zoom funcionarem mesmo se a janela do programa Zoom não estiver em primeiro plano.
5) Veja todos os participantes
Durante uma videochamada com Zoom, você pode ver a pessoa falando na tela. Em vez disso, você pode pressionar o botão próximo ao botão de horário da reunião no canto superior direito para ver todos os participantes da videoconferência em uma grade na mesma página ao mesmo tempo.
6) Copie automaticamente o URL do convite da reunião
Se precisar convidar muitos participantes para a reunião Zoom, você pode habilitar um recurso que copia automaticamente o URL do convite para a área de transferência assim que você inicia a reunião, para economizar tempo compartilhado. Em Configurações, na guia Geral, ative a opção que copia automaticamente o URL do convite assim que a reunião começa (copiar automaticamente o URL do convite ...).
7) Compartilhamento de tela
O compartilhamento de tela é um dos melhores recursos do Zoom. Embora muitas organizações o usem para assistência remota, ele também pode ser usado para assistir a filmes e vídeos com amigos. Para usá-lo, inicie uma reunião e pressione o botão "Compartilhar tela" na parte inferior. Depois disso, você pode habilitar o compartilhamento para a tela inteira ou apenas para a janela ativa. Ele também pode compartilhar o áudio do computador para uma melhor experiência. Ao compartilhar sua tela, você também pode usar ferramentas de anotação para destacar áreas específicas na tela.
8) Integrar aplicativos de terceiros
O zoom pode expandir suas funções instalando aplicativos para integração. Por exemplo, você pode entrar em uma reunião do Microsoft Teams do Zoom ou importar a programação da reunião do Google Agenda ou Outlook, ou até mesmo iniciar uma conversa de vídeo do Slack. Todos os aplicativos Zoom podem ser encontrados em seu Marketplace. O zoom pode ser integrado ao Google Agenda, Outlook e Exchange nas configurações do perfil (https://zoom.us/profile)
9) Habilitar registro local
Outra função importante e gratuita do Zoom é a de gravação, para salvar os vídeos de todas as reuniões feitas a partir do PC. Durante uma videoconferência, basta pressionar o botão Gravar. A gravação é salva na pasta Documentos.
10) Adicione efeitos e filtros ao zoom
O programa Snap Camera permite que você use filtros e efeitos Snapchat para aprimorar a aparência da sua webcam ou câmera. Embora eu não saiba como isso é útil, a integração do Snap Camera com o Zoom é muito divertida, especialmente se você estiver usando o Zoom em uma chamada em grupo com amigos. Para usá-lo, você precisa baixar o aplicativo Snap Camera para Windows ou macOS, instalá-lo e escolher um dos muitos efeitos. Mantendo a Snap Camera aberta, reinicie o Zoom e, em Ajustes> Vídeo, altere a opção Câmera para definir a Snap Cam em vez da webcam padrão. A imagem tirada da nossa webcam agora terá filtros do Snapchat durante cada videoconferência e você poderá alterar todos os efeitos do Snap Cam em tempo real.
10 BIS) Com o programa Loomie Live é possível aparecem como um avatar personalizado em chats de vídeo.
11) Melhore a sua aparência
Além da integração com Snap Camera, o Zoom também oferece uma opção nativa para ficar mais bonito em videoconferências. Esta opção (Retocar minha aparência) é encontrada em Configurações> Vídeo. O efeito é suavizar o tom da pele e suavizar eventuais imperfeições do rosto. Esta opção também pode ser usada no aplicativo Zoom para iPhone.
12) Transcrição de áudio
Com o Zoom é possível transcrever automaticamente o áudio de uma reunião ou webinar e é ideal se você precisar escrever um relatório ou fazer anotações. Este recurso fantástico está, no entanto, disponível apenas para usuários pagos que usam a gravação de videoconferências na nuvem. Se você tiver uma assinatura premium, poderá ativar a opção de transcrições de áudio nas configurações de Gravação na nuvem.
13) Agende reuniões
Um truque para agendar reuniões Zoom que você pode usar a página da web da conta (Reunião Zoom) sem abrir o aplicativo é instalar a extensão Zoom Scheduler (gratuita) no Chrome.
14) Sala de Espera
Para evitar os casos de Zoom Bombing, onde estranhos e hackers aparecem em uma reunião sem acesso autorizado, você pode habilitar o recurso Lobby para poder admitir participantes um de cada vez. Para habilitar a Sala de Espera, abra o site de configurações de conta do Zoom (somente usuários pagantes).
15) Sala de apoio
Apenas para usuários pagantes, existe a possibilidade de dividir grandes reuniões em pequenos grupos. O Zoom permite criar 50 salas de apoio para até 200 participantes, 30 salas de apoio para até 400 participantes e 20 salas de apoio para até 500 participantes. Esta opção também está habilitada na página da web de configurações da conta Zoom.
16) Remova o limite de 40 minutos para contas gratuitas
Se você quiser fazer videoconferências que não parem sozinhas depois de 40 minutos, você precisa pagar a assinatura por um mês, a partir de 14 dólares (veja aqui). Infelizmente, não há truque para remover esse limite sem pagar, mas é possível que o zoom permita chamadas longas durante o período de emergência do vírus COVID-19.
16 melhores recursos e truques de zoom para videoconferências perfeitas


























