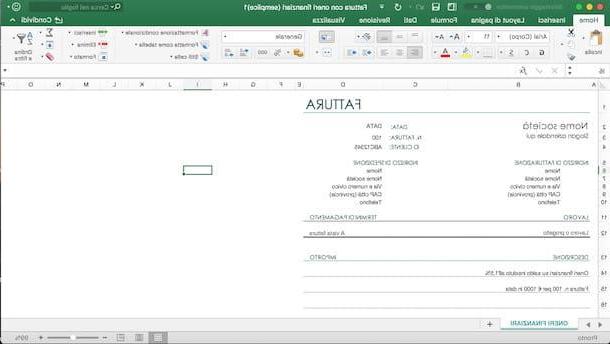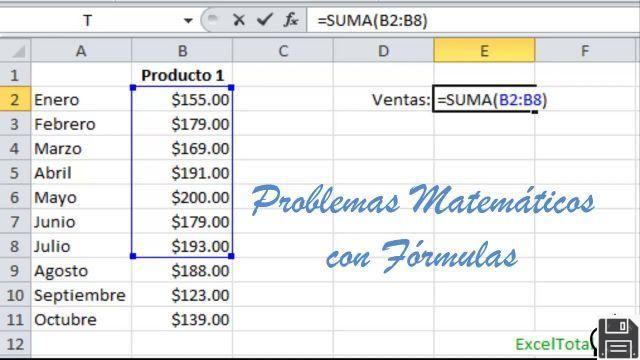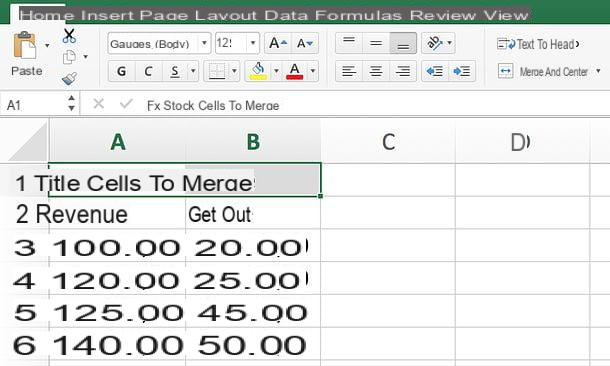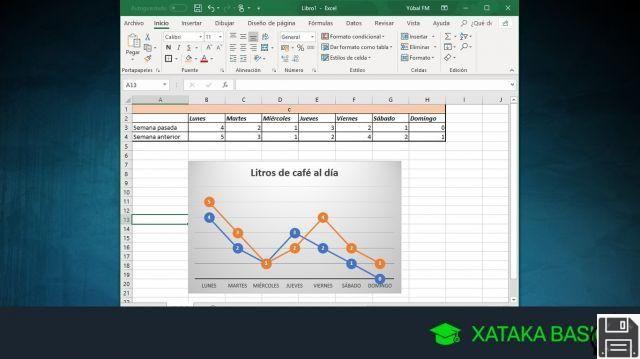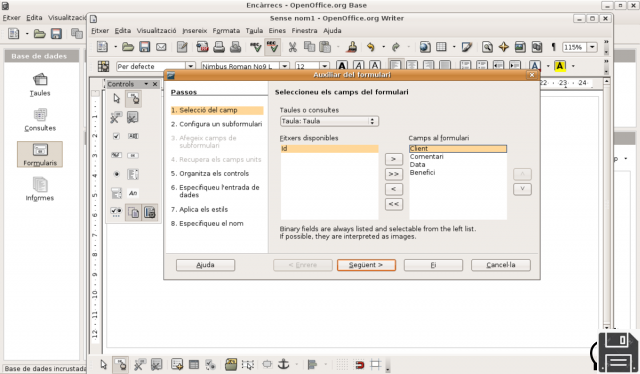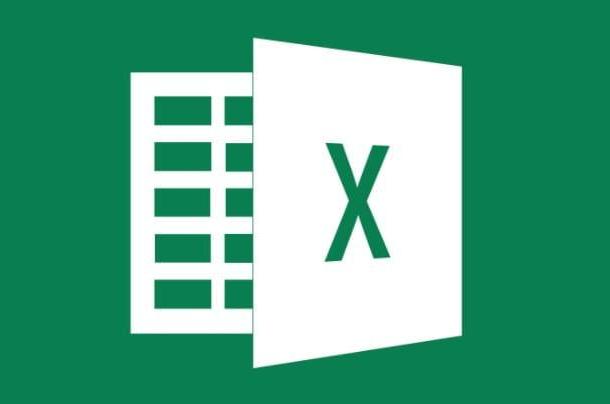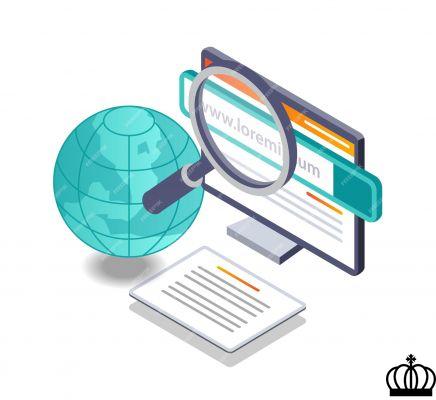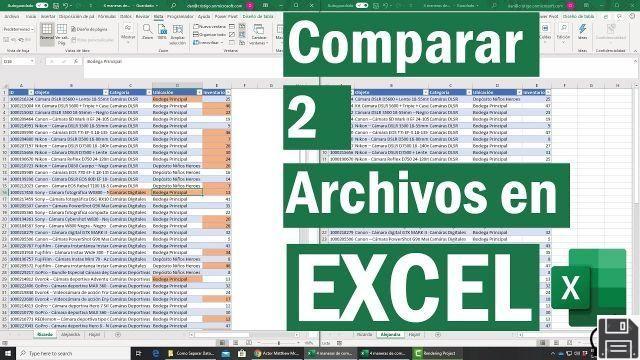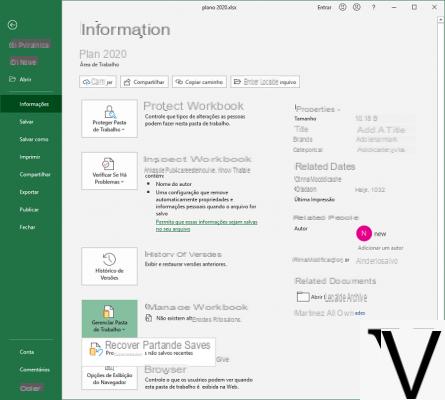
Récupération de fichiers non enregistrés avec Autosave et Autorecover
Il s'agit de de meilleures fonctionnalités qui peut vous aider à récupérer vos fichiers, si vous les avez activés. AutoSave d'Excel, littéralement traduit par "sauvegarde automatique”, Enregistrez immédiatement vos documents avant même de pouvoir le faire manuellement. C'est votre bouée de sauvetage si le courant saute soudainement.
Excel AutoRecover, d'autre part, vous permet de récupérer des fichiers perdus en raison de causes anormales ou d'arrêts soudains. Il ramènera en effet la dernière version enregistrée du fichier, vous informant au premier redémarrage d'Excel sur la gauche.
Attention tout de même ! Cela ne fonctionne que sur les fichiers qui ont été enregistrés au moins une fois !
Si vous souhaitez configurer les deux fonctionnalités susmentionnées maintenant, il vous suffit de :
- ouvert Excel et cliquez sur l'élément Déposez le vers le haut et puis Options
- Cliquez sur su Sauver, À gauche
- Cochez la case à côté de "Enregistrer les informations de récupération automatique toutes les _ minutes"Et"Conserver la dernière version enregistrée automatiquement si je ferme sans enregistrer »
- appuyer sur Ok pour terminer l'opération
Vous pouvez alors décider de quitter le 10 minutes prédéfinie entre une sauvegarde et une autre ou diminuer ou augmenter le temps. Ce faisant, vous aurez désormais une bouée de sauvetage au cas où vous en auriez besoin pour l'avenir !
Comment restaurer un fichier Excel non enregistré
Cela peut arriver au moment où vous travaillez sur un tout nouveau fichier Excel, le programme s'arrête soudainement de fonctionner, vous avertissant presque immédiatement que vous n'avez pas enregistré votre travail. Dans ce cas, la récupération est assez simple et le programme vous permet de restaurer le document en quelques étapes simples :
- Cliquez sur su Déposez le puis Travaux récents (Cahiers d'exercices récents)
- En bas de la page, cliquez sur l'élément Rétablir la tâche non enregistrée, ou en suivant le chemin : Fichier - Info - Gérer les bibliothèques - Récupérer les classeurs
- Dans la fenêtre nouvellement ouverte, sélectionnez votre fichier puis cliquez sur Avri
Et ici, vous verrez votre fichier perdu réapparaître, pouvant le sauvegarder en toute sécurité en cliquant sur Sauver et en sélectionnant le dossier de référence.
Récupération des versions précédentes des fichiers Excel écrasés
Dans les versions Excel 2010 et 2013, contrairement aux fichiers non enregistrés dans Excel 2017, les versions précédentes des fichiers peuvent être récupérées. Cependant, si vous récupérez le mauvais fichier, il écrasera malheureusement vos données.
Une fois écrasé, pour restaurer le fichier remplacé accidentellement, vous devrez cliquer sur Information à l'intérieur du dossier Déposez le et sélectionnez Gérer les versions. En faisant cela, vous pourrez vérifier toutes les versions enregistrées automatiquement, catalogué par jour et heure. Chaque sauvegarde sera effectuée à des intervalles de temps selon vos instructions.
Cependant, si le programme de travail a été fermé par erreur, la dernière sauvegarde automatique aura les mots à côté : quand j'ai fermé sans sauvegarder. Dans ce cas, appuyez simplement sur Restaurer en haut à droite !
Une autre remarque que nous devons faire est que L'enregistrement automatique supprime d'abord toutes les versions des documentsune fois que vous avez choisi restaurer. Donc, si vous voulez toujours avoir des fichiers disponibles, vous devrez d'abord sauvegarder vos données.
Conseils pour l'avenir
Comme mentionné ci-dessus, la solution idéale pour éviter les pertes de données inattendues consiste à créer une sauvegarde. C'est le seul moyen de récupérer non seulement les fichiers remplacés ou non enregistrés, mais aussi toutes les versions précédentes.
Pour ce faire dans les versions Excel 2010/2013, vous devrez suivre le chemin : Fichier - Ordinateur - Parcourir. Une fois la fenêtre ouverte Enregistrer avec moi, cliquer sur instruments et choisissez Options générales dans le menu déroulant qui s'ouvre. Cochez l'option Créez toujours une boîte de sauvegarde et appuyez sur Ok pour l'activer. Plus tard, vous n'aurez qu'à renommer le fichier, en choisissant l'emplacement de sauvegarde.
À l'ouverture, Excel vérifiera la volonté réelle d'ouvrir ce fichier de travail dans un format différent.xlk, auquel vous pouvez simplement répondre Si.Nous espérons que nos conseils vous ont aidé à récupérer vos fichiers Excel. Sinon, la dernière alternative restante passe malheureusement par le logiciel de réparation en ligne.