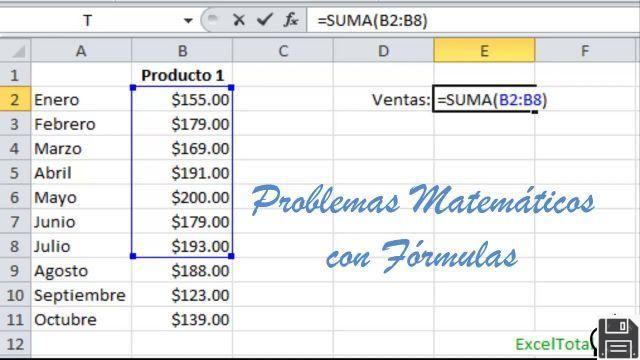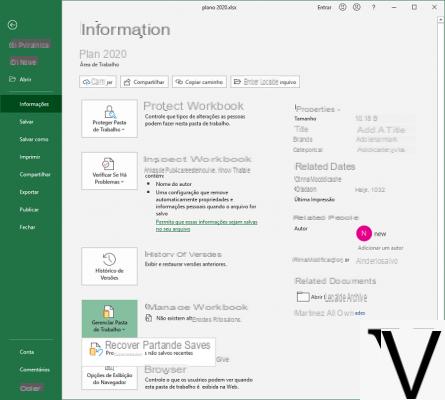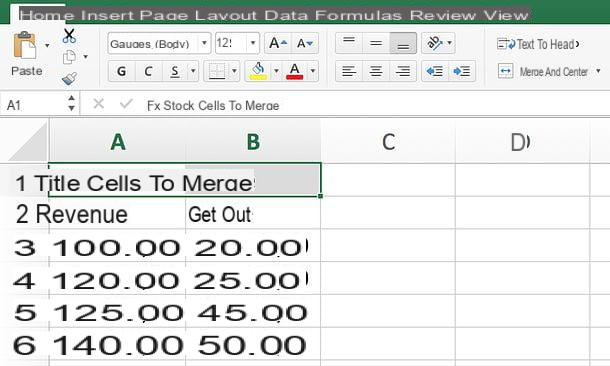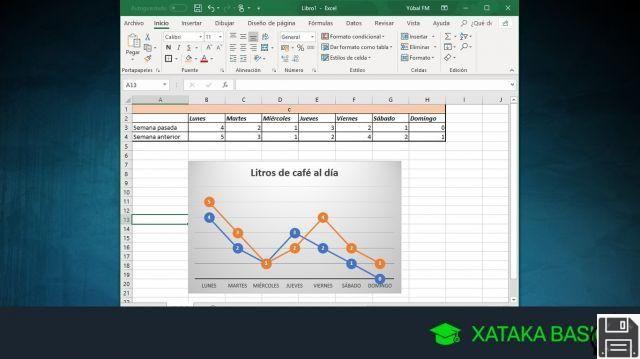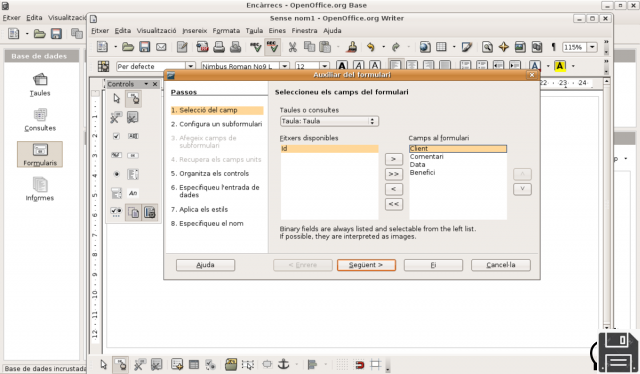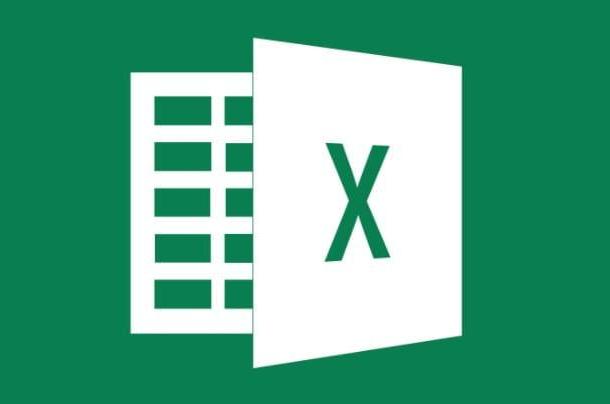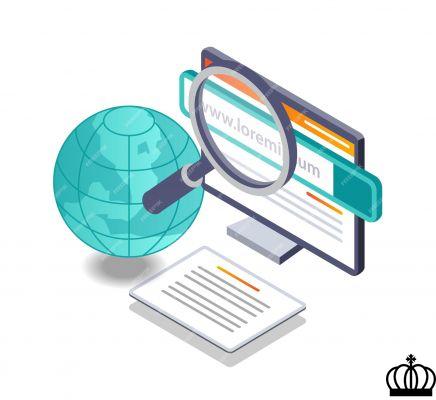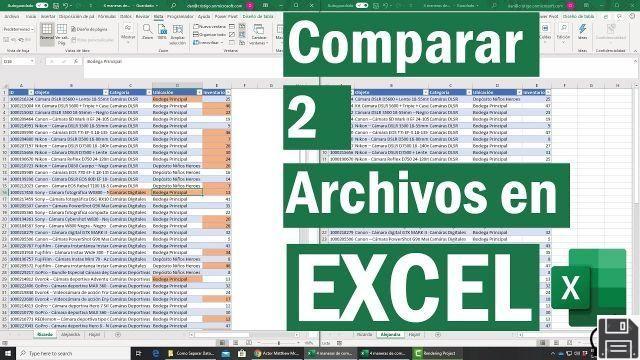Utiliser Excel avec des modèles de facture
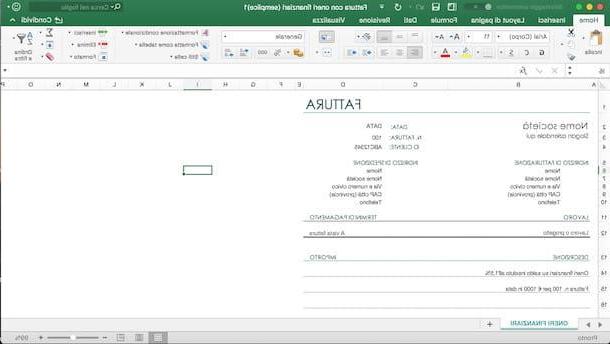
La solution la plus simple pour utiliser Excel pour les factures est de s'appuyer sur des modèles prêts à l'emploi. En effet, le célèbre logiciel de création et d'édition de tableurs, également disponible en version en ligne, permet d'utiliser des modèles standards disponibles gratuitement dans son catalogue et d'en télécharger d'autres depuis le site officiel d'Office.
Pour visualiser les modèles de factures disponibles dans Excel, lancez le logiciel et, sur son écran principal, tapez "Facture"Dans le champ de recherche présent en haut à gauche (sur macOS il est en haut à droite). Faites ensuite défiler la liste des modèles disponibles et identifiez celui qui vous intéresse (Compte de résultat, Facture commerciale, Facture en euros, Facture vierge, Facture simple, Facture avec frais financiers, Registre des factures de vente etc.), puis double-cliquez sur le modèle qui vous intéresse pour commencer à le modifier avec vos données.
Si les modèles disponibles dans Excel n'ont pas entièrement satisfait vos besoins et que vous souhaitez en télécharger d'autres, liés au site officiel d'Office, cliquez sur l'élément Factures et, dans la nouvelle page ouverte, recherchez les modèles pour Excel. Une fois que vous avez choisi celui qui vous intéresse, cliquez sur son image d'aperçu pour accéder à la fiche descriptive, puis appuyez sur le bouton décharge pour commencer à télécharger le modèle sur votre ordinateur ou cliquez sur l'option Modifier dans le navigateur pour ouvrir le modèle avec Excel Online.

Si vous avez choisi de télécharger le modèle sur votre ordinateur, le fichier sera lancé automatiquement avec Excel (mais pas ajouté à la liste des modèles) et vous pouvez immédiatement commencer à saisir vos données de facture et apporter les modifications que vous préférez. Une fois le travail terminé, cliquez sur l'élément Déposez le présent dans le menu du haut et sélectionnez l'élément Enregistrer sous pour enregistrer le fichier Excel ou sélectionnez l'option presse pour imprimer une copie papier de la facture ou l'exporter vers votre ordinateur au format PDF.
De plus, si vous souhaitez ajouter le modèle téléchargé à la liste des modèles Excel, si vous utilisez un PC sous Windows, cliquez sur les éléments Déposez le e Enregistrer sous, sélectionnez l'option Pâte feuilletée et, dans la fenêtre nouvellement ouverte, sélectionnez l'élément modèle Excel via le menu déroulant à côté de l'option Enregistrer sous. Entrez ensuite le nom dans le champ Nom de fichier, appuie sur le bouton Sauver et vous avez terminé.
Si, par contre, vous utilisez un Mac, cliquez sur les éléments Déposez le e Enregistrer en tant que modèle, assurez-vous que le dossier est sélectionné Modèles à côté de l'article Situé dans et saisissez un nom à attribuer au modèle (je vous propose également de saisir le mot Facture pour qu'il apparaisse dans la liste des modèles pour les factures) et appuie sur le bouton Sauver.
Enfin, vous devez savoir que le site Office n'est pas la seule source pour rechercher et télécharger des modèles pour Excel. En fait, écrire sur Google "modèles de factures Excel"Vous pouvez en trouver bien d'autres, avec la possibilité d'affiner votre recherche et de trouver le modèle qui correspond le mieux à vos besoins (par exemple en écrivant"modèles de factures avec frais financiers Excel).
Créer une facture avec Excel

Si les modèles prêts à l'emploi ne vous conviennent pas, vous devez savoir que vous pouvez créer une facture avec Excel repartir de zéro. C'est une solution à considérer si vous avez des compétences minimales dans l'utilisation des fonctions de base du programme.
Pour faire une facture avec Excel, lancez le logiciel et, dans son écran principal, double-cliquez sur l'article Cahier de travail vierge pour ouvrir un nouveau projet vide. Or, si la facture est destinée à l'impression, il est indispensable de paramétrer les marges pour que la facture tienne sur toute la feuille au moment de l'impression. Sélectionnez ensuite l'option Mise en page dans la page présent dans le menu du haut, cliquez sur l'élément Marges et choisissez l'une des options disponibles parmi Ordinaire, Large e Fermer pour définir les marges que vous préférez. Sinon, sélectionnez l'élément Marges personnalisées pour définir les marges à votre convenance.
Automatiquement, des lignes pointillées apparaîtront sur la feuille Excel délimitant la zone à utiliser pour votre facture. De plus, vous pouvez également définir l'orientation de la page en cliquant sur l'élément orientation (toujours disponible dans la rubrique Mise en page dans la page) et en sélectionnant Verticale o Horizontal selon la manière dont vous souhaitez paramétrer votre facture.
Maintenant, cliquez sur l'entrée Accueil et commencez à créer la structure de la facture à l'aide de la fonction Bordi (l'icône de carré en pointillé) qui vous permet de dessiner des tableaux et des cases, en définissant également le style et la couleur des lignes. Il faut savoir qu'il n'y a pas de schéma précis à suivre et que chaque facture peut être personnalisée comme bon vous semble. Cependant, je vous recommande de créer une case en haut pour insérer le logo et les informations de votre entreprise, les références au numéro de facture et la date à laquelle elle a été émise et les données du client à qui le document est destiné (peut-être dans une case située en haut à droite).
En plus des boîtes fabriquées à la main comme je l'ai indiqué plus haut, il faut savoir que l'on peut créer de véritables tableaux composés de données organisées qui peuvent être triées, agencées et manipulées selon des règles bien précises. Pour ce faire, sélectionnez les cellules dans lesquelles construire le tableau, cliquez sur l'élément entrer dans le menu du haut et sélectionnez l'option table, puis appuie sur le bouton OK et procédez à la personnalisation de la table. Pour en savoir plus, vous pouvez lire mon guide sur la création d'un tableau dans Excel.
Désormais, il ne vous reste plus qu'à personnaliser la facture en saisissant vos données et en préparant les calculs automatiquement. Par exemple, si les coûts unitaires des produits vendus sont indiqués sur votre facture, vous pouvez créer une cellule appelée Total dans lequel, automatiquement, le montant total de la facture apparaît. Pour cela, il suffit d'utiliser la fonction = SOMME ([nombre de cellules]) où au lieu de [nombre de cellules] vous devez saisir les coordonnées des cellules contenant les valeurs à ajouter.
En plus de lire mon guide sur l'utilisation d'Excel, pour créer votre facture de la meilleure façon, vous pouvez consulter mes guides sur comment additionner dans Excel, comment soustraire avec Excel, comment multiplier dans Excel, comment augmenter au pouvoir en Excel, comment faire la moyenne dans Excel, comment calculer le pourcentage dans Excel et comment soustraire le pourcentage dans Excel.
Une fois la création de votre facture terminée, il ne vous reste plus qu'à l'enregistrer, l'imprimer ou l'exporter au format PDF. Sélectionnez ensuite l'article Déposez le présent dans le menu du haut et sélectionnez l'option Enregistrer sous pour enregistrer le fichier Excel sur votre ordinateur ou option presse pour imprimer une copie papier de la facture ou l'exporter au format PDF.
Utiliser Excel pour les factures sur smartphones et tablettes

Si vous vous demandez si c'est possible utiliser Excel pour les factures sur smartphones et tablettes, la réponse est oui. En effet, le célèbre programme de Microsoft est également disponible sous forme d'application pour les appareils Android, iOS et Windows 10 Mobile et est gratuit pour tous les appareils dont les dimensions sont égales ou inférieures à 10.1 ″ (sinon il nécessite un abonnement à l'Office service 365, à partir de 7 euros/mois).
Après avoir téléchargé l'application depuis la boutique de votre appareil, démarrez-la, sélectionnez l'élément Compte dans le menu du bas et appuie sur le bouton Clients enregistrés pour saisir les informations de connexion de votre compte Microsoft et accéder aux factures que vous avez précédemment déposées en ligne.
Si, par contre, vous souhaitez créer une nouvelle facture, appuyez sur l'article nouveau présente en bas et appuie sur l'option Cahier de travail vierge pour créer une facture à partir de zéro. Appuyez ensuite sur l'icône de crayon présent en haut pour insérer du texte dans une cellule, tout en appuyant sur l'icône de trois points vous pouvez accéder à toutes les autres fonctions, telles que l'ajout de bordures, l'alignement de texte, la gestion des couleurs de remplissage et bien plus encore.
Alternativement, vous pouvez créer une facture dans Excel à l'aide d'un modèle prêt à l'emploi, en le personnalisant selon vos besoins. Sélectionnez ensuite l'article nouveau présent en bas et faites défiler l'écran des modèles disponibles jusqu'à ce que vous en trouviez un dédié aux factures, puis double-cliquez sur son image d'aperçu pour l'ouvrir et lancer le travail d'édition à l'aide des outils présents dans le menu ci-dessous ou dans le menu ci-dessus.
Une fois que vous avez terminé la modification de votre facture, appuyez sur l'icône foglio en haut à gauche et sélectionnez l'un des articles disponibles selon vos besoins : Sauvegarder une copie enregistrer la facture; Envoyer une copie pour envoyer la facture par e-mail ou en utilisant une application prise en charge (WhatsApp, Telegram Voici exportation pour enregistrer la facture au format PDF ou ODS. Dans ce dernier cas, mon guide sur la façon d'ouvrir les fichiers ODS pourrait vous être utile.
Comment utiliser Excel pour les factures