Conditions requises pour utiliser l'argent de BPER Banca
Comme déjà mentionné à l'ouverture du poste, pour profiter du service Money et de l'application Smart Mobile My Money de BPER Banca, il est nécessaire de demander un Carte de compte BPER Banca et/ou utiliser les services de Internet banking du groupe en ouvrant un compte bancaire.
La Carte Compte BPER Banca est une carte prépayée du circuit MasterCard avec un IBAN. Vous permet d'effectuer des achats en ligne et dans les magasins physiques ; prend en charge le sans contact (jusqu'à 25 euros sans code PIN ni signature), le MasterCard Secure Code pour effectuer des achats en ligne en toute sécurité ; permet l'envoi et la réception de virements, de retraits aux guichets automatiques des banques du Groupe BPER et d'autres banques et permet le crédit de salaire et de pension. Il vous permet également de recharger Amazon et de profiter de promotions spéciales sur cette célèbre boutique en ligne.
Faire une demande de Carte Compte BPER Banca est très simple : vous pouvez tout faire en ligne en 5 minutes. Pour commencer, connectez-vous à cette page web depuis un PC, un smartphone ou une tablette et remplissez le formulaire qui vous est proposé en saisissant, dans les champs appropriés, nom e nom de famille. Ensuite, cochez la case J'ai lu la politique de confidentialitécliquez sur votre bottone J'ai lu et cochez aussi la case Je ne suis pas un robot. Si nécessaire, sélectionnez les images qui vous sont demandées (afin de confirmer que vous n'êtes pas un robot) et cliquez sur le bouton continuer, aller de l'avant.
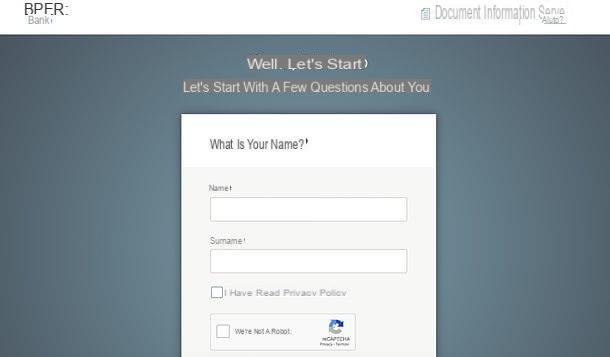
Maintenant, tapez le vôtre code fiscal dans le champ de texte approprié, cliquez sur continuer, entrez le vôtre adresse email dans le nouveau formulaire qui vous est proposé et continuez en cliquant à nouveau sur continuer.
UNE code de vérification par e-mail : saisissez-le dans le champ de texte approprié et appuyez sur le bouton continuer. Puis répétez la même opération avec le vôtre numéro de portable: saisissez-le, puis, dans la forme appropriée, appuyez sur le bouton continuer, tapez le code de confirmation qui vous sera livré par SMS et appuyez sur le bouton continuer deux fois de suite pour passer à l'étape suivante.

L'étape suivante consiste à choisir le type d'offre à activer. Vous avez deux options à votre disposition.
- Offre facile - il est gratuit les 6 premiers mois, après quoi il est facturé 1 euro/mois (si vous avez plus de 30 ans, sinon il reste gratuit). Il propose des retraits gratuits auprès des banques du groupe BPER, 24 retraits gratuits par an auprès d'autres banques de la zone euro (qui coûtent ensuite 2 euros chacun) et des virements en ligne SEPA gratuits.
- Offre zéro frais - n'a pas de frais mensuels. Il propose des retraits gratuits auprès des banques du groupe BPER, des retraits de 2 euros auprès d'autres banques de la zone euro et des virements en ligne SEPA pour 50 centimes chacun.
Une fois votre choix fait (en cliquant sur le bouton Choisissez « Offre facile » ou Choisissez « Offre sans frais »), vous devez sélectionner le graphiques de carte vous avez l'intention de demander. Les différents modèles de papier, graphiques mis à part, ont les mêmes caractéristiques et offrent les mêmes possibilités.

À ce stade, assurez-vous d'avoir un pièce d'identité en cours de validité (carte d'identité, permis de conduire ou passeport) et le carte de code fiscal à portée de main et appuyez sur le bouton continuer.
Il indique donc si vous êtes citoyen frenchest vous avez également la citoyenneté d'un autre État, appuie sur le bouton continuer et sélectionnez le document à utiliser pour vérifier votre identité : carte d'identité, passeport o le permis de conduire.
Une fois votre choix effectué, remplissez le formulaire qui vous est proposé avec toutes les données relatives au document sélectionné. Dans le cas de la carte d'identité, par exemple, vous devez saisir numéro du document, date de sortie, date d'expiration e État d'émission, après quoi vous devez indiquer leentité qui a émis la carte et le lieu de délivrance de la même chose.
Une fois le formulaire rempli, allez-y (toujours en appuyant sur le bouton continuer) et téléchargez deux photos du document : une relative à son recto et une relative à son verso. Pour télécharger, cliquez dans les cases Chargez l'avant e Chargez le dos et sélectionnez les images à télécharger, puis appuyez à nouveau sur le bouton continuer.

Maintenant, répétez la même opération pour le carte de code fiscal, en téléchargeant une photo du recto et une photo du verso du document, puis en cliquant sur le bouton continuer et indiquez si vous êtes un habitant de la ville ou moins.
Une fois cela fait, précisez le vôtre adresse de domicile sous la forme qui vous est proposée, indiquez si vous souhaitez recevoir de la correspondance avec ce dernier ou à une autre adresse et appuyez sur continuer deux fois de suite pour confirmer les informations saisies.

Choisissez maintenant le vôtre BPER Agence bancaire de référence parmi ceux qui s'affichent à l'écran (c'est-à-dire les plus proches de vous), appuyez sur continuer et répondez aux questions qui vous sont posées.
Précisez donc si vous avez une résidence fiscale à l'étranger; indique comment vous utiliserez principalement la carte de compte (voir par économie, investissement o divers services); signaler lel'origine de l'argent que vous verserez sur la carte de compte (Par ex. revenu du travail / activité o conseil) et sélectionnez quel travail fais tu via les menus déroulants appropriés.

Après avoir indiqué votre profession, cliquez sur le bouton continuer, spécifique quel type de contrat de travail avez-vous (Par ex. pour une durée déterminée, indéfiniment o saisonnier), communique vous serez l'utilisateur principal de votre Carte Compteest vous êtes une personne politiquement exposée et/ou un Personne des États-Unis (donc si vous avez une résidence américaine ou une carte verte).
À ce stade, lisez toutes les politiques de confidentialité et acceptez-les en cliquant sur le bouton Oui, et allez-y, en cliquant sur continuer deux d'affilée. Une fois cela fait, vous devez prendre le vison du pré-contrats de la Carte Compte, en cochant les éléments J'ai lu la documentation précontractuelle e Je déclare avoir reçu une copie des informations sur les déposants, et vous devez accepter cette dernière en cliquant sur le bouton continuer.

Vous devez maintenant consentir au traitement des données par les partenaires technologiques de BPER Banca : cochez ensuite toutes les cases proposées et cliquez sur le bouton continuer. Alors jetez un oeil à la documents contractuels relatifs à la Carte Compte, en cochant les cases correspondantes et, une fois l'opération terminée, les accepter en appuyant sur les boutons J'ai lu e Consulter les documents contractuels.
Après cette étape aussi, cliquez sur le bouton Continuer, regardez le document qui s'affiche à l'écran et appuyez sur finition, pour la fermer. Une fois l'opération terminée, tapez le code de vérification vous avez reçu par SMS dans le champ de texte approprié et appuyez sur le bouton Signez et continuez, afin de signer et d'accepter le document que vous venez de lire.

Tu y es presque! Vous devez maintenant choisir comment vérifier votre identité pour obtenir réellement votre Carte de compte : vous pouvez en créer une appel vidéo avec un employé de BPER Banca (à qui vous devrez communiquer un code de sécurité qui vous sera envoyé par e-mail) ou vous pouvez faire un virement depuis votre compte bancaire (afin de permettre à BPER Banca d'obtenir vos données à partir de l'en-tête de celui-ci).
Si vous souhaitez opter pour l'appel vidéo (qui est la solution la plus rapide), vous pouvez choisir de utiliser l'application smartphone BPER Banca Smart ID (disponible pour Android et iOS) ou utiliser la webcam de votre ordinateuren cochant l'une des deux cases disponibles. Dans le cas d'un virement bancaire, cependant, pour procéder, vous devez cocher la case je veux faire un virement puis cliquez sur le bouton continuer.
Une fois votre identité vérifiée via l'application, la webcam ou le virement bancaire, vous obtiendrez votre carte de compte BPER Banca. Ce n'était pas difficile, n'est-ce pas ?
Observation: si, pour une raison ou une autre, vous devez interrompre le processus de demande de Carte Compte BPER Banca, ne vous inquiétez pas : un lien vous sera envoyé par e-mail pour reprendre la procédure à partir du moment où vous l'avez interrompue. Une fois la carte demandée, cependant, vous pouvez suivre l'état du dossier en vous connectant à cette page Web et en saisissant le numéro de dossier et le code fiscal dans les champs de texte appropriés.

Si, pour le moment, vous n'êtes pas intéressé par la Carte Compte et préférez ouvrir un vrai compte courant, jetez un œil aux comptes disponibles sur le site de BPER Banca.
Comment utiliser l'argent de BPER Banca

Une fois que vous avez activé votre Carte Compte ou ouvert votre compte à vue BPER Banca, vous pouvez accéder au service L'argent depuis PC ou Mac en vous connectant à cette page web et en cliquant sur le bouton Clients enregistrés, situé en haut à droite.
Ensuite, cliquez sur le bouton Clients enregistrés liés à la prestation Web intelligent, tapez le vôtre Code d'utilisateur e la tua Mot de passe sur la page qui vous est proposée et cliquez sur le bouton Connectez-vous à Smart Web, afin d'accéder à l'Internet banking de BPER Banca.
Si vous ne vous souvenez plus de votre code d'utilisateur ou de votre mot de passe et que vous n'avez pas la documentation BPER Banca sous la main, cliquez sur la rubrique Récupérer le code utilisateur ou sur l'article Récupérer mot de passe (tous deux situés en bas) et suivez les instructions à l'écran.
Aperçu des services

Une fois connecté à l'internet banking de BPER Banca, vous vous retrouvez devant une page avec un aperçu général des comptes et cartes, hypothèques et prêts e investissements, organisés en onglets pratiques.
En haut, cependant, vous trouverez un menu rapide pour accéder à toutes les sections du service : Comptes et cartes gérer les comptes et les cartes ; L'argent accéder à la Gestion Financière Personnelle de BPER Banca ; Recettes et paiements effectuer des virements, des paiements via F24 et bien d'autres opérations ; Investissements et négoce gérer les investissements et mener des activités commerciales ; Prêts hypothécaires et prêts pour gérer les hypothèques et les prêts e Intelligent par moi pour recharger votre compte Amazon et découvrir les promotions exclusives qui vous sont réservées.
Pour accéder L'argent du BPER Banca, puis place le curseur de la souris sur l'onglet L'argent situé en haut à gauche et sélectionnez l'élément Panoramica dans le menu qui s'ouvre. Cela affichera une page de résumé comprenant un aperçu de la vôtre budget et frais effectués, divisés en cartes et avec la possibilité de parcourir tous les mouvements en fonction de leurs catégories respectives ou des mois au cours desquels ils ont été effectués.
Plus bas, vous trouverez des mouvements classés automatiquement par le système, que vous pourrez valider en cliquant sur le bouton OK situé à côté d'eux ou modifier en sélectionnant une autre catégorie dans le menu déroulant catégorie.
Gestion des mouvements
Pour visualiser en détail tous les mouvements de votre Carte Compte et/ou de votre compte courant, cliquez sur la rubrique Voir tous les mouvements placé au bas de la page avec l'aperçu de l'argent ou, alternativement, déplacez le curseur de la souris sur l'onglet L'argent et sélectionnez l'article Mouvements dans le menu qui s'ouvre.
A ce stade, faites défiler la liste des dernières transactions et validez ou modifiez celles classées automatiquement par Money : pour les valider, cliquez sur le bouton OK placés dans leur correspondance. Pour les modifier et leur attribuer une autre catégorie, développez plutôt le menu déroulant catégorie et sélectionnez parmi ces dernières la catégorie que vous jugez la plus pertinente. Pour trouver rapidement la catégorie qui vous intéresse, utilisez la barre de recherche en haut du menu déroulant.

D'autres outils qui vous permettent d'organiser efficacement vos mouvements sont i Étiquette, c'est-à-dire les étiquettes avec lesquelles il est possible de regrouper différents types de dépenses et de revenus, et Commentaires, qui peut être ajouté à chaque transaction individuelle. Pour ajouter des tags et/ou des commentaires à un mouvement, cochez la case boîte courrier en correspondance avec celui-ci et tapez tag et/ou commentaire dans la case qui apparaît à droite.
Si vous le souhaitez, vous pouvez également sélectionner plusieurs mouvements et leur appliquer les mêmes balises, commentaires (ou même catégories), en utilisant toujours la case qui apparaît sur le côté droit de l'écran.

Une fois tous les mouvements correctement catégorisés, vous pouvez filtrer leur affichage à l'aide des options situées dans la barre latérale droite : à travers les cases situées sous la rubrique Filtrer par rapport, vous pouvez choisir de visualiser les mouvements liés au vôtre papier, à ton conte et/salut mouvements personnalisés ajouté manuellement au bilan (je vous expliquerai comment le faire sous peu); en utilisant les cases sous le titre Filtrer par statut de mouvement, vous pouvez choisir d'afficher uniquement les mouvements marqué (donc avec catégorie confirmée) ou seulement les mouvements avec catégorisation incertaine (alors classés automatiquement par Money et en attente de confirmation), tandis qu'à travers les cases placées sous la rubrique Filtrer par catégories vous pouvez filtrer les mouvements en fonction de leurs catégories d'appartenance.
Je précise également qu'en cliquant sur l'élément Recherche avancée, vous pouvez rechercher dans vos mouvements, en les filtrant par période de référence, Laurier montant ou Étiquette associé à eux. En cliquant plutôt sur le bouton Exporter vers Excel (situé en bas à droite), vous pouvez exporter la liste de vos déplacements au format Excel.

Comme mentionné ci-dessus, vous pouvez également ajouter des mouvements personnalisés à votre bilan "manuellement". Pour cela, cliquez sur l'élément Nouveau mouvement situé en haut à droite et remplissez le formulaire qui vous est proposé.
Précisez donc si vous ajoutez un 'entrée ou dépense en cochant l'une des deux cases disponibles, tapez le descrizione mouvement dans le champ de texte approprié, choisissez-en un catégorie dans le menu déroulant du même nom, indique le de data de la transaction, son montant et cliquez sur le bouton Ok confirmer.

Si vous en avez besoin, vous pouvez également créer de nouvelles catégories, auxquelles vous pouvez associer vos mouvements. Pour cela, déplacez le curseur de la souris sur l'onglet L'argent situé en haut à gauche et sélectionnez l'élément réglages dans le menu qui s'ouvre.
Ensuite, allez à la section Catégories, sélectionnez l'une des catégories de macros répertoriées dans la barre latérale gauche (par ex. Revenu du travail o Hôtels et voyages), cliquez sur le bouton Créer une nouvelle catégorie (à droite) et créez votre catégorie personnalisée en tapant son nom dans la case qui apparaît à l'écran.

Restant dans les paramètres Money, en sélectionnant l'onglet Vos règles, vous pouvez créer des règles pour modifier automatiquement certains paramètres de vos dépenses ou revenus.
Par exemple, en cliquant sur le bouton Changer la date du mouvement vous pouvez configurer Money pour modifier automatiquement la date de certaines transactions ; en cliquant sur le bouton Classer par montant vous pouvez demander au système de catégoriser un mouvement en fonction de son montant ; en cliquant sur le bouton Diviser automatiquement un mouvement vous pouvez diviser automatiquement les mouvements qui répondent à certaines exigences, en cliquant sur le bouton Créez une règle sur mesure pour vous vous pouvez créer une règle entièrement personnalisée.

Gestion budgétaire
Une autre fonction très utile de BPER Banca's Money est celle relative à la gestion de votre propre budget, grâce auquel il est possible de suivre l'évolution des dépenses et des revenus et de fixer des limites de dépenses (ou de revenus) pour les mois suivants, catégorie par catégorie.
Pour accéder à la fonction de gestion budgétaire de Money, passez le curseur de votre souris sur l'onglet L'argent et sélectionnez l'article Budget dans le menu qui s'ouvre. Une page divisée en deux sections s'affichera : Budget actuel e Budget futuri.
dans la section Budget actuel vous pouvez trouver un tableau qui contient toutes les dépenses et revenus courants, ventilés par catégorie. Pour plus de détails, la colonne Réel montre les revenus et dépenses effectués au cours du mois en cours ou précédent, avec à la fois le montant total pour la macro-catégorie et pour les catégories individuelles. La colonne Budgetà la place, il affiche les budgets de ce mois ou des précédents, triés par catégorie de macro. Le budget est calculé automatiquement sur la base des dépenses effectuées au cours des 12 derniers mois.

Si vous le souhaitez, vous pouvez modifier vos budgets en cliquant sur les montants individuels dans la colonne Budget du tableau. Après avoir cliqué sur un montant, il vous sera demandé de remplir un formulaire dans lequel indiquer montant, type de mouvement (entrée o dépense) et durée de validité du réglage : d'ora in poi, seulement ce mois-ci o automatico sur la base des performances des périodes précédentes (par ex. comme le mois dernier, comme la moyenne de 3 mois o comme la moyenne de 12 mois).
Une fois que vous avez défini toutes vos préférences, cliquez sur le bouton Modification (situé en bas à droite) pour les rendre efficaces.

dans la section Budget futuriAu lieu de cela, vous pouvez trouver un tableau avec les prévisions relatives aux revenus et dépenses pour les prochains mois et les mouvements réel des dernières périodes. Les données sont divisées, également dans ce cas, en catégories : pour les afficher toutes, cochez la case à côté de l'élément Montrez-leur tous situé en haut à gauche, à côté de l'élément Catégories.

Pour fixer une limite budgétaire pour une catégorie de dépenses ou de revenus, cliquez sur le montant correspondant dans la colonne Budget du tableau et remplissez le formulaire qui vous est proposé.
Tapez ensuite lemontant et le type de mouvement (entrée o dépense) pour lesquels limiter le budget et indiquer la durée de validité de ce dernier : d'ora in poi, seulement ce mois-ci o automatico sur la base des performances des périodes précédentes (par ex. comme le mois dernier, comme la moyenne de 3 mois o comme la moyenne de 12 mois). Pour enregistrer les paramètres, cliquez sur le bouton Modification.

En cliquant plutôt sur les sommes affichées dans la colonne Réel, vous pouvez visualiser tous les mouvements liés à ce dernier.
Si vous en avez besoin, je précise que vous pouvez enregistrer toutes les données sous forme de fichier Excel en cliquant sur le bouton Exporter les données vers Excel situé en bas à droite.
Rapport

Souhaitez-vous voir des graphiques détaillés avec l'évolution des dépenses, des revenus et de l'épargne ? Rien de plus simple : placez le curseur de la souris sur le tableau L'argent (situé en haut à gauche) et sélectionnez l'élément Rapport dans le menu qui s'ouvre.
Vous serez redirigé vers une page avec une liste de graphiques très intéressants liés à frais, conférer, épargnes, différence entre les revenus et les dépenses, résumé mensuel e rapport annuel. Chaque graphique fournit une visualisation une barre e tarte et vous permet d'analyser les informations qu'il contient de manière très simple.
En cliquant par exemple sur chaque catégorie d'un graphique, il est possible de visualiser la liste des mouvements qui lui sont liés, tandis qu'à l'aide des options situées en haut à gauche il est possible de filtrer l'affichage des données selon différents critères (par exemple exemple, par dépenses, vous pouvez afficher les données par catégorie, par commerçant o par jour). Pratique, non ?
Comment utiliser Smart Mobile My Money
Mobile intelligent Mon argent est l'application officielle de BPER Banca, grâce à laquelle il est possible d'accéder au service Money depuis les smartphones et les tablettes. Il est entièrement gratuit et est compatible avec les deux Android qu'avec iOS: voyons ensemble comment l'utiliser.
Installation de l'application
Si vous possédez un smartphone ou une tablette équipé de Android, pour installer l'application Smart Mobile My Money, ouvrez le Google Play Store (l'icône avec le symbole coloré ▶ ︎ sur l'écran d'accueil) et recherchez « Mobile intelligent mon argent » dans la barre spéciale en haut.
Une fois la recherche terminée, sélectionnez Mobile intelligent Mon argent à partir de la page des résultats et procéder à l'installation de l'application, en appuyant d'abord sur le bouton Installer et ensuite, si nécessaire, sur ce J ’accepte. Si vous lisez ce tutoriel directement depuis votre appareil Android, vous pouvez accéder à la page Play Store dédiée à Smart Mobile My Money en appuyant ici. Je vous rappelle que l'application n'est compatible qu'avec les appareils équipés d'Android 4.0.3 ou supérieur.

Su iPhone et iPad, installer Smart Mobile My Money est tout aussi simple. Commencez d'abord parApp Store appuyant sur l'icône du "A" stylisé sur fond bleu que vous trouvez sur l'écran d'accueil. Sélectionnez ensuite l'onglet Recherche situé en bas à droite, recherchez « Mobile intelligent Mon argent » dans la barre appropriée qui s'affiche à l'écran et procédez à l'installation de l'application en appuyant d'abord sur son nom dans les résultats de la recherche puis sur le bouton Obtenir/Installer.
Il peut vous être demandé de vérifier votre identité via Identifiant du visage, toucher ID ou en entrant dans le mot de passe dell'ID Apple. Si vous lisez ce tutoriel directement depuis votre appareil iOS, vous pouvez accéder à la page App Store dédiée à Smart Mobile My Money en appuyant ici. Je vous rappelle que l'application n'est compatible qu'avec les appareils équipés d'iOS 8.0 ou supérieur.

Une fois l'installation terminée, démarrez Smart Mobile My Money en sélectionnant son icône sur l'écran d'accueil de votre appareil et appuyez sur le bouton Regarde comment ça marche, pour afficher un court tutoriel d'introduction à l'application, ou sur le bouton Clients enregistrés, pour vous connecter avec les données de votre compte BPER Banca, Banco di Sardegna ou Cassa di Risparmio di BRA.
Gestion des mouvements
Une fois connecté, vous vous retrouverez immédiatement devant l'écran principal de Smart Mobile My Money avec la liste des derniers mouvements, ainsi que les récapitulatifs mensuels et hebdomadaires des revenus et dépenses.
I mouvements surlignés en jaune sont ceux classés automatiquement par l'application : pour les confirmer, faites-les glisser de gauche à droite. Pour changer de catégorie, balayez plutôt de droite à gauche et sélectionnez l'une des catégories et sous-catégories disponibles sur l'écran suivant (par ex. maison, Alimentation et restauration, Shopping o Véhicules et transports).

En cas d'erreurs ou de doutes, vous pouvez à nouveau modifier la catégorie d'une dépense ou d'un revenu en la faisant glisser de droite à gauche et en sélectionnant une catégorie et une sous-catégorie dans l'écran qui s'ouvre.
Au lieu de cela, en glissant de gauche à droite sur un mouvement catégorisé, vous pouvez accéder à d'autres fonctions utiles de Smart Mobile My Money : Diviser diviser le montant et l'attribuer à plusieurs catégories; Commenter d'ajouter un commentaire à la transaction ; Étiquette d'ajouter des tags au mouvement sélectionné (option qui permet de catégoriser davantage les revenus et dépenses et de les filtrer encore plus facilement) et Information, pour afficher tous les détails d'une transaction, marquez-la comme dépense déductible/déductible ou excluez-la de Mon argent.
Les mêmes opérations peuvent également être effectuées en sélectionnant une entrée ou une dépense dans le menu principal de Smart Mobile My Money (afin de visualiser tous les détails) puis en appuyant sur l'un des boutons disponibles dans l'écran qui s'ouvre.

regardez ajouter un mouvement personnalisé à votre bilan, allez en haut du menu principal de Smart Mobile My Money et faites glisser de haut en bas, afin de faire apparaître le menu avec la sélection des comptes, puis appuie sur l'élément Autres mouvements puis sur le bouton Ajouter un mouvement.
Dans l'écran qui s'ouvre, remplissez le formulaire qui vous est proposé en saisissant, dans les champs respectifs, montant e descrizione le mouvement que vous souhaitez enregistrer ; indique s'il s'agit d'un dépense ou un 'entrée et utilisez les boutons situés ci-dessous pour régler catégorie e de data opération, ajoutez un commentaire et attribuer un Étiquette à ce dernier. Lorsque l'opération est terminée, appuyez sur le bouton Sauver (en haut à droite) pour enregistrer le mouvement dans Smart Mobile My Money.

Par défaut, Smart Mobile My Money affiche à la fois les mouvements relatifs à votre Carte Compte BPER Banca et les mouvements relatifs à votre compte bancaire, en plus des mouvements ajoutés "manuellement" grâce à la procédure que je viens d'illustrer.
Si vous souhaitez afficher uniquement les mouvements de la Carte de compte, uniquement ceux du compte courant ou uniquement ceux ajoutés "manuellement" dans l'application, allez en haut du menu principal de Smart Mobile My Money et glissez de haut en bas, donc pour faire apparaître le menu avec la sélection des comptes. Puis appuie sur la voix Carte prépayée de visualiser uniquement les mouvements de la carte, à l'entrée compte bancaire pour n'afficher que les mouvements du compte courant ou sur le poste Autres mouvements, pour n'afficher que les opérations personnalisées saisies "manuellement" dans le bilan.

Pour filtrer les mouvements de manière encore plus détaillée, vous pouvez appuyer sur le bouton filtre (situé en haut à droite) et sélectionnez les critères d'affichage des revenus et des dépenses dans l'application.
Utilisation de la barre de réglage située sous l'élément montant vous pouvez choisir le montant minimum de transactions à afficher ; en sélectionnant l'une des options sous l'élément Période (Par ex. Depuis le début, Le mois dernier o L'année dernière) vous ne pouvez visualiser que les opérations effectuées dans un certain laps de temps ; en sélectionnant l'une des icônes affichées sous la rubrique Type vous pouvez choisir d'afficher uniquement les opérations d'un certain type (dépenses déductibles et déductibles, exclu de l'argent o non classé), en sélectionnant les éléments dans les champs Catégories e Étiquette vous pouvez limiter votre recherche aux mouvements associés à certaines catégories ou balises.
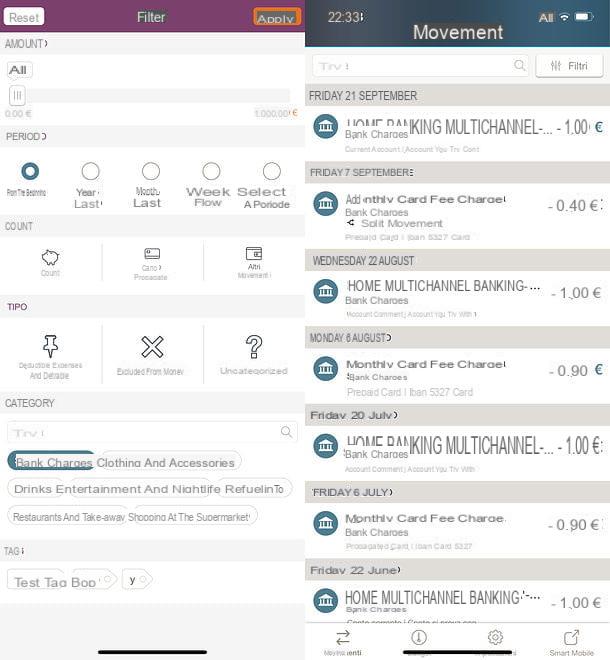
Une fois vos préférences définies, appuyez sur le bouton Appliquer et vous ne verrez que les transactions correspondant aux critères que vous avez sélectionnés. Pour restaurer l'affichage de tous les mouvements, appuyez à nouveau sur le bouton Filtres et puis sur ceux Réinitialiser e Appliquer.
Rapport

D'autres outils très utiles pour comprendre l'évolution de vos finances sont le budgets hebdomadaires et mensuels, présent dans le menu principal de Smart Mobile My Money. En sélectionnant l'un des budgets proposés par l'application, vous pouvez consulter graphiques agrégés sur les produits et charges enregistrés sur une période donnée (ex. septembre ou la semaine du 22 au 28 septembre) et une liste complète des déplacements effectués, répartis par catégorie.
En appuyant sur chaque catégorie ou chaque élément à l'écran (par ex. les frais bancaires, location o Annulations et remboursements), vous pouvez visualiser en détail tous les mouvements liés à ce dernier.
Gestion budgétaire

Comme indiqué précédemment, le service BPER Banca Money vous permet de mettre en place limites budgétaires pour n'importe quelle catégorie de dépenses (ou même de revenus), de manière très simple.
Pour définir des limites budgétaires via l'application Smart Mobile My Money, accédez à l'onglet Budget de ce dernier (qui sur Android est en haut à droite et sur iOS est en bas à gauche), appuie sur le bouton Ajouter ou supprimer des catégories et sélectionnez les catégories de dépenses ou de revenus pour lesquelles vous souhaitez définir des limites budgétaires.
Ensuite, appuyez sur le bouton Sauver, choisissez une catégorie de charges/revenus parmi celles apparaissant dans le formulaire Budget et appuyez sur le bouton Changez votre budget vous voyez ci-dessous. Dans l'écran qui s'ouvre, sélectionnez l'onglet Manuel (en haut à gauche), choisissez si vous souhaitez définir la limite de budget pour frais o conférer en cochant l'une des deux options disponibles, tapez la limite de dépenses/revenus à définir dans le champ montant, choisissez d'appliquer ou non la limite d'ora à poi o seulement ce mois-ci et appuyez sur le bouton Définissez votre budget pour enregistrer les modifications.
Sinon, si vous préférez, sélectionnez l'onglet Automatique (en haut à droite) et définissez une limite de budget en fonction de l'historique de vos dépenses : comme le mois dernier, comme la moyenne de 3 mois, comme la moyenne de 12 mois et ainsi de suite.
Une fois que vous avez ajusté les limites budgétaires, vous pouvez également visualiser les mouvements liés à chaque catégorie pour laquelle vous les avez fixées : il suffit de sélectionner une des catégories sur l'onglet Budget et appuyez sur le bouton Voir les mouvements qui apparaît ci-dessous.
Paramètres de l'application

En allant dans l'onglet réglages de l'application Smart Mobile My Money (qui sur Android est en haut à droite, tandis que sur iOS elle est en bas à gauche), vous pouvez consulter la liste des comptes et cartes inclus dans l'application ayant la possibilité de désactiver leur affichage ; ajouter un mouvement au bilan manuellement (comme illustré ci-dessus) ; gérer le catégories et Étiquette utilisé pour les mouvements; voir la questions fréquemment posées relatives à l'utilisation de l'application ; contacter le support de BPER Banca ; voir la visite informative de l'application et uscire dall'compte.
Il y a aussi le bouton Ouvrez Smart Mobile, que vous pouvez également retrouver en haut à droite sur Android ou en bas à gauche sur iOS et qui permet d'ouvrir l'application BPER Banca Smart Mobile, utile pour accéder aux services bancaires par Internet de l'établissement sur Android et iPhone/iPad.
Pour plus d'informations

Si vous avez besoin de plus d'informations sur le fonctionnement de BPER Banca's Money, si vous avez des doutes sur la demande d'une carte de compte ou l'ouverture d'un compte courant, vous pouvez contacter le support de BPER Banca en utilisant l'un des canaux suivants.
- Chat - en vous connectant à cette page web et en cliquant sur le bouton Chat vous pouvez contacter le support BPER Banca directement en ligne, en temps réel.
- Email - si vous préférez utiliser le courrier électronique, vous pouvez contacter BPER Banca en envoyant un courrier électronique à l'adresse [email protected].
- Téléphone - vous pouvez également contacter le support BPER Banca par téléphone, en appelant le numéro vert gratuit 800/22 77 88 ou, si vous êtes à l'étranger, le numéro payant préfixe 059 291 96 22.
- WhatsApp - BPER Banca fournit également un support via WhatsApp : il suffit d'ajouter le numéro préfixe 366 77 73 911 au carnet d'adresses de votre smartphone et contactez ce dernier via le chat de la célèbre application de messagerie instantanée.
Si vous souhaitez être conseillé, avant de contacter un opérateur BPER Banca, lisez la rubrique du site BPER avec la FAQ, c'est-à-dire les réponses aux questions les plus fréquemment posées par les utilisateurs : vous y trouverez peut-être aussi les réponses à vos doutes.
Article réalisé en collaboration avec BPER Banca.
L'argent par BPER Banca : qu'est-ce que c'est et comment ça marche

























