Informations préliminaires
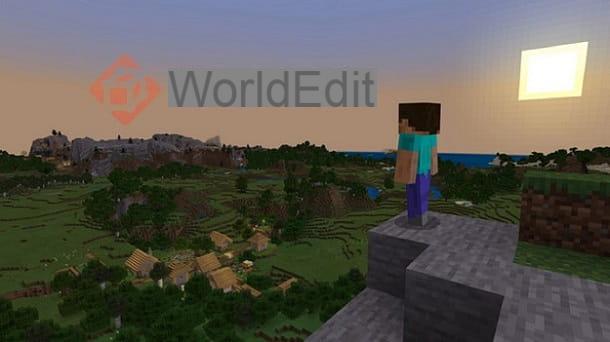
Avant d'entrer dans les détails de la procédure sur comment utiliser World Edit, je pense que vous pourriez être intéressé à en savoir plus sur ce mod.
Eh bien, WorldEdit est l'un d'entre eux mod, les modifications les plus populaires du jeu de base pour Minecraft, le jeu vidéo bac à sable emblématique développé par Mojang. Pensez-vous que la première sortie du mod date du 28 septembre 2010. Bref, beaucoup d'eau a passé sous les ponts, mais on en parle encore beaucoup !
La popularité de ce contenu créé par la communauté a augmenté de façon exponentielle car son objectif principal est de assister le joueur dans la création de structures. En termes simples, grâce à WorldEdit, vous pouvez créer n'importe quoi avec accès à d'innombrables possibilités et fonctions telles que le copier et coller. La condition à respecter pour l'utiliser n'en est qu'une : avoir le Édition Java pour PC de Minecraft.

Dans tous les cas, donner une définition unique à WorldEdit est très difficile, étant donné la myriade de possibilités offertes par ce mod.
Ce tutoriel est là pour vous montrer le potentiel de ce contenu, en expliquant comment l'installer et comment utiliser ses principales commandes. S'amuser!
Comment installer WorldEdit sur Minecraft

Après avoir expliqué en quoi consiste WorldEdit, je pense qu'il est temps d'agir et d'installer ce mod. Je vous rappelle encore une fois qu'il n'est compatible qu'avec leÉdition Java de Minecraft pour PC.
Les sorties de cette édition du jeu compatible avec le mod sont différentes et elles vont du 1.7.10 au 1.16.4. Il y a aussi la possibilité d'utiliser le mod avec des versions de Minecraft très appréciées par la communauté, comme le 1.12.2: Je vais utiliser ce dernier pour vous donner un exemple pratique concernant l'installation. Si vous avez une version incompatible du jeu, je vous recommande de jeter un œil à mon tutoriel sur la façon de changer la version de Minecraft.
Pour le reste, les créateurs du mod affirment que WorldEdit est compatible avec des outils tels que Forger, Tissu, Bukkit, Broche, Pâte et Papier e Éponges. Dans mon cas, j'ai décidé d'utiliser le premier, car il est parmi les plus populaires, ainsi que le profil généralement utilisé pour installer les principaux mods.
Je vous rappelle que, pour télécharger Forger, connectez-vous simplement au site Web du projet et cliquez sur le bouton Installer. Par défaut, Forge est sélectionné pour le 1.12.2, mais si vous avez une autre version, vous n'avez qu'à la choisir en utilisant leliste présent à gauche.
Dans certains cas, il peut vous être demandé d'attendre quelques secondes en raison de la publicité et d'appuyer sur le bouton SKIP, qui se trouve en haut à droite, pour l'ignorer. A ce stade, ouvrez le fichier forge- [versione] -installer.jar obtenu, cochez la case Installer le client et appuyez sur le bouton OK. Parfait, vous avez maintenant installé avec succès Forge.

Ensuite, connectez-vous au portail CurseForge et cliquez sur l'icône Télécharger, présente à côté de la version du jeu à votre disposition (par exemple, 1.12.2). Ce faisant, vous obtiendrez le worldedit-forge- [version] .jar. Ce dernier doit être déplacé/copié vers le dossier mod de Minecraft.
Su Windows ce dernier est situé dans le chemin C: Users [nom d'utilisateur] AppDataRoaming.minecraftmods, tandis que su MacOS vous devez accéder à ~ / Library / Application Support / minecraft / mods. Vous devrez peut-être activer l'affichage des fichiers cachés pour afficher ces emplacements.
Une fois le fichier .jar placé, c'est tout. En fait, il suffit de commencer Lanceur Minecraft, sélectionnez le Profil de forge dans la case appropriée en bas à gauche et appuyez sur le bouton JOUER. Plus tard, démarrer une partie en mode Créatif, vous pourrez utiliser le mod sans problème.
Comment utiliser World Edit sur Minecraft

Comment dit-on? Avez-vous compris comment installer le mod mais ne savez pas comment utiliser World Edit en détail ? Pas de problème, je vais vous expliquer les principales commandes disponibles tout de suite !
Une fois entré dans le jeu en Mode Creative, donc avec des commandes actives, appuyez sur le bouton T sur le clavier et tapez la commande / worldedit. En faisant cela, vous verrez si tout a été fait correctement. En fait, si c'est le cas, un écran de bienvenue apparaîtra sur la gauche de l'écran.

À ce stade, rendez-vous dans un endroit avec plusieurs blocs libres, afin de créer rapidement une structure de test. Appuyez ensuite sur le bouton E du clavier, afin d'accéder auInventaire, et passez aux blocs ci-dessous sable e Hache en bois (vous pouvez rechercher des éléments à l'aide de l'icône de la boussole, présente en haut à droite).

L 'hache en bois sert de sélecteur de la zone, tandis que les blocs de sable permettent de décréter les dimensions de la structure et le matériau qui la compose. Ensuite, placez-en un tas de blocs de sable la hauteur dont vous voulez votre structure e un seul bloc espacé.

Maintenant, prenez lehache en bois et utilise le bouton gauche de la souris au dessus de bloc de sable le plus haut, afin de définir la première position à partir de laquelle la structure commence. Si tout a été fait correctement, le message apparaîtra en bas à gauche Première position définie.

Ensuite, passez à la seul bloc de sable que vous avez placé précédemment et, toujours avec la hache en bois à la main, appuyez sur le bouton droit de la souris. Si tout a été fait correctement, le message apparaîtra à l'écran Ensemble de deuxième position.

Parfait, il ne vous reste plus qu'à appuyer sur le bouton T sur le clavier, tapez la commande // set sand et vous verrez que "comme par magie" la structure sand sera complétée d'elle-même. Evidemment il est possible de faire cela avec n'importe quel type de bloc : il suffit de remplacer le nom anglais du matériau dans la commande.
A ce stade, vous aurez déjà deviné le potentiel du mod : vous n'avez plus à créer les structures bloc par bloc, mais vous pouvez rendre la procédure beaucoup plus rapide. En tout cas, maintenant que vous disposez d'un espace créé avec WorldEdit, vous pouvez vous laisser tenter en termes de personnalisation.

Par exemple, vous pouvez modifier le Type de materiel utilisé avec une commande comme // set stone (pour la pierre) ou // set sponge (pour l'éponge), juste pour vous donner quelques exemples.

Vous pouvez aussi déplacer la structure où voulez-vous. Par exemple, je vous recommande d'essayer d'utiliser la commande // move 1 pour le déplacer d'un bloc en direction de l'avatar.

Ne manquez pas la possibilité de créer rapidement un toit d'un autre matériau, par exemple en utilisant la commande // overlay stone (pour la pierre).

À ce stade, je vous recommande d'essayer d'utiliser la commande // expand 1 et de réutiliser // set sand à nouveau. tu verras que le tien la structure va s'étendre.

Maintenant, il est temps de voir un autre des points forts du mod. Je vous recommande de déménager dans un autre endroit vide et de construire, par exemple, une pile de 4 blocs de planches jungle.

À ce stade, prenez lehache en bois dans votre main et appuyez sur le bouton gauche de la souris au dessus de bloc le plus élevé et le bouton droit de la souris au dessus de bloc inférieur.

Ensuite, utilisez la commande // copier (pour copier l'élément), reculez et utilisez la commande // coller (pour le coller). Tu verras ça une autre colonne identique apparaîtra à celui que vous avez créé plus tôt.
Parfait, vous avez appris à utiliser la fonctionnalité copier et coller par WorldEdit. Cette possibilité est l'une des plus utiles du mod, car elle permet d'accélérer la création de structures avec motifs répétés. De plus, il vous permet de dupliquer des éléments complexes comme des statues à la volée.

Une fois que vous avez appris cette fonctionnalité, il est également bon de jeter un œil à laenvironnement. Déplacez-vous donc vers un autre endroit libre, toujours avec le vôtre hache en bois en main, et trouver un endroit où il y a beaucoup herbe.
Une fois que vous avez trouvé le bon endroit, appuyez sur le bouton bouton gauche de la souris sur un bloc d'herbe, reculez et utilisez le bouton droit de la souris sur un un autre bloc d'herbe, afin de régler les deux positions.

Maintenant, utilisez la commande // flora 100 (100 est la densité) et vous verrez que vous avez "Repeuplé" la zone que vous avez sélectionné.

Enfin, une dernière commande que je vous recommande d'utiliser, peut-être en sélectionnant une autre zone, est / forest TREE 100 (100 est la densité). Ce faisant, vous verrez certains arbres.
En bref, en termes simples, WorldEdit vous permet de faire du beau et du mauvais temps sur Minecraft, en changeant l'environnement de jeu à 360 degrés et rapidement, de la construction de structures aux biomes.
Évidemment, les commandes que je vous ai montrées ne sont que les bases de WorldEdit, mais le mod vous permet de faire bien plus. Si vous souhaitez en savoir plus sur ce contenu créé par la communauté, vous pouvez vous référer au wiki WorldEdit (en anglais), une source inépuisable d'informations sur le mod.
Juste pour vous donner des exemples concrets, WorldEdit vous permet de faire pivoter les structures, changer le biome d'une région, "Naturaliser" une zone, construire rapidement pyramides etc. Bref, ce n'est pas un hasard si WorldEdit est très apprécié des utilisateurs de Minecraft.
Si vous souhaitez approfondir le commandes disponible, je vous suggère de jeter un œil à cette page (en anglais) ou d'utiliser la commande/worldedit help directement dans le jeu.
Pour le reste, puisque vous êtes fan du titre Mojang, je vous conseille de jeter un œil à la page de mon site dédiée à Minecraft, où vous pourrez trouver de nombreux autres tutoriels qui pourraient vous intéresser.
Comment utiliser World Edit

























