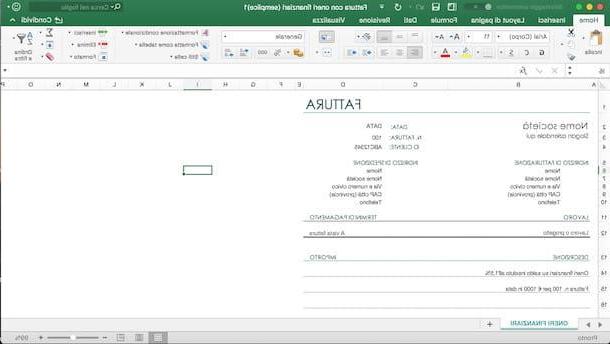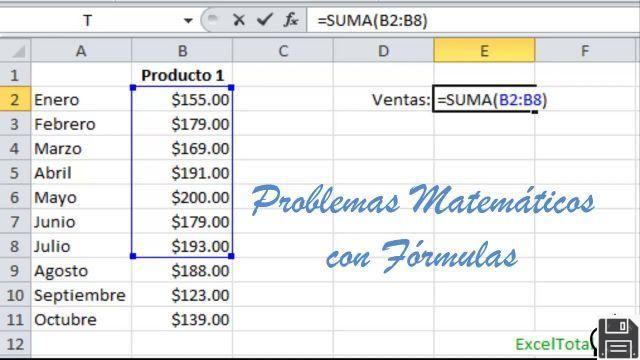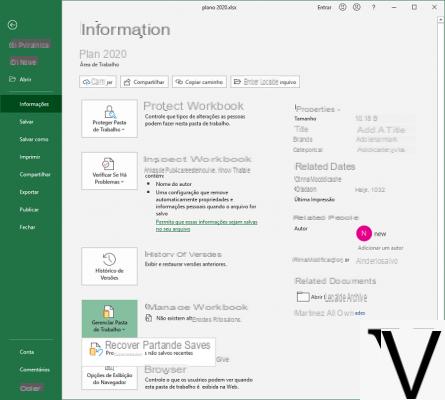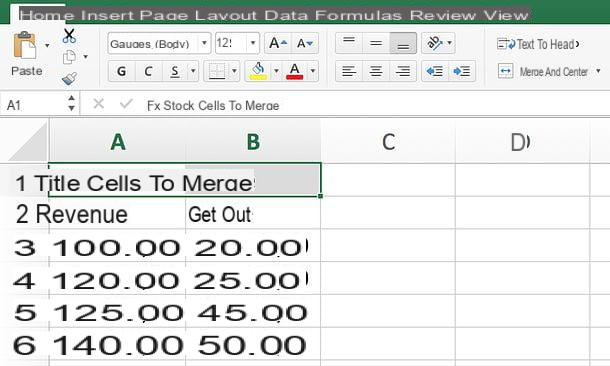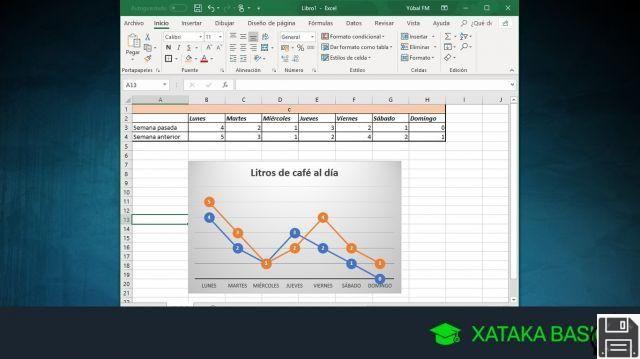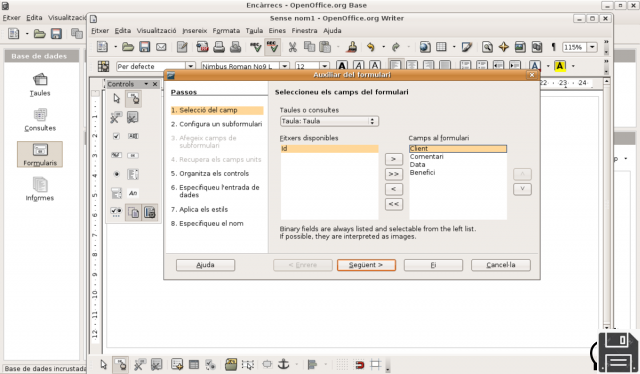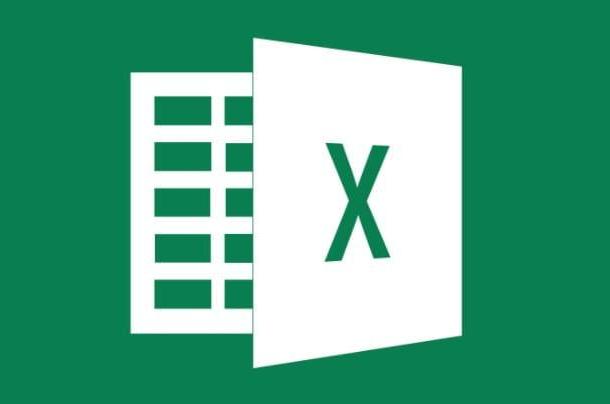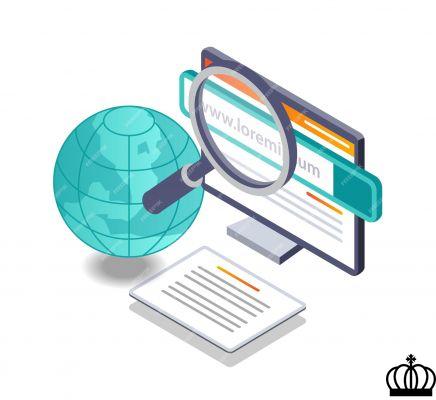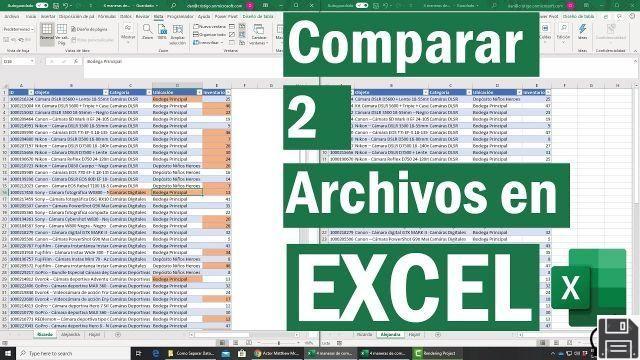Qu'est-ce qu'une formule Excel
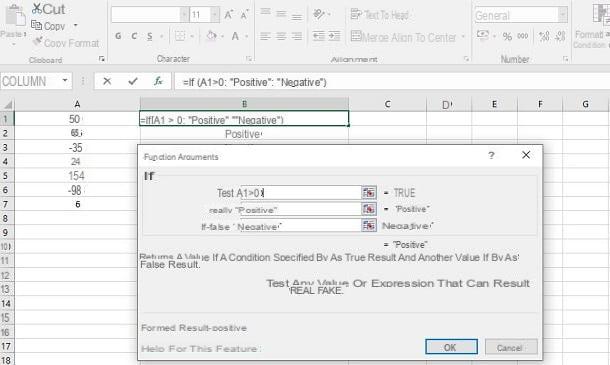
Microsoft Excel est un logiciel qui permet, grâce à l'utilisation d'un tableur, de gérer des données et d'effectuer des calculs, qui se produisent grâce à l'utilisation de formules.
Un formule d'Excel est - pour faire simple - une chaîne à travers laquelle vous déclarez le calcul que vous souhaitez effectuer sur les données en votre possession. Il est composé de plusieurs éléments généralement récurrents.
Pour vous faire bien comprendre ce sujet, je vous propose la formule comme exemple = SI (A1> 0, "Positif"; "Négatif) qui est composé du fonction SI (), d'un référence (A1), D'un costante (0) et par plusieurs opérateurs (par exemple, le signe >). Tous ces éléments sont presque toujours présents dans les formules, bien que dans certains cas il puisse y avoir des exceptions, en fonction du calcul à effectuer.
Pour mieux comprendre le fonctionnement d'une formule Excel, dans les prochains chapitres j'expliquerai en détail quels sont les différents éléments que j'ai évoqués précédemment et comment ils sont utilisés.
fonctions

Souvent, une formule est confondue avec le funzione. Comme je vous l'ai déjà expliqué dans le chapitre précédent, une formule est une déclaration faite par l'utilisateur pour effectuer un calcul. Une fonction, en revanche, est un code déjà défini dans Microsoft Excel, qui permet d'effectuer une opération précise.
En reprenant l'exemple que j'ai indiqué au chapitre précédent, la fonction SE () ce n'est pas une formule, car elle exprime simplement un concept : obtenir un résultat vrai ou faux, basé sur une condition donnée. Lorsqu'il est transcrit à l'intérieur d'une cellule, en apposant le signe = et en donnant tous les autres arguments, vous obtenez une formule basée sur la fonction SE ().
Les fonctions peuvent être utilisées individuellement dans une formule ou liées entre elles, créant des formules plus complexes, à travers lesquelles un calcul est déclaré qui ne pourrait jamais être effectué avec une seule fonction.
In Microsoft Excel il existe de nombreuses fonctions disponibles qui couvrent différents domaines de calcul : celles concernant les sujets financier, la statistica, la trigonométrie ou logique, juste pour vous donner quelques exemples.
Les fonctions peuvent être appelées dans une cellule en tapant d'abord le signe = puis en indiquant leur paramètre de déclaration : dans le cas de la fonction SE (), vous devez taper SE: ce faisant, un info-bulle sous la cellule (c'est-à-dire une suggestion), qui vous fournira des instructions pour la compilation correcte de la fonction.
Si vous ne savez pas quelle fonction utiliser, dans Excel pour Windows et macOS vous pouvez l'appeler via le bouton Fonction d'insertion présent dans la carte Formules. Si, par contre, vous utilisez Excel en ligne, vous pouvez appeler la même centrale à l'aide de la touche Fonction présent dans la carte entrer.
Enfin, en ce qui concerneApplication Excel pour Android ou iOS, vous pouvez ajouter une formule en utilisant le menu déroulant en bas, en sélectionnant l'élément Formules (sur smartphone), ou via l'onglet approprié en haut (sur tablette).
Les opérateurs

Toute formule utilisée dans Microsoft Excel nécessite l'utilisation de opérateurs: ce ne sont rien de plus que des symboles qui définissent une opération spécifique dans le calcul, en fonction de la catégorie à laquelle ils appartiennent.
Même la formule la plus simple = A1, écrit dans la cellule B1 de la feuille de calcul, est composé par l'opérateur =. Cette dernière est indispensable pour écrire une formule et par conséquent lancer le calcul qui lui est lié.
Parmi les opérateurs que vous pouvez utiliser dans une formule, il y a ceux de comparaison, comme le signe = qui, en plus de ce qui a déjà été dit dans les lignes précédentes, sert également à déclarer que deux valeurs doivent être égales. Ensuite, il y a les signes > e < qui expriment respectivement si une valeur doit être supérieure ou inférieure à une autre. Ce dernier signe, associé à l'opérateur =au lieu de cela, ils expriment qu'une valeur doit être supérieure ou égale (ou inférieure ou égale) à une autre.
Il existe également d'autres opérateurs qui sont utilisés pour définir des intervalles entre les cellules, tels que le signe : (i côlon) ou pour regrouper des sujets, tels que parenthèses rondes. Un autre opérateur souvent présent au sein d'une fonction est celui exprimé avec le signe ; (Le point-virgule), qui vous permet de séparer les arguments d'une fonction les uns des autres.
Références

Après avoir défini les fonctions et les opérateurs, un autre élément récurrent dans une formule est le référence: ce dernier a une fonction similaire à la variable d'une formule mathématique. Les références sont, en effet, exprimées avec les liens des cellules.
Prenant la formule comme exemple = LONGUEUR (A1), le terme A1 représente une référence de cellule qui peut contenir n'importe quelle valeur définie par l'utilisateur. Par conséquent, il ne doit pas nécessairement s'agir d'une valeur numérique ou textuelle que vous avez tapée dans la cellule, mais cela peut également être le résultat d'un calcul effectué dans la cellule elle-même.
Les références peuvent être exprimées avec une seule cellule (A1) ou par un intervalle (A1: A100) défini par l'opérateur avec le signe : (i côlon), dont je vous ai parlé dans le chapitre précédent. Une formule qui contient une référence de cellule fera varier le résultat de son calcul, en fonction des données saisies dans la cellule elle-même.
Lorsque les formules sont répétées dans les autres cellules, par l'opération de faire glisser, la référence de cellule varie dans sa forme : si dans la cellule B1 vous avez écrit une formule qui contient une référence à la cellule A1, en le faisant glisser vers la cellule ci-dessous (B2), la référence changera automatiquement en A2. Dans ce cas, un changement de ligne se produit dans la référence de cellule. Cela se produit également lorsque la répétition de la formule se produit horizontalement, ce qui entraîne une modification de la colonne dans la référence de cellule.
Dans certaines formules, l'opération décrite ci-dessus peut entraîner des erreurs de calcul, car certaines références doivent rester ancrées à une cellule, sans qu'aucune modification ne se produise lors de la traduction de ligne ou de colonne. Dans ce cas, vous devez utiliser l'opérateur $ dans la référence, comme je vous l'explique dans les lignes suivantes.
- Le référence A1 $ indique qu'avec la répétition de la formule, la colonne doit rester bloquée, permettant de faire varier les lignes.
- Le référence A 1 $ indique qu'avec la répétition de la formule, la ligne doit rester bloquée, ce qui permet de modifier les colonnes.
- Le référence 1 $ AU indique que lorsque la formule se répète, la colonne et la ligne de cellule doivent rester verrouillées, de sorte que la référence de cellule reste ancrée dans la formule.
En plus de ce qui a été dit dans les lignes précédentes, une référence peut aussi consister en un nom. Les noms ne sont rien de plus que des références qui contiennent des données définies par l'utilisateur, telles qu'un plage de cellulesune funzioneune costante ou un table. Les noms peuvent être définis par l'utilisateur via l'onglet Formules et en sélectionnant le bouton approprié Gestion des noms.
Constantes

Enfin, les derniers éléments qui peuvent vous être utiles dans une formule sont les Costanti. Une constante n'est rien de plus qu'une valeur définie par l'utilisateur qui n'est pas variable. Une constante est donc déconnectée du concept de cellule, car elle doit être une donnée non-mutable.
La constante peut être soit un valeur numérique que textuel, en fonction du calcul qui doit être fait. Prenons par exemple la formule = SI (A1> 0, "Positif"; "Négatif). La valeur 0 représente une constante pour la référence de cellule A1. Cela ne peut pas varier, car il demande simplement toutes les valeurs de la cellule A1 sont des nombres positifs.
Arguments ultérieurs de la fonction également SE () sont des constantes : les termes Positif e Négatif ce sont les conditions de véracité que la formule doit exprimer, à partir de la condition déclarée. Ces constantes sont immuables, car elles ont été spécifiées par l'utilisateur.
Ces conditions de véracité dans la formule peuvent également être remplacées par d'autres fonctions, rendant ainsi la valeur dynamique et susceptible de variations, en fonction des références de cellules qui y sont présentes. Je vous expliquerai ce concept dans un chapitre ultérieur du tutoriel.
Compiler une formule Excel

Maintenant que vous connaissez tous les éléments dont vous avez besoin dans une formule, il est temps de voir comment en compiler une.
A titre d'exemple, prenons une formule qui vise à vérifier si le code des impôts appartient à une personne de sexe féminin ou masculin.
= SI (VALEUR (DROITE (GAUCHE (A1, 11), 2)) <= 31, "M", "F)
Dans l'exemple ci-dessus, dans la cellule A1 il contient un code fiscal d'une personne physique. Si vous ne le savez pas, dans le code des impôts, un numéro est exprimé aux dixième et onzième chiffres, ce qui correspond au jour de naissance. Alors que chez les hommes cette valeur se situe entre 1 e 31 (les jours du mois), chez les femmes la valeur est également ajoutée 40.
Cela dit, compte tenu de l'objectif défini dans les paragraphes précédents, il faudra extraire cette valeur à deux chiffres du code des impôts et la comparer avec les données en sa possession. Pour ce faire, vous avez besoin de la combinaison des deux fonctions DROIT() e GAUCHE (), qui vous permettent d'extraire un certain nombre de caractères définis d'une chaîne. Cette valeur devra alors être corrigée avec la fonction VALEUR(), afin qu'il soit reconnu comme un nombre. En effet, les chiffres allant de 01 a 09 sont interprétés comme du texte par Excel mais, en utilisant la fonction VALEUR(), seront convertis en nombres.
Dans ce cas, la formule GAUCHE (A1; 11) vous permettra d'extraire les premiers 11 personnages (costante) d'une chaîne contenue dans la cellule A1 (référence) en partant de la gauche. Le résultat obtenu, qui n'est pas une constante, servira de référence pour la fonction DROIT(), par laquelle l'extraction du premier est demandée 2 personnages (costante), en partant de la droite de la chaîne.
la fonction VALEUR()au lieu de cela, il ne nécessite qu'une référence de cellule comme argument afin de convertir son contenu en une valeur pouvant être utilisée dans la formule. Dans ce cas, la référence sera donnée par le résultat de la fonction DROIT().
Pour définir si un code fiscal appartient à un homme ou à une femme, il peut être utile d'utiliser la fonction SE (). Dans ce cas, la condition de véracité du calcul doit être indiquée comme premier argument : ce que l'on veut savoir c'est si le résultat obtenu est inférieur ou égal à 31, afin d'identifier le code fiscal comme appartenant à un homme. Des valeurs différentes de celle indiquée indiquent qu'il appartient plutôt à une femme.
Dans ce cas, la valeur extraite via la fonction VALEUR() sera la référence demandée par la formule, qui doit être comparée à la valeur 31 (costante) via l'opérateur signé <=. Les conditions vraies et fausses seront exprimées avec des constantes respectivement "M" e "F", séparé de l'opérateur ; (Le point-virgule).
Evidemment, comme je vous l'ai expliqué dans les chapitres précédents, la formule doit être précédée du signe =, sans lequel le calcul requis ne pourra jamais avoir lieu.
Comment utiliser les formules Excel