Se lancer sur WordPress
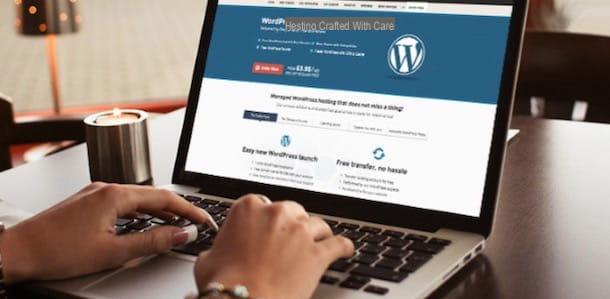
Avant d'entrer dans les détails de ce guide et de vous expliquer comment utiliser WordPress, il faut savoir que pour utiliser le fameux CMS il faut avoir acheté un service d'hébergement, ont WordPress installé localement ou avoir choisi l'un des des services qui vous permettent de créer des sites WordPress prêts à l'emploi sans dépenser un centime.
Si vous êtes prêt à utiliser WordPress et que vous souhaitez simplement comprendre comment naviguer dans ses fonctionnalités, tout ce que vous avez à faire est de continuer à lire ce guide. Sinon, je vous laisse à mes guides approfondis le choix de la solution la mieux adaptée à vos besoins.
- Meilleur hébergement pour WordPress
- Comment installer WordPress sur Aruba
- Comment créer un site avec WordPress
- Comment installer WordPress localement
Se sei alle prime armi e finora non hai mai avuto a che fare con WordPress, il mio consiglio è di affidarti a un servizio come Altervista, che offre gratuitamente sia lo spazio Web (hosting) che il dominio, con un pacchetto WordPress pronto all' Utilisation. Ce faisant, vous pourrez effectuer tous les tests que vous souhaitez sans vous soucier de créer des « dégâts ».
Après avoir fait votre choix et terminé l'installation de WordPress, vous êtes prêt à commencer à utiliser le célèbre CMS. Si votre site est déjà en ligne, lié à sa page principale, repérez le bouton Connexion et connectez-vous avec vos identifiants de connexion. Si le thème de votre site n'inclut pas de bouton Connexion, pour y accéder vous devrez vous connecter à la page www.nomesito.it/wp-login.php.

En saisissant vos identifiants dans les champs Nom d'utilisateur ou adresse e-mail e Mot de passe et en appuyant sur le bouton Connexion, une nouvelle page s'ouvrira, appelée Tableau de bord WordPress (ou Tableau de bord), où vous pouvez consulter les dernières nouvelles de WordPress, utiliser quelques commandes rapides et vérifier la dernière activité sur votre site. En cliquant sur l'une des options visibles dans la barre latérale gauche, vous pouvez accéder aux fonctionnalités de WordPress.
- Tableau de bord: En plus des informations indiquées ci-dessus, dans cette section, vous pouvez consulter toutes les nouvelles mises à jour de WordPress, des plugins, des thèmes et des traductions.
- marchandises: pour créer de nouveaux articles à publier sur votre site. Il vous permet également de gérer les catégories et les balises.
- Médias: c'est l'archive qui rassemble tous les fichiers (images, documents texte, fichiers audio, etc.) qui sont téléchargés sur le site.
- pages: pour créer les pages de votre site.
- commentaires: est la section dans laquelle sont collectés tous les commentaires que les lecteurs publient dans l'espace de commentaires des articles et des pages. L'administrateur du site peut choisir d'approuver, de supprimer ou de marquer chaque commentaire individuel comme spam.
- Apparence: est la section qui permet de choisir l'aspect graphique du site (en installant de nouveaux thèmes graphiques), d'apporter des modifications et de gérer les menus.
- Brancher: pour installer de nouveaux outils qui vous permettent d'augmenter les fonctionnalités de WordPress. Il existe des plugins de toutes sortes et pour tous les besoins, aussi bien gratuits que payants.
- Utilisateurs: est la section dans laquelle gérer les utilisateurs enregistrés sur le site, modifier leur rôle (et donc leurs autorisations) et ajouter de nouveaux utilisateurs manuellement.
- instruments: pour accéder aux fonctionnalités de base de WordPress, telles que l'importation ou l'exportation de fichiers et la suppression des données personnelles des utilisateurs.
- réglages: pour définir le titre du site et gérer les paramètres généraux de WordPress, tels que la langue, le fuseau horaire, les catégories par défaut et bien plus encore.
Comme je vais vous le montrer dans les prochains paragraphes, l'installation de nouveaux plugins peut ajouter de nouvelles entrées dans la barre latérale gauche.
Créer des pages et des articles

L'un des points fondamentaux pour la réussite d'un site est la création et la publication de nouveaux contenus. Sur WordPress cette opération (qui est généralement quotidienne) se fait via le création de pages et d'articles.
Avant de vous donner la marche à suivre pour publier un nouveau contenu, il est utile de faire une distinction entre les pages et les articles.
- pages: ils sont utilisés pour contenir des informations statiques qui resteront inchangées dans le temps, telles que des pages sur qui nous sommes, où nous sommes, notre histoire, etc. Il peut s'agir de pages primaires (appelées Pages parents) O sous-pages, placés dans un ordre hiérarchique. La page Biographie de ce blog, dans laquelle j'écris mon histoire, est bien une page.
- marchandises: sont les articles qui composent un site, c'est-à-dire ces contenus informatifs qui ont une date de publication et un sujet spécifique (Catégories). Ce que vous lisez est un article WordPress.
Maintenant que vous comprenez la différence entre les pages et les articles WordPress, vous pouvez passer à la création et à la publication de votre contenu.
Pour créer une nouvelle page, cliquez sur l'entrée pages présent dans le menu de gauche et appuie sur le bouton Ajouter une page. Dans le nouvel écran qui apparaît, saisissez le titre de votre page dans le champ Entrez le titre ici et insérez son contenu dans le champ de texte présent au centre de la page.
À travers la boîte Attributs de page, vous pouvez choisir le modèle à attribuer à la page créée (si requis par le thème graphique installé) et définir sontri, utile pour un éventuel positionnement dans les menus de votre site. Aussi, via le menu déroulant Page des parents, vous pouvez définir le degré de la page créée : en choisissant Page de base (défini par défaut) la page créée sera une page parent, tandis que pour définir une sous-page, vous devez sélectionner celle qui devrait être la page parent dans le menu déroulant.
Une fois que vous avez créé votre page, localisez la boîte Publique et cliquez sur le bouton Enregistrer le brouillon pour enregistrer la page sans la publier, sinon appuyez sur le bouton Publique. En cliquant sur l'option pages présent dans la barre latérale de gauche, vous pouvez accéder à la liste de toutes les pages créées (à la fois celles publiées et enregistrées en brouillon) et, en faisant une pause avec le pointeur de la souris sur le titre de la page qui vous intéresse, vous pouvez procéder à sa modification (Modification), sa modification rapide (Edition rapide) ou son annulation (Cestina).

La procédure de création et de publication d'un article est quasiment similaire à ce qui vient d'être décrit pour les pages. Cliquez ensuite sur l'élément marchandises présent dans la barre latérale à gauche, appuyez sur le bouton ajouter un article et entrez le titre dans le champ Entrez le titre ici. Procédez ensuite à la rédaction de votre article, puis repérez la case Image sélectionnée et cliquez sur l'option Définir l'image à mettre en évidence pour télécharger une image ou en choisir une déjà présente dans l'archive Médias à utiliser comme image d'aperçu de l'article.
De plus, si vous le souhaitez, vous pouvez saisir une brève description de votre article dans le champ résumé. Cette description (pour les plus expérimentés dit meta description) sera le contenu visible sous le titre de l'article dans les résultats du moteur de recherche. Si vous n'entrez aucune description dans le champ résumé, WordPress utilisera automatiquement les premiers mots de votre article comme méta description.
Enfin, repérez la boîte catégorie et cochez la case à côté de la catégorie à laquelle appartient l'article. Les catégories ne sont rien de plus que des conteneurs qui rassemblent les articles d'un même sujet : pour créer de nouvelles catégories cliquez sur l'article Ajouter une nouvelle catégorie présent dans la boite catégorie indiqué ci-dessus, sinon cliquez sur les options marchandises e Catégories dans la barre latérale gauche.
Sur la page nouvellement ouverte, entrez le nom de la catégorie dans le champ Nom, indique une catégorie parent possible via le menu déroulant sous l'élément Catégorie Parentale, entrez la description dans le champ approprié et appuyez sur le bouton Ajouter une nouvelle catégorie.

Une fois la création de votre contenu terminée, appuyez sur le bouton Publique pour publier immédiatement l'article ou sur le bouton Enregistrer le brouillon pour enregistrer vos modifications et reporter la publication. Encore une fois, pour modifier ou supprimer un article, cliquez sur l'élément marchandises, faites une pause avec le pointeur de la souris sur le titre de l'article qui vous intéresse et sélectionnez l'un des éléments parmi Modification, Edition rapide (pour changer rapidement le titre ou la catégorie) e Cestina qui apparaissent à l'écran.
Lors de la création de nouvelles pages et de nouveaux articles, vous pouvez personnaliser le contenu écrit à l'aide de la barre d'outils visible entre les champs Entrez le titre ici et le champ de texte dédié au contenu de la page/article. Choisissez ensuite l'outil qui correspond le mieux à vos besoins pour personnaliser la page. Par exemple, en cliquant sur l'icône du B vous pouvez insérer du gras en cliquant sur l'icône chaîne vous pouvez ajouter un lien en choisissant l'option Ajouter un média vous pouvez télécharger une image depuis votre ordinateur ou en choisir une déjà disponible dans l'archive Médias et l'insérer dans votre page ou article.
Changer le look and feel

Changer le look and feel c'est une opération qui permet à la fois de changer complètement le graphisme de votre site et de modifier des éléments individuels, comme i Food Menu ou l' un widget (les cases, généralement affichées dans la barre latérale du site qui peuvent contenir des liens vers des réseaux sociaux, des listes de balises, des compteurs, des informations provenant de sites tiers, etc.).
Pour choisir un nouveau thème graphique à installer gratuitement sur votre site, cliquez sur l'entrée Apparence présent dans la barre latérale gauche et cliquez sur le bouton Ajouter un nouveau thème. Choisissez ensuite le thème que vous préférez parmi ceux disponibles dans la bibliothèque WordPress, cliquez dessus et appuyez sur le bouton Installer. Si vous souhaitez l'appliquer immédiatement à votre site Web, cliquez également sur le bouton Attiva.
Pour commencer à personnaliser le thème installé et, par conséquent, l'apparence de votre site Web, cliquez sur les éléments Apparence e Personnalises. Si par contre vous souhaitez créer un nouveau menu et le rendre visible sur vos pages, sélectionnez les options Apparence e Menu et, dans la nouvelle page ouverte, cliquez sur l'élément Créer un nouveau menu. Entrez ensuite le nom dans le champ Nom du menu et appuie sur le bouton Créer un menu.
Maintenant, choisissez les éléments qui composeront votre menu en cochant la case à côté de pagesà Articles ou alle catégories que vous souhaitez insérer dans le menu que vous venez de créer, puis précisez sa position en cochant l'une des positions visibles dans la section Paramètres des menus, à côté de l'option Position de visualisation et appuie sur le bouton Enregistrer le menu.

Il faut savoir que, selon la manière dont est construit le thème graphique installé sur votre site, vous pourrez aussi gérer la position des menus à travers la rubrique Widget. Cliquez ensuite sur les options Apparence e Widget, localisez l'article Le menu de navigation dans la liste des widgets disponibles et faites glisser la case en question dans l'une des cases visibles à droite (qui varient selon le thème installé et identifient les positions utilisables de votre site web). Sélectionnez ensuite le menu qui vous intéresse via le menu déroulant Sélectionnez le menu, entrez le titre dans le champ approprié et appuyez sur le bouton Sauver.
La procédure qui vient d'être décrite pour le widget Le menu de navigation c'est aussi valable pour les autres widgets. Si vous ne savez pas de quoi je parle, les widgets sont des éléments qui vous permettent d'ajouter des options visuelles à votre site web.
Prenons un exemple pratique pour mieux comprendre : si vous devez insérer une image à un endroit du site (comme la barre latérale droite), avec le widget image vous pouvez facilement placer l'image sur votre site sans écrire une ligne de code HTML. Il sera utile de savoir que l'installation de nouveaux plugins peut également ajouter de nouveaux widgets liés au plugin installé.
Installer de nouveaux plugins

Si les fonctions natives de WordPress ne répondent pas complètement à vos besoins, vous pouvez installer de nouveaux plugins et implémenter de nouvelles fonctionnalités. C'est une procédure simple : tout ce que vous avez à faire est de comprendre l'outil dont vous avez besoin, de rechercher un plugin qui correspond à vos besoins et de l'installer à partir de la section Brancher.
Pour mieux comprendre, prenons un exemple pratique. Si vous avez besoin d'insérer un formulaire de contact sur votre site et que vous ne connaissez pas de plugin correspondant à vos besoins, je vous recommande tout d'abord de vous connecter à la page principale de Google et d'écrire "Plugin de formulaire de contact WordPress”Dans la barre de recherche au centre de la page. Ce faisant, vous pourrez connaître le nom de certains plugins pour créer un formulaire de contact, lire leurs notes et caractéristiques et choisir celui qui correspond le mieux à vos besoins.
Sinon, connectez-vous à Tableau de bord WordPress, cliquez sur l'entrée Brancher présent dans la barre latérale gauche et appuie sur le bouton Ajouter un nouveau présent au sommet. Dans la page nouvellement ouverte, écrivez le mot-clé du plugin que vous recherchez (si vous connaissez déjà le nom du plugin qui vous convient, entrez son nom) dans le champ Recherche de plugins et attendez les résultats de votre recherche.
Une fois que vous avez identifié le plugin qui vous intéresse, cliquez sur le bouton Installer maintenant, attendez la fin de l'installation et appuyez sur le bouton Attiva, pour l'activer sur votre site internet. Si par contre vous avez acheté un plugin payant et qu'il est présent sur votre ordinateur au format ZIP, cliquez sur les rubriques Brancher e Ajouter un nouveau, appuie sur le bouton Télécharger le plug-in présent en haut et, dans la nouvelle page ouverte, cliquez sur le bouton Choisir le fichier pour charger le plugin depuis votre ordinateur.
Après avoir installé un plugin, sélectionnez l'entrée Brancher dans la barre latérale gauche pour afficher la liste de tous les plugins installés sur votre site et cliquez sur l'une des options disponibles : Attiva pour activer et utiliser le plugin ; désactiver désactiver le plugin sans le supprimer ; effacer pour supprimer le plugin de WordPress e réglages pour accéder aux paramètres du plugin. Ce dernier élément peut ne pas toujours être présent. Si c'est le cas, cela signifie que le plugin n'a besoin d'aucune autre action de la part de l'utilisateur ou, sinon, que les paramètres du plugin sont accessibles à partir d'une autre section (généralement réglages, instruments ou directement dans la barre latérale à gauche).
dans la section Brancher, vous pouvez également localiser un plugin en accédant aux catégories Signalé, Populaire, recommandé e Bookmarks qui répertorie une liste de plugins populaires recommandés par la communauté WordPress. À cet égard, vous trouverez ci-dessous une liste de plugins qui pourraient vous convenir.
- jetpack: il peut être considéré comme un plugin tout-en-un car il vous permet de profiter de nombreuses fonctionnalités, telles que la possibilité d'afficher les statistiques du site, de mettre en œuvre des articles connexes, d'empêcher le spam et bien plus encore. L'inscription est obligatoire.
- Google XML Sitemaps: l'un des meilleurs outils pour générer automatiquement un plan du site de votre site WordPress et le soumettre aux moteurs de recherche.
- Contactez 7 forme: pour créer des formulaires de contact en personnalisant chaque aspect.
- MailPoet: vous permet de créer une newsletter, en utilisant à la fois des modèles prêts à l'emploi et en en créant de nouveaux à partir de zéro. De plus, il vous permet de gérer les utilisateurs abonnés, de créer des listes et de programmer l'envoi de la newsletter. Le tout sur votre site. À cet égard, mon guide sur la façon de créer des newsletters peut être utile.
- Link Checker brisé- Sur les sites composés de nombreuses pages et articles, un outil qui analyse en permanence votre site Web à la recherche de liens rompus est utile.
- Google Analytics par MonsterInsights: l'outil utile pour ceux qui ont besoin de surveiller la progression de leur site web mais veulent éviter de jouer avec le code PHP de WordPress. Avec ce plugin, vous pouvez connecter votre site à Google Analytics et afficher des statistiques, telles que les accès quotidiens, les pages consultées, les utilisateurs actifs, etc.
- WP Super Cache: est un plugin qui permet de créer une copie en cache des pages d'un site afin d'augmenter la vitesse de chargement.
Paramètres et gestion des utilisateurs

Comme mentionné dans les premiers paragraphes de ce guide, activer paramètres de WordPress, vous pouvez définir certaines informations, telles que Titre du site, Devise, Adresse e-mail, Langue du site, Fuseau horaire etc. Aussi, en cliquant sur l'élément Réglage et en choisissant l'une des options disponibles à partir de Lecture, Discussion, écriture e Médias, vous pouvez accéder à davantage d'options spécifiques à WordPress, telles que la valeur par défaut pour les publications ou les tailles d'image standard.
Si vous vous inquiétez déjà du travail à effectuer, sachez que tous ces paramètres sont probablement déjà définis correctement par défaut. Cependant, je vous recommande de jeter un coup d'œil rapide, de vérifier que toutes les options sont définies en fonction de vos besoins et d'apporter les modifications que vous jugez les plus utiles.
Enfin, permettez-moi également de vous expliquer comment gérer les utilisateurs de WordPress. Tout d'abord, vous devez déterminer si votre site Web offre des fonctionnalités supplémentaires aux utilisateurs abonnés. Sinon, je vous conseille de bloquer les inscriptions en accédant aux rubriques réglages e Général et décocher l'option tout le monde peut s'inscrire.
Vous pouvez toujours ajouter de nouveaux utilisateurs manuellement en cliquant sur l'élément Utilisateurs présent dans la barre latérale à gauche et en appuyant sur le bouton Ajouter un utilisateur. Sur la page d'ajout d'un nouvel utilisateur, en plus de ses données personnelles, vous devez savoir que vous pouvez également définir son rôle, en choisissant l'une des options parmi Abonné (possède des autorisations en lecture seule), collaborateur, auteur, Éditeur e Administrateur (Je vous conseille de ne faire des administrateurs que des personnes de confiance et compétentes). Si vous avez des collaborateurs qui vous aident à publier du contenu sur votre site Web, vous pouvez choisir l'un des rôles parmi collaborateur, auteur ed Éditeur qui diffèrent les unes des autres pour quelques autorisations d'écriture, comme la possibilité de supprimer et de modifier le contenu des autres utilisateurs (Publisher).
Comment utiliser WordPress

























