Créer un nouveau projet
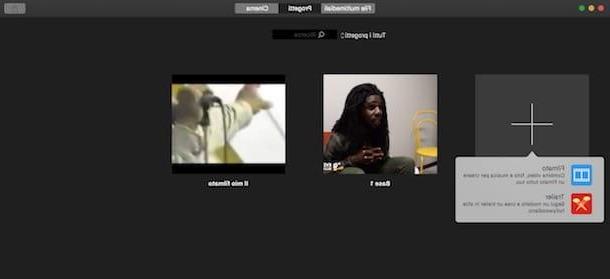
Au premier lancement d'iMovie, sur l'écran d'accueil, vous pouvez voir trois onglets : Fichiers multimédia, avec la liste des fichiers importés dans iMovie ; Cinéma, avec les vidéos exportées dans cette section et projets, avec la liste des projets précédemment enregistrés. Pour commencer à créer un film ou à éditer un film existant, la carte dont vous devez tenir compte est précisément projets. Par conséquent, il appuie sur sa voix Créer un nouveau et choisissez le type de vidéo à créer parmi les deux options disponibles.
- métrage: idéal pour ceux qui veulent créer une vidéo personnalisée à partir de zéro, en prenant soin des moindres détails. En choisissant film, vous accédez à une chronologie complètement vide.
- Bande annonce: pour créer un clip de style hollywoodien en suivant un modèle prédéfini. Vous pouvez choisir parmi une trentaine de modèles dont action, Adrénaline, Succès cinématographique, Film historique, Fable, famille, Vacances, animaux, Rétro, peur, Les Sports, Voyage et plein d'autres. Choisissez le modèle et appuyez sur le bouton Créer, une timeline avec de la musique, des effets et du contenu est proposée où vous pouvez en ajouter d'autres.
Quel que soit votre choix, l'environnement de travail iMovie avec un sera disponible devant vous calendrier ci-dessous, je fichiers multimédias en haut à gauche, un joueur en haut à droite pour prévisualiser le projet et une série d'outils pour appliquer des effets, des modifications et bien plus encore. Dans les paragraphes suivants, vous trouverez l'explication détaillée de chaque élément.
Importez des fichiers dans iMovie et remplissez la chronologie

Après avoir créé un nouveau projet, pour commencer à créer un film dont vous avez besoin importer dans iMovie les vidéos, photos, musiques sur votre ordinateur (ou sur des appareils connectés par câble) puis les insérer dans la timeline en procédant à la personnalisation du film.
Pour importer vos fichiers dans iMovie, appuyez sur l'icône de flèche pointant vers le bas situé en haut à gauche et sélectionnez le dispositif et la dossier dans lequel ces derniers sont sauvegardés. En plus de votre appareil, vous pouvez importer des fichiers sur une caméra vidéo ou un appareil mobile en le connectant à votre Mac à l'aide du câble approprié. Maintenant, sélectionnez les fichiers à importer et appuyez sur le bouton Importer la sélection, attendez quelques instants et les photos, vidéos et fichiers audio importés seront visibles dans la section Mes fichiers multimédias. Dans le menu de gauche, appuyez sur la rubrique Bibliothèque IMovie pour afficher tous les fichiers importés dans iMovie, appuyez sur le nom du projet pour afficher uniquement les fichiers importés dans des projets individuels, ou appuie sur les options Galerie de photos e IPhotothèque pour afficher les photos sur votre Mac.
En plus des fichiers que vous pouvez importer dans votre projet, vous devez savoir que vous disposez également de fichiers audio, d'animations vidéo et d'arrière-plans disponibles « standard » dans iMovie. Dans le sous-menu, à côté de l'élément Mes fichiers multimédias, vous pouvez accéder aux autres fichiers et effets divisés par sections.
- Audio: un riche catalogue d'effets sonores et de pistes d'accompagnement au choix. Vous pouvez parcourir les différents dossiers disponibles en choisissant des sons divisés par catégories Environnement, Rumori, Tinter, machines, Bureau - Maison, Boom, Les Sports et plein d'autres. Des thèmes instrumentaux sont également disponibles pour être utilisés comme musique de fond. Aussi, en appuyant sur l'élément iTunes à gauche, il est possible d'importer les morceaux de musique présents dans la bibliothèque iTunes dans la timeline.
- titres: la section pour créer des titres de texte simples, avec la possibilité de choisir des modèles avec des animations et du texte en mouvement pour créer des effets intéressants tels que des crédits.
- Fonds d'écran: des arrière-plans sont disponibles à appliquer au projet, en parcourant un riche catalogue de cartes animées, d'arrière-plans mobiles ou de simples arrière-plans fixes de couleur unie.
- Transitions: une section avec des effets utiles pour rendre la transition d'un clip à l'autre agréable. Des transitions peuvent être appliquées Fondu enchaîné, Flou croisé, Mosaïque, Rotation interne et bien plus encore.

Une fois que vous avez importé vos fichiers dans iMovie et découvert les effets audio et vidéo disponibles, vous êtes prêt à commencer à créer votre premier film. Avant insérer les fichiers dans la timeline, sachez qu'il est composé de plusieurs sections : la principale sert à insérer des vidéos et des photos, la secondaire sert à ajouter une piste audio. En plus de ceux-ci, vous pouvez profiter d'une autre section dédiée aux clips, photos, titres et arrière-plans qui vous permet de créer des superpositions avec la section principale, tandis que si vous avez l'intention d'ajouter plus d'effets sonores, vous pouvez le faire sans limitations.
Cela dit, procédez à l'insertion des premiers fichiers dans la chronologie. Cliquez ensuite sur l'élément Mes fichiers multimédias et en sélectionnant le fichier qui vous intéresse, cela présentera un bordure jaune: S'il s'agit d'une piste vidéo ou audio, vous pouvez appliquer une coupe en faisant glisser la bordure vers la droite ou la gauche et importer uniquement la partie sélectionnée. Pour l'ajouter à l'espace de travail, appuyez sur le bouton + placé au-dessus du fichier sélectionné ou faites-le glisser directement dans la timeline et l'élément se positionnera automatiquement dans la section relative.
Pour ajouter des arrière-plans, des titres et des effets sonores iMovie, appuyez sur l'un des éléments entre Audio, titres e Fonds d'écran présent en haut, sélectionnez le clip, le titre ou l'audio de votre intérêt et, avec le pointeur de la souris, faites-le défiler de gauche à droite pour regarder ou écouter un aperçu. Une fois que vous avez choisi le clip ou l'effet que vous préférez, faites-le glisser vers le point exact de la timeline où vous souhaitez l'insérer.
Vous pouvez suivre la même procédure pour ajouter une transition entre un clip et un autre : appuyez sur la voix Transitions, choisissez celui que vous aimez et faites-le glisser entre les clips auxquels vous souhaitez l'appliquer.

Si vous travaillez sur un projet comprenant un clip de longue durée, vous pouvez avoir un aperçu plus ou moins détaillé de la timeline en agissant sur le cursore placé sous le lecteur. Déplacez-le vers la gauche ou la droite pour afficher tout ou partie de la chronologie. Vous pouvez également appuyer sur l'option réglages et déplacer le cursore placé à côté de l'article Taille du clip pour augmenter ou diminuer la taille des clips dans la timeline.
Appliquer des effets et des modifications à votre film

Il y en a un dans iMovie barre d'outils (au-dessus du lecteur) qui vous permet d'appliquer des filtres au film, d'augmenter ou de diminuer sa vitesse, de le faire pivoter, de réduire le bruit de fond et bien plus encore.
Si vous craignez de ne pas pouvoir améliorer vos clips avec les fonctions présentes dans la barre d'outils, vous pouvez vous fier à la fonction d'amélioration automatique fournie par iMovie : en effet, en cliquant sur le bouton S'améliore (identifié par une baguette magique) vous pouvez améliorer automatiquement certains aspects de la vidéo et de l'audio pour obtenir un film avec des couleurs plus équilibrées et un son optimisé.
Si par contre vous souhaitez apporter vous-même des améliorations au film, voici une liste détaillée des fonctions présentes dans la barre d'outils.
- Balance des couleurs (bouton cercle noir et blanc) : vous permet de changer les valeurs de couleur de la vidéo, avec des fonctions ajuster la couleur, balance des blancs, équilibre du teint. Vous pouvez également sélectionner l'élément Automatique pour ajuster automatiquement les couleurs du clip.
- Correction des couleurs (palette de couleurs) : vous permet de régler les couleurs manuellement, vous permettant de contrôler la saturation et la température de ces dernières.
- Recadrage (les deux L croisés) : pour faire pivoter la vidéo, appliquer des coupes au clip et ajouter l'effet Ken Burns, qui vous permet de définir des "mouvements" pour le film.
- Stabilisation (caméra): fonction qui vous permet de stabiliser les vidéos tremblantes, réduisant ainsi la "vibration" des films.
- Equalizzatore (lignes verticales) : fonction disponible uniquement pour les clips avec audio. Il vous permet de réduire le bruit de fond et d'appliquer des améliorations audio telles que amélioration de la musique, amélioration de la voix, réduction du bourdonnement, amplification des basses et bien plus encore.
- vitesse (Montre): pour augmenter ou diminuer la vitesse du film. Il vous permet également d'insérer une image fixe.
- Effets vidéo et audio (trois cercles superposés) : permet d'appliquer des effets vidéo (À l'envers, Noir et blanc, Noir, sépia, Vintage, Dessin animé, Briller, Radiographie etc.) et des effets audio (Étouffé, Robot, Cosmique, Téléphone, Radio éco, Ombre vers le bas 1, Radio à ondes courtes etc).
En plus d'appliquer des modifications à l'aide des boutons de la barre d'outils, vous pouvez intervenir directement sur des vidéos individuelles dans la timeline. Faites un clic droit sur la vignette du film à éditer (ou en tapant avec deux doigts sur le trackpad) et, dans la liste qui s'ouvre, choisissez l'édition à appliquer parmi taille, Copia, effacer, Clip Dividi, Son séparé, Ajouter une image fixe, Ajouter un fondu enchaîné et ainsi de suite
Pour plus d'informations sur les fonctions individuelles d'iMovie, vous pouvez vous référer à mes tutoriels sur la façon de découper une vidéo avec iMovie, comment superposer deux vidéos avec iMovie, comment ralentir une vidéo avec iMovie, comment faire pivoter une vidéo avec iMovie et comment doubler avec iMovie.
Enregistrez le projet et exportez le film

Si vous avez créé un nouveau projet sur iMovie mais que vous n'avez plus le temps de continuer le travail, cliquez sur l'élément projets en haut à gauche et, dans la fenêtre qui s'ouvre, tapez le nom que vous souhaitez donner au film. Appuyez ensuite sur le bouton OK confirmer. Vous trouverez votre travail sur la liste projets iMovie (qui enregistre automatiquement toutes les modifications apportées au projet, il n'est donc pas nécessaire d'enregistrer les modifications apportées de manière "manuelle").
Une fois le projet terminé, vous pouvez visionner le résultat final en appuyant sur la touche ︎ et, si vous le souhaitez, régler également le mode plein écran (en cliquant sur le bouton deux flèches). Si le résultat vous convient, vous pouvez passer à l'exportation de l'œuvre en appuyant sur le bouton d'un flèche à l'intérieur d'un carré (en haut à droite) et en choisissant l'une des options disponibles pour l'exportation.
- Cinéma: pour exporter votre film vers iMovie Theater, un grand environnement de présentation où vous pouvez visionner des versions de haute qualité de vos films. Vous pouvez accéder à la liste des vidéos exportées vers Cinéma en appuyant sur l'onglet Cinéma présent sur l'écran de démarrage d'iMovie. De plus, si vous avez un compte iCloud, les films exportés avec Cinema apparaissent automatiquement sur tous les appareils associés à iCloud, vous permettant de regarder les films sur d'autres ordinateurs, appareils iOS et Apple TV.
- Email: Exportez le film et envoyez-le par e-mail en utilisant Courrier, l'application de messagerie macOS.
- iTunes: pour exporter automatiquement le film créé avec iMovie dans la section Vidéos personnelles d'iTunes.
- YouTube: Exportez le film et partagez-le directement sur votre chaîne YouTube.
- Facebook: pour exporter le projet et le partager sur Facebook.
- Vimeo: vous permet d'exporter le projet et de le télécharger sur Vimeo.
- image: Pour enregistrer une image du film en tant qu'image JPEG à utiliser avec d'autres applications.
- Déposez le: la solution qui vous permet d'exporter le film sur votre ordinateur au format MP4.
Quel que soit votre choix, à l'exception de Cinéma, vous pouvez définir le sien avant d'exporter votre film titre, la Descriptionle Étiquette et la Résolution. Dans certains cas, vous pouvez également choisir la vitesse de Compression et la Qualité.
Utiliser iMovie sur iPhone/iPad

iMovie il est également disponible pour iPhone/iPad sous forme d'application gratuite. Sur les appareils mobiles, son fonctionnement est évidemment plus limité que la version Mac, mais il permet tout de même d'excellents résultats.
Pour commencer à utiliser iMovie sur votre iPhone ou iPad, démarrez l'application et appuyez sur la voix Créer un projet, puis appuyez sur l'option métrage à partir d'un projet vide ou en option Bande annonce pour utiliser l'un des modèles prédéfinis disponibles.
Maintenant, appuyez sur le bouton + pour ajouter des vidéos, des photos ou de l'audio à la chronologie iMovie et choisir les fichiers dans la bibliothèque de votre appareil, sinon appuyez sur l'élément prendre pour prendre des photos ou des vidéos sur le moment ou sur l'option icloud lecteur pour importer des fichiers depuis votre compte iCloud. Une fois le fichier choisi, il sera automatiquement inséré dans la chronologie de l'application.
Pour apporter des modifications ou des effets, vous pouvez appuyer sur roue dentée situé en bas à droite et choisissez si vous souhaitez ajouter un filtrer au projet ou s'il faut appliquer un thème, avec la possibilité d'ajouter de la musique et des fondus automatiques. Alternativement, vous pouvez intervenir directement sur le clip importé dans la timeline en appuyant dessus, puis, dans la barre d'outils en bas, vous pouvez appuyer sur l'icône du ciseaux pour diviser, dupliquer ou supprimer la vidéo, tandis qu'avec le bouton identifié par l'icône duregarder vous pouvez augmenter ou diminuer sa vitesse. Vous pouvez également appuyer sur le bouton T pour ajouter du texte au film et sur le bouton identifié par trois tours superposés pour ajouter des effets.
Pour voir un aperçu du projet créé, appuyez sur le bouton ▶ ︎ et, si le résultat vous satisfait, appuyez sur l'élément Fins présent en haut à gauche pour exporter le film. Il clique ensuite sur l'icône d'un flèche à l'intérieur d'un carré et choisissez l'une des options d'exportation disponibles : Ajouter à iCloud Drive, pour exporter le film vers iCloud Drive ; Vidéo Salva, pour exporter le film vers la bibliothèque iOS en choisissant la qualité entre Médias 300p, Big 540p, HD 720p e HD 1080p, ou iTunes, pour exporter le film ou enregistrer le projet sur iTunes.
Comment utiliser iMovie

























