Comment télécharger uTorrent Mac
Avant de voir en détail comment utiliser uTorrent Mac, vous devez télécharger et installer l'application sur votre ordinateur. Connectez-vous ensuite au site uTorrent et cliquez sur le bouton Téléchargement gratuit pour Mac pour lancer le téléchargement du programme.
Une fois le téléchargement terminé, ouvrez le paquet dmg vous venez de télécharger sur Internet et lancez l'exécutable uTorrent qui y est contenu. Dans la fenêtre qui s'ouvre, cliquez successivement sur les boutons Avri, Continuer, Refuser e OK et le processus d'installation d'uTorrent sera terminé sans télécharger de contenu promotionnel.
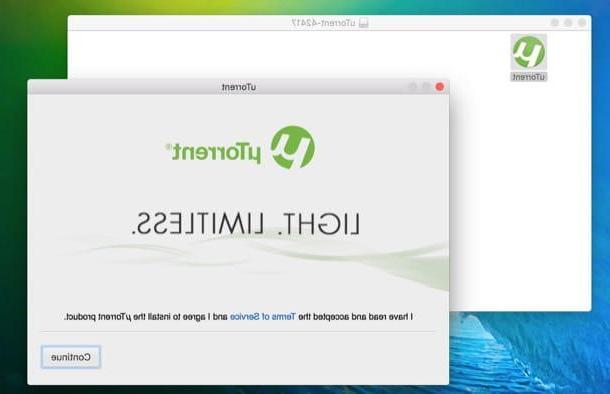
Comment configurer uTorrent Mac
Après avoir installé uTorrent sur votre Mac, vous devez configurer votre routeur pour permettre au programme d'accepter les connexions entrantes. Cette opération s'appelle ouvrir les portes et permet à uTorrent de télécharger des fichiers du réseau BitTorrent à la vitesse maximale possible.
Pour ouvrir le port utilisé par uTorrent dans le routeur, vous devez savoir quel port est en cause. Alors lancez uTorrent, allez dans le menu uTorrent> Préférences situé en haut à gauche, sélectionnez l'onglet Réseau à partir de la fenêtre qui s'ouvre et marquez le numéro dans le champ de texte Port TCP entrant (à côté duquel il y aura très probablement un feu rouge, signe que la porte est verrouillée).

Si l'interface uTorrent n'est pas en Dans votre languen, mais en anglais, traduisez-la en allant dans le menu uTorrent> Préférencesen sélectionnant l'onglet Général à partir de la fenêtre qui s'ouvre et en définissant leDans votre languen dans le menu déroulant de choix de la langue (en bas de la fenêtre). Un redémarrage de l'application est nécessaire pour que les modifications prennent effet.
Comment ouvrir des ports pour uTorrent Mac
Vous êtes maintenant prêt à agir et à configurer correctement votre routeur. Ouvrez ensuite le navigateur que vous utilisez habituellement pour surfer sur Internet (par ex. Safari o Chrome) et lié à l'adresse 192.168.1.1 ou à l'adresse 192.168.0.1 pour accéder au panneau de configuration du routeur. Une combinaison de nom d'utilisateur et de mot de passe vous sera demandée : si vous ne les avez pas modifiés, les informations de connexion pour le panneau d'administration de l'appareil doivent être admin / admin o mot de passe administrateur.
Si vous ne trouvez pas la bonne adresse de votre routeur et/ou la combinaison nom d'utilisateur et mot de passe nécessaire pour y accéder, essayez de suivre les instructions que je vous ai données dans mes tutoriels sur comment trouver l'adresse IP du routeur et comment voir le mot de passe du modem et du routeur.

Une fois connecté, recherchez l'option relative àRedirection de port ou Virtual Server dans le panneau de configuration du routeur et commencez à en créer un nouvelle règle ou nouveau serveur virtuel. Sur la page qui s'ouvre, remplissez le formulaire qui vous est proposé en suivant les instructions ci-dessous.
- Porte intérieure /Port initial - tapez le numéro de port uTorrent.
- Porte extérieure / Porte finale - saisissez également le numéro de port uTorrent dans ce champ.
- IP de destination /Adresse IP du serveur - saisissez l'adresse IP locale de l'ordinateur sur lequel vous avez l'intention d'utiliser uTorrent. Si vous ne connaissez pas l'adresse IP locale de votre ordinateur, découvrez-le en suivant les instructions de mon didacticiel sur la façon d'afficher votre adresse IP.
- Nom - tapez n'importe quel nom pour reconnaître votre règle (par exemple uTorrent Mac).
- Type de porte/Protocole - sélectionnez la valeur "TCP".
Après avoir rempli le formulaire, cliquez sur le bouton Enregistrer / Appliquer et les modifications seront appliquées instantanément.

Malheureusement, je ne peux pas être plus précis dans mes instructions car la procédure à suivre change en fonction de la marque du routeur en votre possession. Pour trouver des instructions plus détaillées expliquant comment ouvrir des ports dans différentes marques de modems et de routeurs, lisez mes tutoriels thématiques.
- Comment configurer un modem Netgear
- Comment configurer un modem TP-Link
- Comment configurer un modem D-Link
- Comment configurer un modem Alice / TIM
- Comment configurer un modem Fastweb
- Comment configurer un modem Infostrada
Si vous utilisez un routeur Apple, c'est un Airport Extreme ou AirPort Time Capsule, pour ouvrir le port utilisé par uTorrent, vous devez ouvrir le Utilitaire AirPort inclus dans macOS, vous devez cliquer sur l'icône liée à votre routeur et vous devez appuyer sur le bouton Modification présent dans la boîte qui s'ouvre (si c'est la première fois que vous utilisez l'Utilitaire AirPort, il peut vous être demandé de saisir le mot de passe du routeur).
Dans la fenêtre qui s'ouvre, sélectionnez l'onglet Réseau, cliquez sur le bouton [+] situé au bas de la boîte Paramètres des ports et remplissez le formulaire qui vous est proposé en tapant le nom que vous souhaitez attribuer à la règle (ex. uTorrent) Sur le terrain Description, le numéro de port d'uTorrent dans les champs Port(s) TCP public(s) (il) e Port(s) TCP privé(s) et l'adresse IP locale de votre Mac sur le terrain Adresse IP privée. Cliquez ensuite sur le bouton rafraîchir, acceptez le redémarrage du routeur et c'est tout.

Une fois la configuration du routeur terminée, redémarrez uTorrent pour Mac, revenez au menu Préférences> Réseau et le feu de circulation à côté de l'entrée Port TCP entrant il aurait dû devenir vert.
Comment utiliser uTorrent Mac
Maintenant vous pouvez commencer utiliser uTorrent Mac pour télécharger vos fichiers préférés sur Internet. Connectez-vous donc à Zooqle, TorrentSeeker ou tout autre site qui vous permet de rechercher du contenu sur le réseau BitTorrent et de rechercher les fichiers qui vous intéressent.
Lorsque les résultats de la recherche apparaissent, assurez-vous qu'ils sont triés par nombre de semoirs e par les pairs (c'est-à-dire le nombre de sources complètes et partielles disponibles) et cliquez sur le nom du fichier qui vous intéresse.

A ce stade, cliquez sur le bouton téléchargement pour télécharger le lien .torrent au fichier que vous venez de sélectionner ; ouvrir le fichier .torrent vous venez de télécharger sur votre ordinateur en double-cliquant dessus et uTorrent devrait démarrer automatiquement. Confirmez ensuite le téléchargement du fichier depuis le réseau BitTorrent en cliquant sur le bouton OK et laissez le programme fonctionner jusqu'à ce que le téléchargement soit terminé.
Si vous voulez changer le dossier où uTorrent enregistre les fichiers (par défaut c'est le Télécharger), développez le menu déroulant Enregistrer sous et sélectionnez l'article Autre de ce dernier.

uTorrent prend également en charge ce qu'on appelle lien magnétique, des liens désormais très populaires sur les sites Torrent qui permettent de télécharger des fichiers d'un simple clic sans avoir à télécharger au préalable les liens .torrent sur votre ordinateur. Pour l'utiliser correctement, cliquez sur l'icône aimant qui se trouve sur la page de téléchargement du fichier que vous souhaitez télécharger avec uTorrent, répondez permettre l'avertissement qui apparaît à l'écran et le programme l'"interceptera" automatiquement.
En termes de vitesse de téléchargement et de sécurité, il n'y a pas de grandes différences entre les fichiers .torrent et les liens magnétiques, choisissez simplement ceux qui vous semblent les plus confortables. Sachez simplement que les liens magnétiques mettent quelques secondes de plus pour démarrer le téléchargement mais qu'ils n'utilisent pas les trackers du serveur pour voler les "coordonnées" du téléchargement (ce qui les rend potentiellement plus longs que les fichiers .torrent).

Si, en cliquant sur un lien magnétique ou en ouvrant un fichier .torrent, uTorrent ne démarre pas mais un autre client P2P installé sur votre Mac (ex. Transmission), vous devez définir uTorrent comme application par défaut pour télécharger les fichiers Torrent. Comment fais-tu ? C'est très simple, je vais vous l'expliquer tout de suite.
Pour faire d'uTorrent le programme par défaut pour ouvrir les fichiers .torrent et les liens magnétiques, démarrez ce dernier, sélectionnez l'élément Pref Renze du menu uTorrent (en haut à gauche) et allez à la carte général présent dans la fenêtre qui s'ouvre. Après cela, cliquez sur le bouton Vérifie maintenant et confirmez que vous souhaitez définir uTorrent comme client Torrent par défaut.

Si, en revanche, vous souhaitez ajuster la vitesse maximale de téléchargement et de téléchargement que doit atteindre uTorrent (personnellement, je vous suggère de limiter le téléchargement à environ 80% de la bande passante disponible pour éviter une diminution des performances générales de connexion), rendez-vous sur le languette bande et remplissez les champs de texte appropriés.
Pour savoir comment ajuster au mieux les valeurs de connexion dans uTorrent, consultez mon tutoriel sur comment accélérer uTorrent Mac dans lequel j'ai expliqué étape par étape comment configurer de manière optimale le programme et "presser" le maximum vitesse de téléchargement. Je vous assure qu'il vous faudra un peu de temps pour remarquer les résultats !
Une autre astuce que je vous recommande vivement de mettre en place est celle liée à l'utilisation d'un VPN, c'est-à-dire un réseau privé virtuel, à travers lequel utiliser le réseau BitTorrent et naviguer en ligne de manière anonyme, sans être suivi par les FAI ou des personnes malveillantes et ayant également la possibilité de sauter les blocs régionaux, la censure et d'accéder aux catalogues étrangers de services de streaming. Il existe de nombreuses solutions VPN vers lesquelles se tourner : parmi les plus fiables et les moins chères, je tiens à vous signaler NordVPN (dont je vous ai parlé en détail ici) et Surfshark, qui disposent de nombreux serveurs dans le monde entier et fonctionnent partout : PC/Mac, smartphone, tablette et autres appareils.
Comment utiliser uTorrent Mac

























