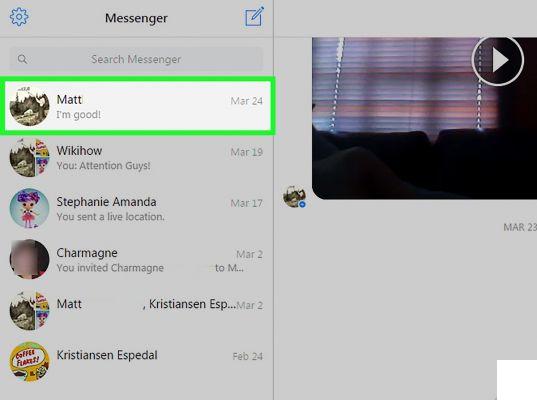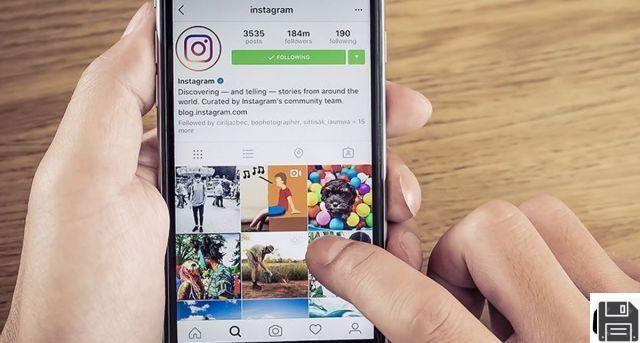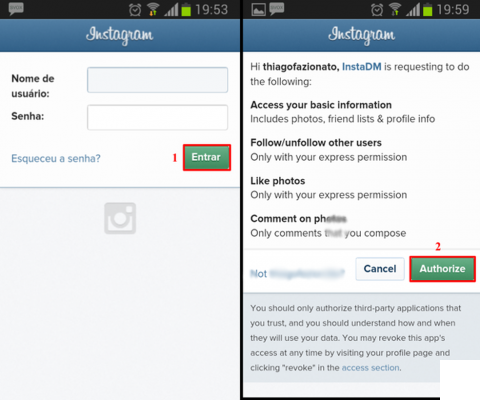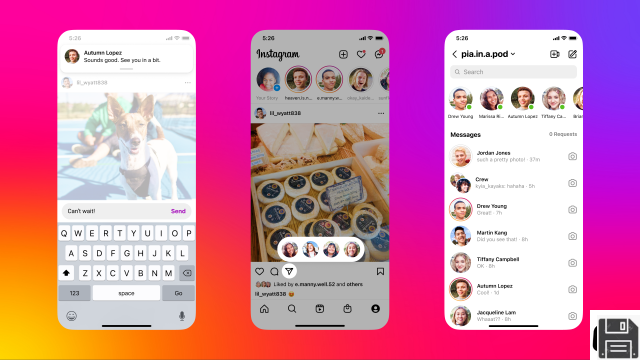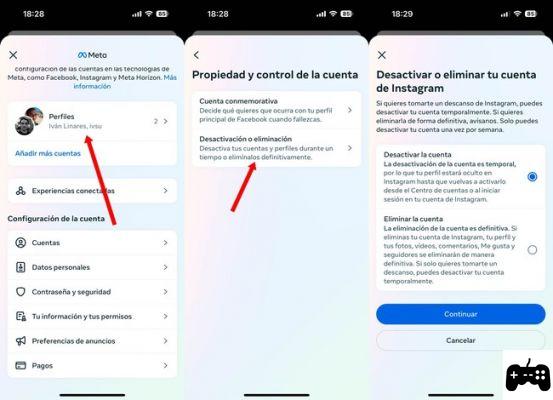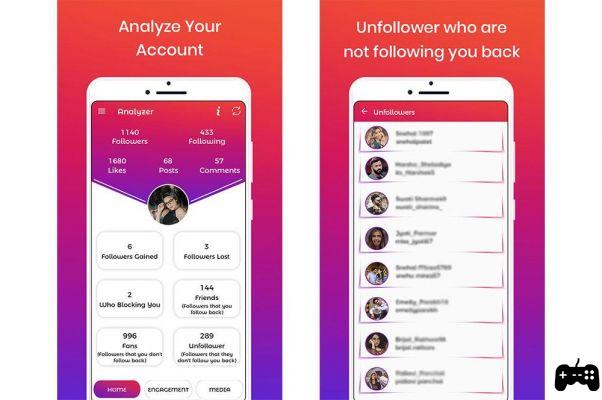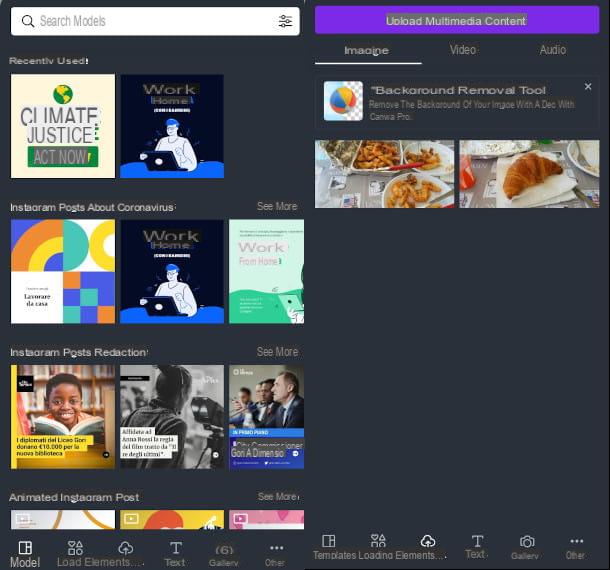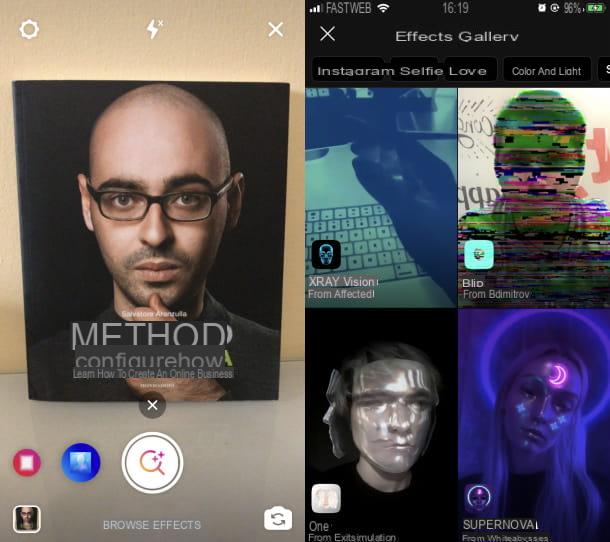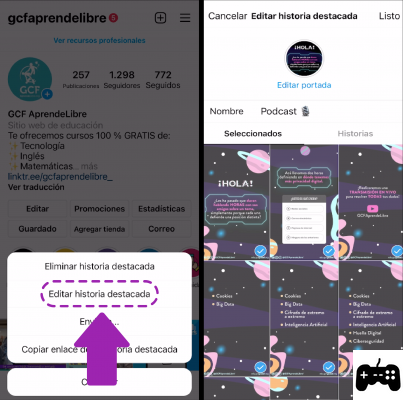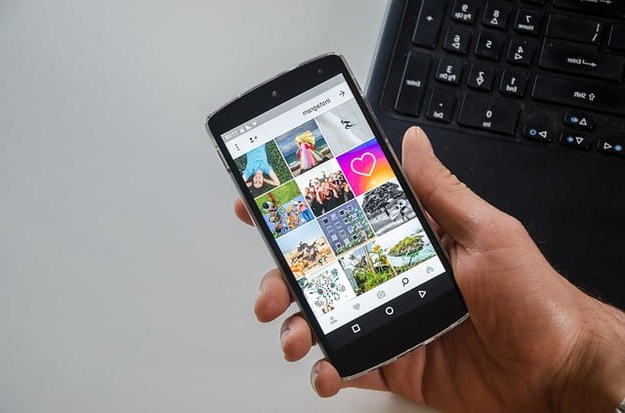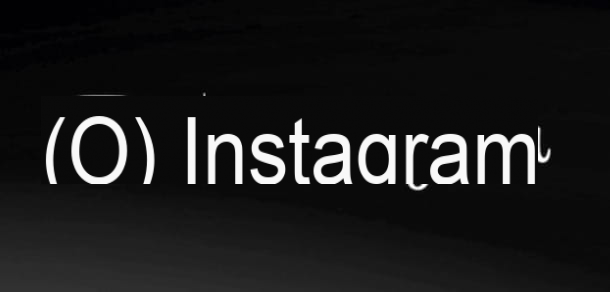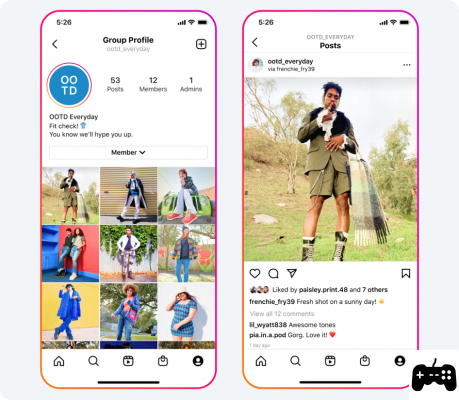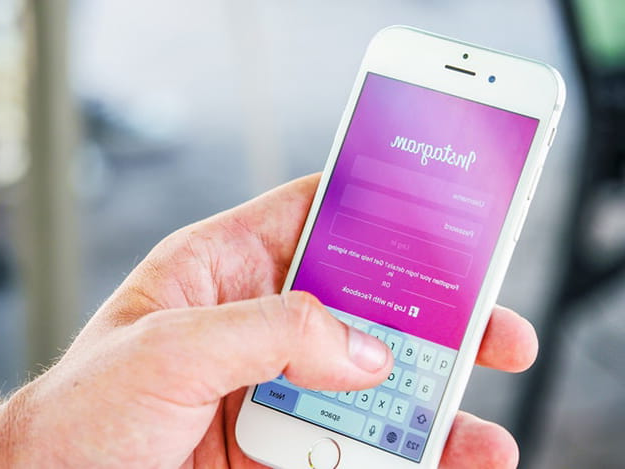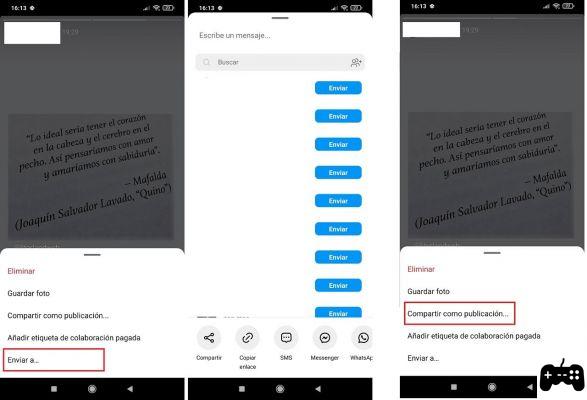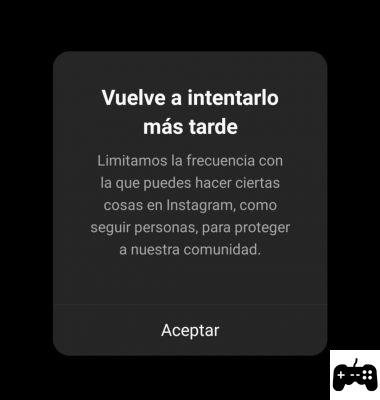Instagram Web
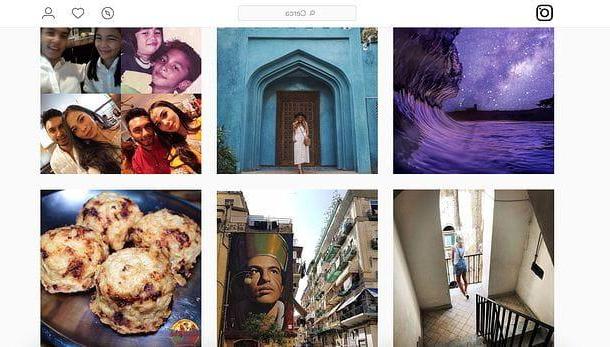
La solution la plus complète, la plus rapide et la plus efficace pour utiliser Instagram sur Mac est de se tourner vers la version Web du célèbre réseau social photographique, à travers lequel vous pouvez parcourir tous les contenus postés par vos amis (ou plutôt, par les personnes que vous suivez), découvrir de nouveaux contenus, télécharger des photos et, avec une petite astuce, même poster de nouvelles photos sur votre profil.
Pour accéder au version Web d'Instagram, ouvrez le navigateur que vous utilisez habituellement pour surfer sur Internet (par ex. Safari o Chrome), connecté à instagram.com, cliquez sur l'article Avez-vous un compte? Se connecter ci-dessous et connectez-vous à l'aide de votre nom d'utilisateur et de votre mot de passe. Sinon, si vous vous êtes inscrit à Instagram via Facebook, vous pouvez vous connecter en utilisant le bouton dédié au réseau social ou le bouton avec le tuo nome (le site peut vous reconnaître automatiquement si vous êtes connecté à Facebook depuis votre navigateur).
Si vous n'avez pas encore de compte Instagram, vous pouvez le créer en remplissant le formulaire sur la page principale du service (pour plus d'informations sur le sujet, veuillez vous référer à mon tutoriel sur comment s'inscrire sur Instagram).

Une fois connecté, vous vous retrouverez devant la page principale d'Instagram avec, en haut, le barre de recherche pour rechercher des utilisateurs, des hashtags, des lieux, etc., à gauche le nourrir avec les photos et vidéos postées par les utilisateurs que vous suivez et, à droite, les liens pour accéder aux vôtres profil personnel et voir le Histoires postés par les personnes avec lesquelles vous êtes connecté au sein du réseau social.

Pour aimer une photo, il vous suffit de sélectionner l'icône de cœur en dessous ou, alternativement, double-cliquez sur l'image elle-même. Pour le commenter, vous pouvez toutefois directement utiliser la case située en dessous (après la description et les commentaires précédents).
En cliquant plutôt sur le bouton ... situé en bas à droite, vous pouvez ouvrir un menu qui vous permet de visualiser le message en taille réelle (Aller à la poste), signaler une insuffisance o incorporer l'image sur un site Web ou un blog externe.
Pour parcourir les publications composées de plusieurs photos, utilisez le flèches qui apparaissent automatiquement des deux côtés de la première image, à droite pour avancer et à gauche pour reculer.

Pour visualiser le profil d'un utilisateur, en revanche, il suffit de sélectionner son nom en haut de l'une des photos ou vidéos qu'il a publiées sur Instagram ou, alternativement, vous devez la rechercher en utilisant le barre de recherche qui se trouve en haut.
Une fois sur sa page de profil, vous pouvez voir tout le contenu qu'il a posté. En cliquant sur le bouton Suivre / Suivre déjà vous pouvez choisir de suivre ou de ne plus suivre l'utilisateur en cliquant sur le bouton ... vous pouvez le signaler ou le bloquer (au cas où il aurait fait quelque chose contre vous et/ou contre les règles d'Instagram). Si vous avez besoin de plus d'informations sur la façon de bloquer quelqu'un sur Instagram, consultez mon tutoriel à ce sujet.

Pour visualiser les stories, il suffit de revenir sur la page principale d'Instagram Web (il suffit de cliquer sur le logo du réseau social en haut à gauche) et de cliquer sur le photos circulaires qui représentent les utilisateurs qui ont posté les histoires de votre intérêt (dans la barre latérale droite d'Instagram).
Alternativement, pour afficher les histoires d'un utilisateur spécifique, vous pouvez vous connecter à son profil et cliquer sur le leur photo circulaire en haut à gauche ou, le cas échéant, sur le photos circulaires répertoriés sous vos informations personnelles. Pour démarrer les films, n'oubliez pas de cliquer sur le bouton jeux et sport.

Vous souhaitez découvrir quels sont les contenus les plus intéressants du moment sur Instagram ? Pas de problème, cliquez sur l'icône boussole situé en haut à droite et vous vous retrouverez dans la section Explorer du réseau social, dans lequel se trouvent les publications qui reçoivent le plus d'attention de la part des utilisateurs et, en haut, des conseils sur les personnes que vous pourriez être intéressé à suivre.
Pour visualiser une photo ou une vidéo en taille réelle ou pour visualiser le profil de l'une des personnes suggérées par Instagram, il va sans dire qu'il vous suffit de cliquer sur le bouton miniature relatives à ce dernier.

Enfin, pour terminer ce chapitre consacré à l'exploration d'Instagram depuis Mac, je précise qu'en cliquant sur le cœur situé en haut à droite vous pouvez visualiser un menu avec les dernières notifications reçues (j'aime, commentaires, suivre, etc.), en cliquant sur leOmino (également situé en haut à droite) vous pouvez accéder à votre profil personnel.
Pour modifier les paramètres du profil, le désactiver ou même le supprimer, cliquez sur le bouton Editer le profil situé en haut de votre profil personnel. Pour changer le mot de passe de connexion à Instagram, gérer les applications connectées au réseau social et régler les paramètres relatifs aux notifications, à la confidentialité et à la sécurité, cliquez sur le boutonicône d'engrenage.

Si vous avez besoin d'instructions détaillées sur la façon de modifier votre profil afin d'avoir un joli profil Instagram, ou si vous souhaitez désactiver ou supprimer votre profil Instagram, consultez les tutoriels que j'ai précédemment consacrés au célèbre réseau social photo.
Télécharger des photos
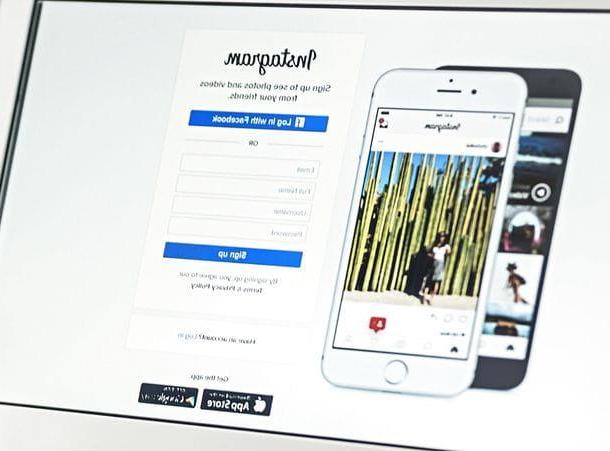
Tu aimerais ça télécharger des photos sur Instagram en utilisant votre Mac? Il n'y a pas de problèmes, mais la procédure à suivre varie selon que vous avez l'intention de télécharger vos propres photos ou celles d'autres utilisateurs.
Si vous souhaitez télécharger vos photos et que vous souhaitez le faire "en masse", vous pouvez utiliser la fonction de téléchargement de données proposé par Instagram, qui vous permet de télécharger une archive contenant toutes vos données (y compris les photos) sans recourir à des solutions externes.
Tout ce que vous avez à faire pour demander l'archive avec vos données est de vous connecter à cette page Web Instagram et de cliquer d'abord sur l'élément Demander le téléchargement situé en bas puis sur le bouton Avanti. Tapez ensuite le Mot de passe de votre compte, appuie sur le bouton Demander le téléchargement et attendez qu'Instagram vous envoie le lien pour télécharger l'archive par email (l'opération peut prendre plusieurs jours, il n'y aura pas de vidéos dans l'archive).

Si vous souhaitez télécharger les photos d'autres utilisateurs d'Instagram ou vos photos individuellement, vous devez contacter des solutions tierces, car Instagram ne vous permet pas de cliquer avec le bouton droit sur les images et de les télécharger comme vous le faites normalement avec les photos dans Vous pouvez effectivement trouver l'adresse des images à l'aide des outils de développement inclus dans Safari ou Chrome, mais ce sont des procédures inutilement longues et complexes.
Ce que je vous conseille de faire c'est de vous connecter au site DownloadGram, de coller l'adresse de la publication Instagram que vous souhaitez télécharger dans le champ de texte situé au centre de la page et de cliquer d'abord sur le bouton Télécharger puis sur le bouton Télécharger l'image qui apparaît ci-dessous.

Si vous ne savez pas comment trouver l'adresse d'une publication Instagram, faites ceci : localisez la photo que vous souhaitez télécharger dans votre flux Instagram ou sur la page de profil de l'utilisateur, puis cliquez sur le bouton ... par rapport à ce dernier (dans la zone de commentaire) et sélectionnez l'élément Aller à la poste de la case qui apparaît à l'écran.
À ce stade, copiez l'adresse que vous trouvez dans la barre d'adresse de votre navigateur, collez-la dans DownloadGram et procédez comme je viens de vous l'expliquer. Plus facile à faire qu'à dire, non ?

Observation: si DownloadGram cesse de fonctionner, vous pouvez essayer Dinsta, qui fonctionne de manière pratiquement identique à ce dernier. Collez simplement l'URL de la photo à télécharger, appuyez sur le bouton de téléchargement et le tour est joué.
Télécharger des photos
Tu aimerais ça télécharger de nouvelles photos sur Instagram en utilisant votre Mac? Comme mentionné au début du post, cela peut être fait, mais avec une petite astuce. L'astuce en question est de faire croire à Instagram que vous n'utilisez pas un Mac pour accéder à son site web, mais un smartphone ou une tablette, pour que le bouton de téléchargement des photos apparaisse. Malheureusement, pour le moment, il n'est pas possible d'accéder à toutes les options d'édition de l'application mobile Instagram, ni de télécharger des vidéos, mais dans l'ensemble, c'est une solution qui fonctionne et est également très confortable à utiliser.
Par conséquent, connectez-vous d'abord au site Web d'Instagram et modifiez leagent utilisateur de votre navigateur (c'est-à-dire la chaîne qui identifie le programme) afin d'en faire un navigateur pour appareils mobiles.
- Si tu utilises Safari, vous pouvez changer d'agent utilisateur en activant le menu Développement et en sélectionnant l'élément approprié parmi ces derniers. Ensuite, allez au menu Safari> Préférences situé en haut à gauche, choisissez l'onglet Avancé à partir de la fenêtre qui s'ouvre et cochez la case à côté de l'élément Afficher le menu Développer dans la barre de menus. A ce stade, allez dans le menu Développement> Agent utilisateur Safari et sélectionnez Safari - iOS xx - iPhone o Safari - iOS xx - iPad de ce dernier.

- Si tu utilises Chrome, installez l'extension User-Agent Switcher pour Chrome en vous connectant à la page appropriée du Chrome Web Store et en cliquant sur les boutons Ajouter e Ajouter une extension. Une fois l'installation terminée, ouvrez un nouvel onglet de navigateur, connecté au site Web d'Instagram, cliquez sur l'icône d'extension (le mascherina) situé en haut à droite et sélectionnez l'une des options contenues dans le menu iOS (Par ex. iPhone 6).

Maintenant, cliquez sur le bouton [+] qui est apparu au bas de l'écran Web principal d'Instagram et sélectionnez le photo à télécharger sur votre profil. Utilisez ensuite les icônes en bas à gauche et en bas à droite pour redimensionner et faire pivoter l'image, sélectionnez l'onglet filtre (en bas à gauche) et, si vous le souhaitez, appliquez un filtre à la photo.
Lorsque vous êtes satisfait du résultat, appuyez sur le bouton Avanti (en haut à droite), tapez un légende à associer à la photo, ajoutez un place (si vous le souhaitez) et publiez le tout en cliquant sur le bouton Partager sur les médias sociaux (en haut à gauche).

Observation: si vous utilisez Chrome, après avoir téléchargé les photos qui vous intéressent, pensez à restaurer l'agent utilisateur par défaut du navigateur en cliquant sur l'icône User-Agent Switcher pour Chrome et sélection d'options Chrome> Par défaut à partir du menu qui s'ouvre, sinon vous visiterez tous les sites en version mobile. Sur Safari, ouvrez simplement un nouvel onglet de navigateur pour restaurer l'agent utilisateur par défaut.
Sinon, si vous souhaitez publier des photos et des vidéos sur Instagram depuis un PC plus simplement, vous pouvez utiliser l'outil en ligne de Facebook appelé Creator Studio, qui peut être utilisé pour les comptes Instagram d'entreprise connectés à une page Facebook.
À l'aide de cet outil, vous pouvez publier sur le nourrir de contenus Instagram et multimédia sur IGTV, en les chargeant depuis la mémoire de votre ordinateur. A ce propos, pour plus d'informations à son sujet, je vous propose de lire mon tutoriel dans lequel j'en parle plus en détail.
Stogramme 4K

Si vous souhaitez utiliser Instagram sur Mac pour télécharger toutes les photos publiées par votre ami ou pour créer une sauvegarde rapide de votre profil, je vous recommande d'utiliser Stogramme 4K: un programme gratuit pour macOS (et Windows) qui télécharge automatiquement les photos d'un utilisateur Instagram en tapant simplement son nom dans une barre de recherche spécifique.
Pour installer 4K Stogram sur votre Mac, connectez-vous sur le site officiel du programme et cliquez sur le bouton Télécharger le stogramme 4K. Une fois le téléchargement terminé, ouvrez le paquet dmg qui contient le logiciel et extraire l'icône de ce dernier dans le dossier applications de macOS.
Une fois l'installation terminée, lancez Stogramme 4K en le sélectionnant parmi LaunchPad, à partir du dossier applications macOS ou en le recherchant dans Spotlight (au premier démarrage vous devrez confirmer son exécution en cliquant sur les boutons Avri e ACCEPTER), tapez le nom d'utilisateur de la personne dont vous souhaitez télécharger les photos dans la barre de recherche en haut et appuyez sur le bouton Envoi sur le clavier Mac.
Cela lancera le téléchargement de toutes les photos de l'utilisateur Instagram sélectionné. Si vous changez d'avis, vous pouvez suspendre le téléchargement en cliquant sur le bouton pausa placé à côté du nom de l'utilisateur Instagram que vous avez recherché. Une fois terminé, vous trouverez toutes les images téléchargées par le logiciel dans le dossier Pictures4k Stogramnom d'utilisateur du Mac.
Pour télécharger des photos depuis un compte privé auquel vous avez accès, vous devez vous rendre dans le menu Stogramme 4K> Préférences situé en haut à gauche, saisissez vos identifiants de connexion dans les champs Nom d'utilisateur e Mot de passe de la fenêtre qui s'ouvre et appuyez sur le bouton Connexion. À partir de la même fenêtre, vous pouvez également modifier le dossier de destination des photos téléchargées depuis Instagram en cliquant sur le bouton DECOUVREZ.
Observation: Une version payante de 4K Stogram est également disponible, au prix de 12,14 euros. Il élimine l'affichage de bannières publicitaires et vous permet de "s'abonner", c'est-à-dire de télécharger des photos à partir de plusieurs profils en même temps.
émulateurs Android

Souhaitez-vous télécharger des vidéos sur Instagram depuis votre Mac ou, en tout cas, vivre une expérience plus proche de celle offerte par l'application mobile du réseau social ? Dans ce cas, même s'il s'agit d'une solution assez complexe et articulée, vous pourriez installer un programme de la virtualisation et installez une copie d'Android sur votre Mac pour pouvoir utiliser directement l'application mobile Instagram sur votre ordinateur.
Pour plus d'informations à ce sujet, je vous invite à consulter mes tutoriels sur comment télécharger Play Store sur PC et comment émuler Android sur PC : vous y trouverez toutes les informations dont vous avez besoin pour installer Android sur votre Mac.
Comment utiliser Instagram sur Mac