Informations préliminaires
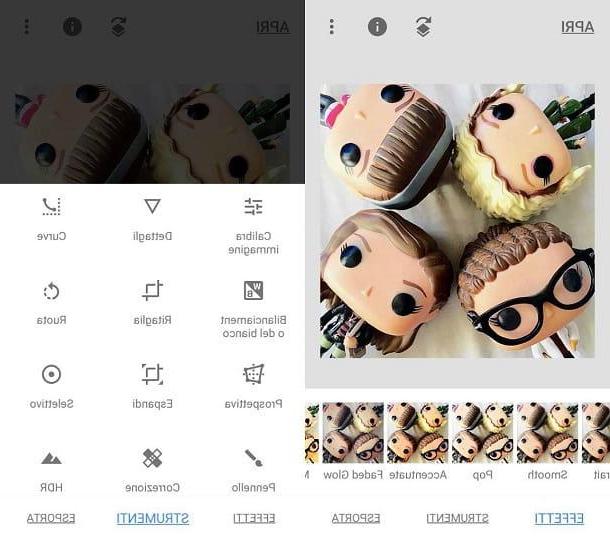
Avant de vous expliquer en détail comment utiliser Snapseed, permettez-moi de vous donner quelques informations préliminaires utiles concernant cette application.
Tout d'abord, vous devez savoir que Snapseed est une application de retouche photo gratuite développée par Google disponible en téléchargement sur le Play Store de Android (ou téléchargeable depuis des magasins alternatifs, pour les appareils sans services Google) et sur l'App Store de iOS / iPadOS.
Pour pouvoir l'utiliser, vous devez donc l'avoir préalablement téléchargé sur votre appareil. Si vous ne savez pas comment procéder et que vous disposez d'un terminal Android, visitez la page Play Store que je viens de vous lier et appuyez sur le bouton Installer; si, par contre, vous utilisez un Appareil mobile Apple, visitez le lien App Store que je vous ai donné tout à l'heure, cliquez sur le bouton Obtenir/Installer et, si demandé, vérifiez votre identité avec le mot de passe Face ID, Touch ID ou Apple ID.
Vous devez également savoir que Snapseed est une application très facile à utiliser qui se caractérise par son interface utilisateur minimale et particulièrement intuitive. De plus, tous les outils d'édition qu'il contient sont utilisés avec swipe: avec le balayage de haut en bas (ou vice versa), les paramètres à modifier sont sélectionnés, tandis qu'avec un balayage de droite à gauche (ou vice versa) les valeurs de l'outil sélectionné sont augmentées ou diminuées. La clé est toujours utilisée pour confirmer les modifications √, tandis que pour les annuler appuyez sur l'icône X.
Ceci dit, si vous souhaitez découvrir plus en détail comment utiliser Snapseed pour améliorer vos clichés, lisez la suite : vous trouverez tout expliqué ci-dessous.
Comment utiliser au mieux Snapseed

Pour commencer à utiliser Snapseed, démarrez d'abord l'application en question, en appuyant sur son icône située sur l'écran d'accueil et/ou dans le tiroir de votre appareil.
Maintenant, appuyez sur le bouton (+) situé dans le centre et vous acceptez les demandes qui vous sont présentées concernant l'accès à la galerie. À ce stade, sélectionnez, via la galerie de votre appareil, la photo que vous souhaitez modifier.
Une fois cela fait, vous pouvez modifier le cliché sélectionné à l'aide des filtres inclus dans Snapseed, en sélectionnant l'un de ceux qui vous sont proposés dans le menu effets. Pour confirmer l'ajout d'un filtre, cliquez sur l'icône √; sinon, appuyez sur x, si vous voulez revenir en arrière et tout recommencer.
Si, par contre, vous souhaitez profiter de tous les outils d'édition avancés de Snapseed, appuyez sur l'élément instruments, afin d'utiliser les fonctionnalités dont je vous parlerai en détail sous peu.

La fonctionnalité Calibra (Calibrer l'image sur iOS / iPadOS) est le premier parmi ceux disponibles et vous permet de modifier, manuellement via leicône d'engrenage ou automatiquement via leicône de baguette magique, les paramètres les plus importants d'un tir, tels que le contraste, la luminosité et la saturazione.
L'instrument Détailsau lieu de cela, il sert à ajuster le structure et la acuité l'image, tandis que l'outil Curve vous permet de changer le contraste de l'image (leicône carrée) et la courbe de certaines couleurs (leicône de forme ronde).
Il balance des blancs permet ensuite de modifier le température et la encre de l'image manuellement (leicône d'engrenage) ou automatiquement (leUne icône). Si par contre vous souhaitez découper l'image selon certains formats prédéfinis ou manuellement (à l'aide des sélecteurs appropriés), utilisez l'outil Découper. Pour faire pivoter ou retourner l'image, appuyez sur l'élément Roue, ainsi que si vous souhaitez modifier manuellement ou automatiquement le perspective, appuyez sur le libellé du même nom.
L'instrument étendre, est alors utile pour étendre certaines parties de l'image, tandis que la fonctionnalité nommée Sélectif (dont je vous parlerai plus en détail dans un chapitre dédié) permet d'apporter des corrections précises dans des zones spécifiques de l'image (via le bouton (+)).
Il Brosser il est utilisé pour augmenter des valeurs telles que exposition, température e saturazione dans une zone spécifique de l'image, alors que comme le correction (outil sur lequel vous trouverez plus d'informations dans le prochain chapitre de mon guide), il permet de corriger précisément la photo importée en y apportant de petites modifications.

Ensuite, il existe plusieurs outils qui permettent d'améliorer considérablement la photo importée sans trop d'effort : l'outil HDR, qui permet de minimiser la perte de détails dans les zones sous-exposées ou surexposées de l'image en appliquant l'effet HDR, ou celui appelé Glamour qui permet, à la place, d'appliquer un filtre supplémentaire à la photo.
D'autres outils dédiés aux filtres dont je veux vous parler sont ceux conçus pour donner une touche vintage aux photos : Vintage, Grain, Retrolux, Grunge, Noir et blanc e Noir. Ils peuvent tous être personnalisés via leicône d'engrenage.
L'instrument Contraste tonal au lieu de cela, il est utilisé pour modifier, par le biais de laicône d'engrenage, des paramètres tels que i tons aigusle tons bas et demi-teintes. Puis à l'aide de l'outil Double exposition vous pouvez créer une image en combinant plusieurs photos avec différentes expositions, tout en en appliquant une vignettage aux images, ajoutez quelques cadres ou l' texte sur la photo, vous pouvez vous référer aux boutons appropriés.
Enfin, pour les photos qui incluent des personnes, vous pouvez utiliser les outils ritratto o pose de la tête, pour améliorer l'image prise. Le populaire « effet bokeh » (avec l'arrière-plan flou par rapport au sujet), en revanche, peut être facilement obtenu à l'aide de l'outil Flou de l'objectif.

A la fin des modifications, pour confirmer l'enregistrement et l'export de la photo, cliquez sur l'élément exportation. Après cela, si vous utilisez Android, appuyez sur le bouton Sauver, pour créer une copie de l'image. Le bouton exportationà la place, créez une copie de la photo avec des modifications personnalisables ultérieures. Enfin, en appuyant sur le bouton Exporter en tant que vous pouvez créer une copie de l'image pour l'enregistrer dans un dossier personnalisé.
Si tu utilises iOS / iPadOS, appuyez sur l'élément à la place Sauver pour enregistrer la photo en écrasant l'original. Pour créer une copie avec des modifications qui ne peuvent plus être annulées, cliquez plutôt sur le bouton Sauvegarder une copie. Enfin, vous pouvez appuyer sur le bouton exportation pour créer une copie de la photo avec des modifications permanentes.
Comment utiliser le correctif Snapseed

Après vous avoir montré en détail tous les outils de Snapseed et après avoir expliqué comment les utiliser, regardons de plus près comment les utiliser Correction, l'outil dont vous avez besoin pour corriger les photos, en éliminant les éléments indésirables.
Pour l'utiliser, appuyez sur l'outil en question, puis agrandissez la photo avec vos doigts, en utilisant le geste des doigts en s'éloignant (Pincer pour zoomer), afin d'identifier l'élément à supprimer. Une fois cela fait, appuyez dessus, pour l'effacer, ou déplacez votre doigt sur l'image pour tracer un trait, comme si vous utilisiez un pinceau.
En cas d'erreur, vous pouvez supprimer et restaurer la dernière modification via leicône flèche gauche ou que à droite. Pour tout recommencer, appuyez sur l'icône X, tandis que pour confirmer les modifications, appuyez sur l'icône √.
Comment utiliser Snapseed sélectif

Il fonctionne de la même manière que l'instrument Correction il y a une fonctionnalité Sélectif, qui vous permet de modifier l'image d'une manière encore plus précise et avancée, en effectuant des sélections de corrections dans des zones spécifiques de celle-ci.
Pour commencer, ensuite, appuyez sur l'outil Sélectif, puis zoomez sur l'image à l'aide de la pincer pour zoomer. À ce stade, appuyez sur le bouton (+) et appuyez sur la zone de l'image où vous souhaitez placer le point de contrôle. Utilisez ensuite le pincer pour zoomer pour visualiser la zone affectée par le changement (qui prendra une couleur rouge) ; éventuellement, vous pouvez l'augmenter ou le diminuer, en rapprochant ou en écartant vos doigts.
Maintenant, assurez-vous que le point de contrôle les deux bleu: si c'est de couleur grise, appuyez sur le même. Enfin, d'un balayage de bas en haut (ou inversement), choisissez le paramètre à modifier (le contraste de luminosité o saturazione) dont la valeur peut être augmentée ou diminuée par un balayage de droite à gauche (ou vice versa).
En option, vous pouvez appuyer et maintenir le point de contrôle pour afficher des options telles que taglia, copie e pâte, qui vous permettent de conserver les paramètres d'édition appliqués en déplaçant ou en copiant et en collant le point de contrôle dans un autre endroit. Vous ne pensiez pas que ce serait si facile, n'est-ce pas ?
Comment utiliser Snapseed

























