Comment utiliser PowerDirector sur PC
Tout ce que vous devez faire pour utiliser PowerDirector est de télécharger le programme sur votre ordinateur (il n'est disponible que pour les PC Windows), de choisir l'un des modes d'édition disponibles et d'importer le contenu qui vous intéresse. Comment faire? Je t'explique tout de suite !
Comment télécharger PowerDirector
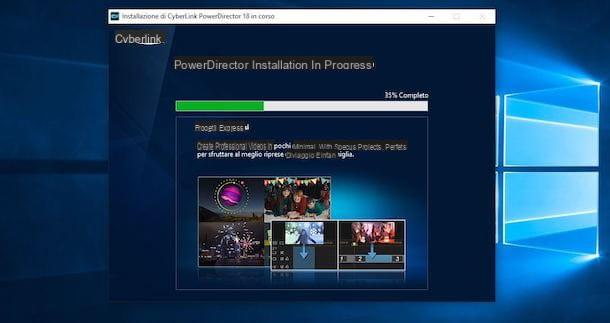
PowerDirector est un programme payant : différents forfaits sont disponibles avec des prix à partir de 51,99 euros/an ou 19,99 euros/mois, mais une version d'essai est disponible qui permet de tester son fonctionnement pendant 30 jours.
Pour télécharger la version d'essai de PowerDirector sur votre ordinateur, connectez-vous ensuite sur le site officiel du logiciel et cliquez sur le bouton Télécharger gratuitement. Une fois le téléchargement terminé, double-cliquez sur le fichier CyberLink_PowerDirector_Downloader.exe obtenu et appuyez sur le bouton début, pour commencer à télécharger les fichiers nécessaires au fonctionnement du programme.
À ce stade, sélectionnez l'option Installer maintenant, cliquez sur le bouton Oui, pour permettre au programme d'apporter des modifications à votre ordinateur, sélectionnez le langue de votre intérêt (par ex. villeno) via le menu déroulant approprié et appuyez sur le bouton Avanti, puis sélectionnez l'option J ’accepte, attendez que la barre de progression atteigne 100% et cliquez sur le bouton Démarrer PowerDirector, pour terminer l'installation et démarrer le programme.
Dans le nouvel écran qui apparaît, sélectionnez l'option Inscription rapide, saisissez les données à associer à votre compte dans les champs Email e Mot de passe, cochez la case à côté de l'élément J'ai plus de 16 ans et j'accepte la politique de confidentialité et cliquez sur le bouton S'inscrire maintenant, pour terminer l'enregistrement. Maintenant, connectez-vous à votre boîte de réception, localisez l'e-mail envoyé par CyberLink (le fabricant de PowerDirector) et cliquez sur l'élément Activez votre profil, pour vérifier votre identité et activer votre compte.
Enfin, retournez dans PowerDirector, cliquez sur le bouton Clients enregistrés, saisissez les données précédemment créées dans les champs Email e Mot de passe et appuyez sur les boutons Clients enregistrés e Accepter et continuer, pour commencer à utiliser PowerDirector.
Comment créer un nouveau projet avec PowerDirector

Pour créer votre premier projet avec PowerDirector, choisissez d'abord le format qui vous intéresse parmi 16:9, 4:3, 9:16, 1:1 e 360 °, puis sélectionnez le mode de conception que vous préférez : Mode complet vous permet d'utiliser toutes les fonctionnalités du programme, de créer / éditer des vidéos en prenant soin de chaque détail ; Mode scénarimage créer un storyboard avec des vidéos et des images ; Auteur de la présentation pour créer un diaporama dynamique de photos ou Mode automatique pour créer un projet en sélectionnant les éléments qui vous intéressent et en choisissant un style parmi ceux disponibles.
Pour expliquer en détail les fonctionnalités de PowerDirector, je me référerai au Mode complet. Après avoir choisi l'option en question, sélectionnez l'élément Importations de médias (l'icône de flèche et un dossier), pour commencer à importer le contenu qui vous intéresse, et choisissez l'une des voix disponibles parmi Importer des fichiers multimédias, pour importer des fichiers uniques, et Importer un dossier multimédia, pour importer plusieurs éléments en même temps.
Il sera utile de savoir qu'en sélectionnant l'élément Contenu multimédia et en choisissant l'option qui vous intéresse (Palettes de couleurs, Images d'arrière-plan, Musique de fond, Clip audio etc.), vous pouvez également choisir des images, des fonds d'écran, des effets sonores et des morceaux de musique PowerDirector. Aussi, en cliquant sur l'option acquisition vous pouvez acquérir des fichiers à partir de périphériques externes connectés à votre ordinateur.
Quels que soient les éléments que vous avez l'intention d'utiliser pour votre projet, tout ce que vous avez à faire pour les ajouter à l'espace de travail est de les faire glisser dans la chronologie de PowerDirector. À ce stade, en cliquant avec le bouton droit sur chaque élément disponible dans l'espace de travail, vous pouvez appliquer les modifications audio et vidéo. Alternativement, vous pouvez sélectionner l'une des options visibles au-dessus de la chronologie du programme.
Par exemple, si votre intention est d'éditer une vidéo, après l'avoir ajoutée à l'espace de travail et l'avoir sélectionnée, vous pouvez choisir l'option Corriger / Améliorer / ajuster la luminosité, stabiliser la vidéo, éliminer les bruits de fond et beaucoup plus. En choisissant plutôt l'option instruments vous pouvez régler le vitesse du film, postuler coupes et accédez à la rubrique Éditeur audio où vous pouvez gérer tout ce qui concerne l'aspect sonore de la vidéo (Volume, Distorsion, Ajustements etc.).

En plus d'importer de nouveaux articles, à partir de la section Modification de PowerDirector, vous pouvez également appliquer des effets et des améliorations à vos projets en choisissant l'un des outils disponibles sur la gauche : Effets de zone vous permet de choisir et d'utiliser l'un des plus de 100 effets disponibles ; Zone de superposition vidéo recueille plus de 30 effets qui peuvent être superposés à d'autres éléments ; Zone de titre vous permet d'ajouter du texte à votre projet ; Zone de transition vous permet d'utiliser des effets de transition entre un élément et un autre; Zone de mixage audio vous permet de régler le volume de la voix, de la musique et d'autres effets audio ; Zone d'enregistrement de la voix off vous permet de faire des enregistrements sur place; Zone de chapitre vous permet de définir automatiquement des chapitres dans votre projet e Zone de sous-titres vous permet de créer et d'ajouter des sous-titres.
Après avoir terminé la création de votre projet, vous pouvez passer à la phase de production, pour l'exporter sur votre ordinateur. Pour ce faire, sélectionnez l'option Produire dans le menu situé en haut, choisissez le format vidéo qui vous intéresse entre AVI, MPEG, AVC etc. ou cliquez sur l'icone deux notes de musique, pour choisir un format audio (WMA, M4A, WAV). Sinon, cliquez sur le bouton Analyseur de profil, pour commencer à analyser votre projet et obtenir des conseils sur le format à choisir.

Faites votre choix, indiquez le dossier d'export et cliquez sur le bouton début, pour lancer l'exportation. Attendez alors que la barre de progression atteigne 100% et c'est tout.
Il sera utile de savoir que vous pouvez également partager votre film en ligne, sans l'exporter vers votre ordinateur. Si oui, sélectionnez les éléments Produire e En ligne, choisissez la plateforme qui vous intéresse ( YouTube, Vimeo e Dailymotion), insérer titre, descrizione, Étiquette e catégorie du film, définissez sa confidentialité (Public o privé) et cliquez sur les boutons Démarrer e Autoriser, pour vous connecter à votre compte de la plateforme choisie et commencer à télécharger la vidéo.
Comment activer PowerDirector

Comme mentionné dans les premières lignes de ce guide, en téléchargeant la version d'essai de PowerDirector, il est possible d'utiliser le programme en question gratuitement pendant 30 jours, mais avec certaines limitations (par exemple, le logo PowerDirector est appliqué aux vidéos exportées).
Vous pouvez activer la version complète de PowerDirector à tout moment, en choisissant d'acheter l'une des licences disponibles ou d'activer un plan d'abonnement. Dans le premier cas, il faut savoir que deux types de licences différents sont disponibles : PowerDirector Ultra (99,99 euro) e PowerDirector Ultimate (129,99€). Ce dernier permet également la capture de formats vidéo professionnels et de fonctionnalités avancées de montage vidéo (par exemple, la possibilité de visualiser les aperçus de montage en 4K).
En ce qui concerne les abonnements disponibles, vous pouvez choisir entre PowerDirector 365 (19,99 euros/mois ou 51,99 euros/an) e Director Suite 365 (29,99 euros/mois ou 96,99 euros/an). La seule différence entre les deux abonnements est que Director Suite 365, en plus d'offrir un espace de stockage cloud de 100 Go (contre 50 Go de PowerDirector 365), permet également d'utiliser les autres logiciels CyberLink (PhotoDirector, AudioDirector e ColorDirector).
Tout ce que vous avez à faire pour acheter une licence PowerDirector ou activer l'un des abonnements disponibles est de vous connecter au site officiel du programme et de cliquer sur le bouton ACHETEZ liés à l'option qui vous intéresse. Une fois cela fait, entrez vos coordonnées dans les champs Email, Code fiscal, Nom, Prénom, CASQUETTE e Ville et cliquez sur le bouton Aller à la caisse, puis sélectionnez le mode de paiement que vous préférez (carte de crédit, PayPal o Virement bancaire), entrez les données dans les champs appropriés et appuyez sur le bouton Découvrir, pour finaliser votre achat et recevoir des instructions pour activer la version complète de PowerDirector.
Comment utiliser PowerDirector sur smartphones et tablettes
Si vous vous demandez si c'est possible utiliser PowerDirector sur smartphones et tablettes, vous serez heureux de savoir que la réponse est positive. En fait, le programme en question est également disponible en tant qu'application pour les appareils Android et iPhone/iPad, avec toutefois quelques limitations par rapport à la version informatique.
Comment activer PowerDirector Premium

Avant de vous expliquer comment utiliser PowerDirector sur smartphones et tablettes, vous trouverez peut-être utile de savoir quelles sont les différences entre la version gratuite et la version payante de l'application et la procédure détaillée pour activer le Version premium.
La version gratuite de PowerDirector vous permet de créer des projets à piste unique et d'accéder à un catalogue de contenu multimédia limité. Il comporte également des bannières publicitaires et des filigranes (le logo de l'application) sur chaque vidéo exportée.
En activant un abonnement Premium (5,49 euro / mois, 3,66 euros/mois pendant trois mois o 37,99 euros par an), d'autre part, il est possible de « déverrouiller » plusieurs pistes, de supprimer les bannières publicitaires et les filigranes des vidéos enregistrées et d'avoir accès à un catalogue multimédia de plus de 700 contenus incluant des effets audio et de la musique de fond.
Il sera utile de savoir qu'en activant l'abonnement annuel PowerDirector il est possible de tester gratuitement les fonctionnalités de la version Premium pendant 7 jours et sans aucune obligation de renouvellement. Si vous souhaitez activer l'essai gratuit, démarrez PowerDirector, appuyez sur l'icône del chariot, en haut à droite, et sélectionnez l'option Essayez gratuitement pendant 7 jours avec un abonnement annuel.
A la fin de l'essai gratuit, l'abonnement se renouvellera automatiquement : si vous ne souhaitez pas continuer à utiliser la version Premium de PowerDirector ou si vous avez déjà activé l'un des abonnements payants et souhaitez annuler son renouvellement automatique, sachez que le la procédure de désactivation varie en fonction de l'appareil utilisé.
Si vous avez un appareil Android, Commencer le Play Store, appuyez sur le bouton ☰ en haut à gauche et choisissez l'option Abonnements dans le menu qui s'ouvre. Par conséquent, identifiez PowerDirector, cliquez sur le bouton correspondant Annuler l'abonnement et confirmez votre intention en cliquant sur les éléments Continue e Annuler l'abonnement.
Si, par contre, vous avez un iPhone / iPad, Commencer leApp Store, appuyez sur le vôtre photo, en haut à droite, et sélectionnez l'option Abonnements. Dans le nouvel écran qui apparaît, appuyez sur l'abonnement de PowerDirector, sélectionnez la voix Annuler l'abonnement et vous avez terminé.
Comment créer un nouveau projet avec PowerDirector

Pour créer un nouveau projet avec PowerDirector, démarrez l'application en question et, s'il s'agit de votre premier accès, appuyez sur les boutons Accepter et continuer e permettre, pour permettre à PowerDirector d'accéder au contenu multimédia de votre appareil.
À ce stade, choisissez l'option Nouveau projet, entrez son nom dans le champ Nom du projet et sélectionnez l'une des options disponibles dans 16:9, 9:16 e 1:1, pour spécifier le rapport hauteur/largeur de la vidéo à créer et accéder à l'espace de travail PowerDirector.
Dans le nouvel écran qui apparaît, pour commencer à importer le contenu à utiliser dans votre projet, sélectionnez l'une des options disponibles dans le menu situé en haut. Par exemple, si vous souhaitez ajouter une vidéo, appuyez sur l'icône de caméra vidéo et appuyez sur l'élément qui vous intéresse : Capture vidéo faire un film en temps réel ; Google Drive/Déposez le importer une vidéo depuis Google Drive (sur Android) ou depuis File (sur iPhone/iPad) ; Palette de couleurs pour ajouter un fond coloré à votre projet ou récent (ou le nom du dossier qui vous intéresse) pour télécharger les vidéos disponibles sur votre appareil.
Si, par contre, vous souhaitez importer une photo ou une image dans la chronologie de PowerDirector, appuyez sur le bouton paesaggio, en haut, et choisissez l'option qui vous intéresse parmi Prise de photos prendre une photo sur place ; Google Drive/Fichier pour importer une image depuis Google Drive ou File ; Palette de couleurs pour utiliser un fond coloré pour votre projet e récent (ou le nom d'un certain dossier) pour sélectionner une photo dans la Galerie de votre appareil.
Aussi, en appuyant sur l'icône du note musicale, vous pouvez sélectionner l'une des options disponibles et ajouter du contenu audio à votre projet. Choisir la voix Musique et extraits sonores, vous pouvez accéder au catalogue qui compte plus de 700 contenus multimédias prêts à l'emploi, tels que des chansons divisées par genres musicaux (Pays, Jazz, Orchestral, Pop, classique, électronique, Plan, Rock etc.) et des effets sonores (animaux, Son ambiant, Les Sports, Transport, Jingles musicaux, instruments etc.).
Vous pouvez également télécharger du contenu audio personnalisé à partir de votre appareil (y compris de la musique), de Google Drive sur Android et de fichiers sur iPhone / iPad. En appuyant plutôt sur l'option Commentaire sonore, vous pouvez enregistrer de l'audio à la volée et l'ajouter automatiquement à votre projet.

Après avoir choisi le contenu qui vous intéresse, tout ce que vous avez à faire pour l'importer dans la timeline de PowerDirector est d'appuyer sur le bouton correspondant +. Si vous avez choisi un contenu audio dans la section Musique et extraits sonores, vous devez d'abord appuyer sur l'icône de nuvola, pour lancer le téléchargement du contenu et, par la suite, vous devez appuyer sur le bouton +, pour l'ajouter à la chronologie de votre projet.
En appuyant sur le bouton ▶ ︎, en haut à droite, vous pouvez accéder à l'écran principal de l'éditeur PowerDirector à partir duquel vous pouvez éditer votre projet, ajouter des effets et du nouveau contenu, gérer les paramètres audio et bien plus encore à l'aide des commandes visibles à gauche et droit.
Si votre intention est d'ajouter un titre à votre projet, cliquez sur l'icône rombo, à gauche, sélectionnez l'option titre et choisissez l'option que vous préférez par défaut, scintillement, Remerciements finaux, spirale, Groupé, renversement, Film etc. Appuyez ensuite sur le bouton + pour le titre choisi, pour l'ajouter à la chronologie de PowerDirector, appuyez sur le titre en question et appuyez sur l'icône de crayon, pour personnaliser le CONTENUTO du titre, choisissez le colore, la taille et le caractère.
Pour ajouter un effet, appuyez plutôt sur la voix FX, à gauche, choisissez celui qui vous intéresse (Noir et blanc, Floraison, Soulagement, Verser, peinture chinoise etc.) et appuyez sur le bouton ▶ ︎ correspondant pour afficher un aperçu. Si vous l'aimez, vous pouvez appuyer sur le bouton + (ou faites-le glisser sur la timeline), pour l'appliquer au contenu de votre choix (par exemple une vidéo ou une photo).
Je précise que vous pouvez également ajouter des autocollants sur votre contenu, en appuyant sur l'icône de rombo, à gauche, en sélectionnant l'option Stickers Muraux et en appuyant sur le bouton + liés à ce que vous avez l'intention d'utiliser. De plus, à tout moment, vous pouvez ajouter du contenu multimédia supplémentaire à votre projet (vidéo, photos, audio) en appuyant sur l'icône de note musicale, À gauche.
Si par contre vous souhaitez modifier un élément que vous avez déjà inséré dans la timeline de votre projet, il vous suffit d'appuyer sur le boutonélément de votre intérêt, appuyez sur l'icône de crayon et choisissez l'une des options disponibles (Volume, Découper, Double, vitesse, Rotation, couleur, Acuité, renversement etc.). En appuyant plutôt sur l'icône de panier, vous pouvez supprimer l'élément en question de la chronologie PowerDirector.

Il sera utile de savoir que vous pouvez enregistrer votre projet à tout moment en cliquant sur l'icône freccia, en haut à droite, et en choisissant l'option Sauvegarder le projet. Si, par contre, vous souhaitez exporter votre vidéo, cliquez sur l'élément Produire une vidéo, sélectionnez l'option Sauvegarder dans la gallerie, cochez la case à côté de la résolution vidéo qui vous intéresse (Ultra HD, Full HD, HD 720p e SD 360p et appuyez sur le bouton Produire, pour enregistrer la vidéo sur votre appareil.
Alternativement, vous pouvez télécharger la vidéo en question sur Facebook et/ou YouTube en sélectionnant l'option que vous préférez entre Partager sur Facebook e Partager sur YouTube.
Comment gérer des projets avec PowerDirector

Tous les projets créés et enregistrés sont visibles sur l'écran principal de PowerDirector. Si vous avez enregistré un projet et que vous souhaitez maintenant reprendre le travail et appliquer d'autres modifications, appuyez sur le projet qui vous intéresse et appuyez sur l'élément Modifier le projet.
Au lieu de cela, en sélectionnant l'option Produire une vidéo vous pouvez commencer à exporter le film en question ou à le télécharger sur Facebook / YouTube, tout en appuyant sur l'élément Enregistrer sous vous pouvez dupliquer le projet sélectionné.
Comment dit-on? Voulez-vous supprimer définitivement un projet de PowerDirector ? Dans ce cas il vous suffit de sélectionner le projet à supprimer, choisissez l'option Supprimer le projet et appuyez sur le bouton OK, pour confirmer votre intention et annuler définitivement le projet en question.
Enfin, je précise que si vous avez un appareil Android, vous pouvez charger/télécharger un projet depuis Google Drive. Dans ce cas, il suffit d'appuyer sur l'élément Télécharger / télécharger le package de projet visible sur l'écran principal de PowerDirector et choisissez votre compte Google.
Une fois cela fait, cliquez sur le bouton Télécharger, pour enregistrer un projet sur Google Drive, ou sélectionnez le projet que vous souhaitez télécharger et appuyez sur son icône flèche pointant vers le bas, pour démarrer le téléchargement.
Comment utiliser PowerDirector

























