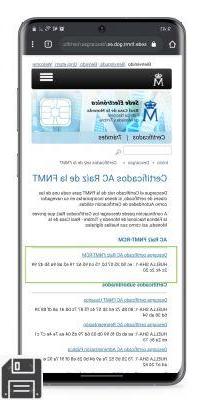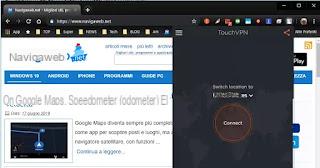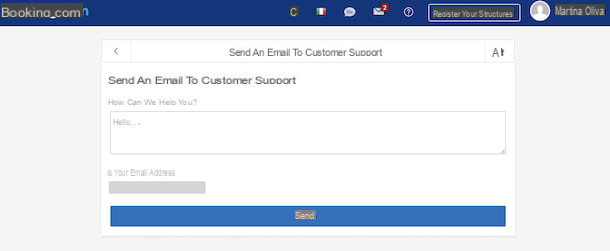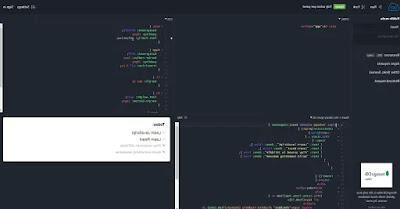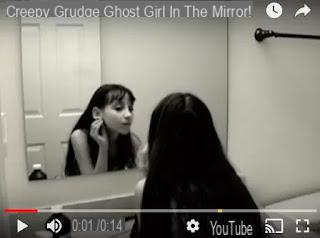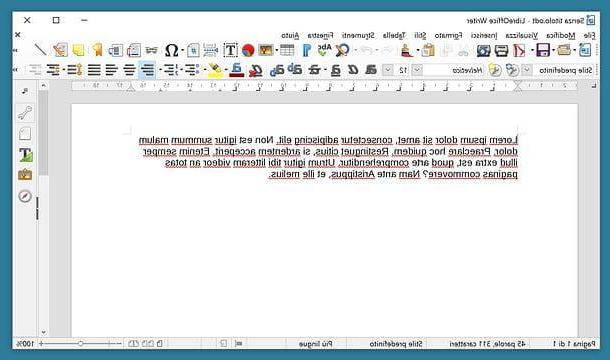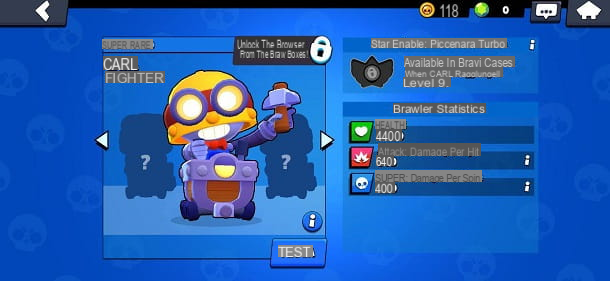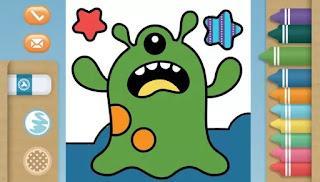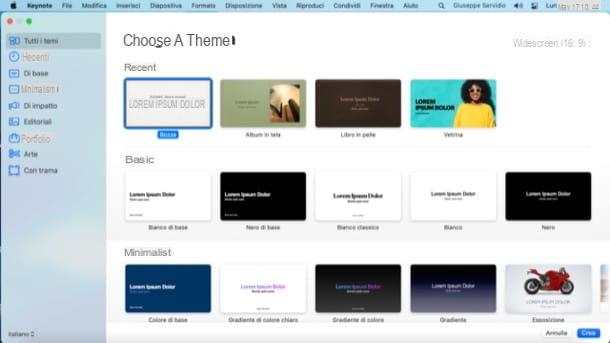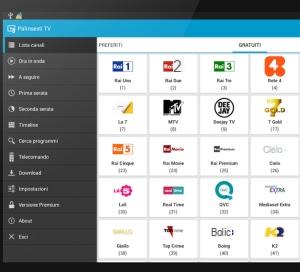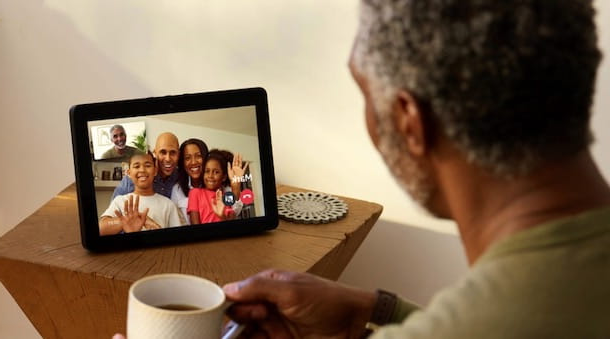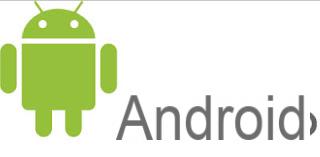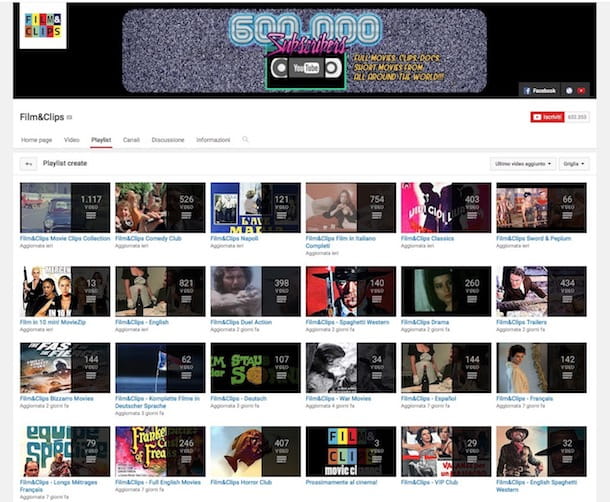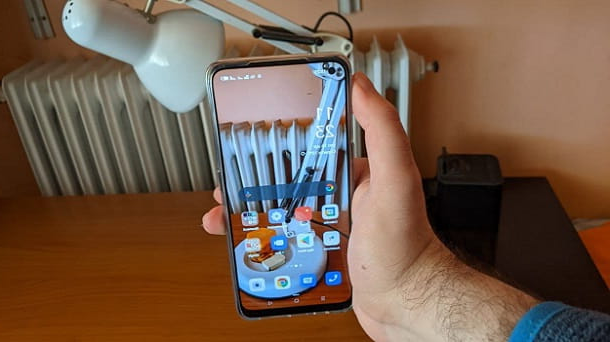Utilisation du clavier sous Windows
Si vous avez acheté un PC Windows en ville, vous aviez certainement un clavier standard avec une disposition QWERTY Dans votre languenne. Celui-ci ne nécessite aucune installation sur l'ordinateur : vous pouvez, en effet, le connecter au PC via Câble USB ou, s'il s'agit d'un clavier sans fil, avec les récepteur de radio à brancher sur le port USB de l'ordinateur ou, encore, s'il en est un Clavier Bluetooth, via le module Bluetooth intégré à l'ordinateur ou un adaptateur à connecter également au port USB du PC (comme je vous l'ai expliqué dans mon tutoriel sur le fonctionnement du Bluetooth).
En réalité, les différences entre les claviers ne se limitent pas seulement à leur connectivité avec l'ordinateur, mais dépendent également d'autres caractéristiques dont je parlerai dans le dernier paragraphe de ce guide. Dans les prochaines lignes, je vais cependant vous montrer quelques astuces pour tirer le meilleur parti de votre clavier, quel que soit le modèle que vous possédez.
Touches du clavier

Un clavier pour Windows il est composé de touches réparties en cinq grandes catégories : i Saisie des touches, constitués de lettres, de chiffres et de symboles, ils aident à taper des expressions sur l'ordinateur ; il y a aussi je Boutons de commande (Par exemple Windows, Esc, Ctrl e autre), qui sont généralement utilisées en combinaison avec d'autres touches, pour exécuter des commandes sur l'ordinateur.
Dans la partie supérieure du périphérique, vous pouvez trouver le touches de fonction, numérotés de 1 à 12 (de F1 a F12), qui remplissent des fonctions différentes selon le logiciel sur lequel ils sont pressés. Sur les ordinateurs portables, pour profiter des touches de fonction, il est généralement nécessaire de les appuyer en même temps que la touche Fn.
Il existe également deux autres groupes de touches, qui peuvent ne pas être présents directement sur le clavier : i Touches de navigation et le Clavier numérique. Ces touches, en effet, ne sont souvent pas présentes dans les claviers d'ordinateurs portables, pour des raisons d'espace, mais qui peuvent toujours être exécutées par des combinaisons (généralement Fn + [touche]).
Il Clavier numérique c'est celui à droite de l'appareil, qui montre les nombres et les opérateurs mathématiques pour garantir une exécution rapide des calculs et l'insertion des chiffres. A côté de cela, il y a les Touches de navigation, qui permettent de se déplacer dans un document et de le modifier (par exemple Cancun, Fins, début).
Sur certains types de claviers, vous pouvez également trouver des boutons qui peuvent être personnalisés ou qui ont des fonctions configurées sur Windows. Mais j'en parlerai dans un autre paragraphe de mon guide.
Combinaisons utiles

En plus de taper des lettres, des chiffres et des symboles avec le clavier, vous faites souvent combinaisons de touches destinés à faciliter les opérations effectuées par l'utilisateur. Dans les prochaines lignes, je vais vous montrer quelques combinaisons qui pourraient certainement faciliter votre expérience informatique et je vais également vous montrer quelques logiciels pour changer les raccourcis clavier de Windows.
Si vous êtes dans un document local (par exemple, un MS Word) ou une page Web, vous pouvez utiliser certaines combinaisons de touches pour exécuter des fonctions sur le texte. Si, par exemple, vous souhaitez copier une phrase, vous pouvez appuyer sur la combinaison Ctrl + Csuivi de Ctrl + V, pour coller le texte ailleurs.
Voici quelques combinaisons que vous pouvez essayer d'utiliser sur votre ordinateur Windows dès maintenant.
- Ctrl + S, pour enregistrer un document.
- Ctrl + C, pour copier la portion de texte sélectionnée ou un fichier.
- Ctrl + X, pour couper un texte ou un fichier sélectionné.
- Ctrl + V, pour coller un texte ou un fichier précédemment copié (ou coupé).
- Ctrl + Z, pour annuler la dernière opération effectuée.
- Ctrl + A, pour sélectionner tout le texte d'un document ou tous les fichiers d'un dossier.
- Ctrl + F, pour exécuter la fonction trouvée dans la plupart des logiciels.
- Alt + F4, pour fermer une fenêtre active.
- Alt + Tab, pour basculer entre les fenêtres logicielles ouvertes.
- Ctrl + Alt + Suppr, pour lancer l'écran des opérations à effectuer sur le PC (comme le verrouillage de l'ordinateur ou la déconnexion de l'utilisateur).
- Ctrl+Maiusc+Echap, pour ouvrir le Gestionnaire des tâches.
Vous avez peut-être remarqué que certaines touches du clavier comportent plusieurs symboles. Pour reproduire ces symboles à l'écran, il suffit de maintenir enfoncée la touche décalage ou la clé Alt Gr, suivi de celui relatif au symbole que vous souhaitez saisir ; vous devez alors appuyer sur Maj + [touche de symbole] e Alt Gr + [touche de symbole]. Si vous voulez mettre une lettre en majuscule, vous pouvez faire la combinaison à la place Maj + [touche de lettre].
En plus du discours mentionné ci-dessus, vous pouvez utiliser combinaisons de touches pour un démarrage rapide Logiciel installé sur votre ordinateur. Pour vérifier si le programme que vous avez installé a une commande d'exécution rapide, faites un clic droit sur son icône et sélectionnez propriété, à partir du menu contextuel. Dans la fenêtre nouvellement ouverte, choisissez l'onglet collegamento et localiser la voix Touches de raccourci, pour afficher la combinaison.

S'il y avait une zone de texte avec les mots Aucun, cliquez dessus et tapez n'importe quelle touche alphanumérique, pour saisir une combinaison qui implique l'utilisation simultanée des touches Ctrl+autre. Appuyez ensuite sur le bouton OK et testez la combinaison que vous venez d'enregistrer en appuyant simultanément sur les touches Ctrl + Alt + [touche choisie], afin de démarrer le logiciel rapidement.
Si la fonction Windows intégrée vous semble un peu limitée, vous pouvez également utiliser un logiciel conçu à cet effet, AutoHotkey, téléchargeable gratuitement sur Windows. Si vous souhaitez plus d'informations sur l'utilisation de ce programme, je vous propose de lire mon guide dédié au sujet.
Changer la disposition du clavier

La plupart des claviers que vous pouvez acheter en ville ont la disposition Dans votre languenne mais, selon l'opération que vous devez effectuer, vous aurez peut-être besoin d'une disposition différente. Dans ce cas, vous n'avez pas besoin d'acheter un nouveau clavier qui répond à vos besoins, vous pouvez simplement changer la disposition virtuellement sous Windows.
Pour ce faire, appuyez sur la combinaison de touches Windows + [je], pour ouvrir le panneau réglages du système d'exploitation Microsoft. Cliquez ensuite sur l'entrée Date/heure et langue et sélectionnez la rubrique Zone géographique et langue de la barre latérale gauche. Enfin, localisez l'élément Langues préférées et cliquez sur le texte cittàno (ville) (ou la langue actuellement définie).
Avec cette procédure, vous verrez apparaître des boutons pour gérer la langue que vous avez sélectionnée. Appuyez ensuite sur le bouton Options et, dans le nouvel écran qui vous est proposé, appuyez sur le bouton Ajouter un clavier. Choisissez ensuite la mise en page que vous souhaitez ajouter en cliquant dessus.
Pour commencer à utiliser la nouvelle mise en page, cliquez sur l'abréviation de la langue (par exemple ITA / Informatique) que vous trouvez à côté de l'horloge Windows, en bas à droite du barre des tâches. Dans le menu contextuel, sélectionnez celui que vous avez ajouté précédemment en cliquant simplement dessus. Alternativement, vous pouvez simplement appuyer sur la combinaison de touches Windows + [Barre d'espace].
Tapez des symboles et des emojis
Si vous souhaitez utiliser des symboles qui ne sont pas présents sur le clavier, vous pouvez vous référer au mappage des caractères Windows. Les informations sur les symboles à insérer sont présentes dans un panneau auquel vous pouvez accéder en appuyant sur la combinaison de touches Windows + R, en tapant le terme charmap dans la fenêtre Cours Windows puis valider l'opération en appuyant sur le bouton OK.

En faisant cela, vous pouvez afficher le panneau Table des caractères qui contient les caractères spéciaux décodés par Windows. Choisissez ensuite celui que vous souhaitez utiliser et appuyez sur le bouton sélectionner, pour l'insérer dans la zone de texte ci-dessous. Maintenant, appuyez sur le bouton Copia pour l'enregistrer dans le presse-papiers et le coller (Ctrl + V) puis dans le logiciel vous devez insérer le symbole que vous avez choisi.
Alternativement, vous pouvez rechercher le code décimal correspondant au caractère spécial, disponible dans le chier tableaux ASCII, accessible à travers les nombreux sites Internet qui proposent la consultation. Pour cela, il suffit d'effectuer une recherche Google, en cherchant le terme tableau ascii.
Lorsque vous avez le code du symbole que vous recherchez, vous pouvez le reproduire dans n'importe quel champ de texte en appuyant sur la combinaison de touches Alt + [code]. Le code doit être saisi via le clavier numérique clavier pour fonctionner. Si vous souhaitez en savoir plus, vous pouvez consulter mon guide sur la saisie des caractères spéciaux.
Si vous voulez, à la place, ajoutez quelques emoji, vous pouvez utiliser un panneau virtuel de fenêtres 10 pour leur insertion. Pour y accéder, appuyez sur la combinaison de touches Windows + [.] (Le signe de ponctuation "point"). De cette façon, vous pouvez afficher une liste d'emojis divisée en différentes catégories, qui peuvent être consultées via les icônes correspondantes en bas. Maintenant, cliquez sur ce que vous souhaitez insérer pour le voir instantanément saisi dans un champ de texte ou un document.

Si en effectuant la procédure mentionnée ci-dessus vous ne devriez voir aucun emoji dans le texte, en réalité ceux-ci sont en attente et attendent une confirmation pour leur insertion. Dans le coin supérieur droit, vous pouvez voir une boîte contenant les emojis que vous avez sélectionnés précédemment et qui peuvent être transférés vers le logiciel que vous utilisez en appuyant sur l'icône avec le symbole de la flèche verte.
Utiliser le clavier virtuel

Si vous souhaitez plutôt utiliser le clavier virtuel de Windows, la procédure pour l'activer est très simple. Ouvrez la fenêtre Cours Windows, en utilisant la combinaison de touches Windows + R. Tapez ensuite le terme osk et appuyez sur le bouton OK. De cette façon, vous pouvez utiliser le clavier virtuel qui a les mêmes fonctionnalités qu'un clavier physique.
Vous pouvez également effectuer toutes les suggestions que j'ai indiquées dans les paragraphes précédents, pour utiliser les combinaisons de touches. Pour en savoir plus sur l'utilisation d'un clavier virtuel sous Windows, je vous propose de lire mon guide dédié.
Utiliser le clavier sur Mac
Si vous possédez un Mac, le clavier qui vous a été fourni est un peu différent de celui de Windows. Si vous utilisez celui par défaut, vous n'avez aucune difficulté à exécuter des commandes avec des combinaisons de touches. Si vous vous connectez à la place, vous en utilisez un pour Windows sur un Mac, les choses changent et un peu de confusion peut survenir à propos de l'utilisation de certaines touches.
Dans le paragraphe suivant, je vous parlerai de ces différences, qui vous aideront à améliorer votre expérience utilisateur et, en général, celle d'utiliser un clavier sur Mac.
Touches du clavier

La configuration d'un clavier pour Mac est la même que celle dont je vous ai parlé dans le paragraphe sur Windows. Trouvez alors je touches de saisie, composé de lettres, de chiffres et de symboles, je touches de contrôle (Par exemple commande, option, majuscule), Et touches de fonction, (les clés de F1 a F12) et peut-être aussi je touches de navigation et le clavier numérique.
Pour leur explication, je vous renvoie à ce qui a déjà été dit dans les lignes précédentes. Mais je veux aborder brièvement la différence entre les touches, au cas où vous connecteriez un clavier Windows à un Mac. comando d'un clavier Mac, qui est souvent utilisé en combinaison avec d'autres touches, a la même fonction que le bouton Ctrl un pour Windows.
En connectant ce dernier à un Mac, toutes les combinaisons de touches impliquant le bouton comando, cependant, doit être effectuée avec le bouton Windows. La clé opzioneau lieu de cela, il est fait en appuyant sur cela autre sur un clavier Windows.
Combinaisons utiles

Pour effectuer certaines opérations sur Mac plus rapidement, vous pouvez utiliser combinaisons de touches disponible dans toutes les applications : voici quelques-unes des plus utiles.
- Commande + S, pour enregistrer un document ou un projet.
- Commande + C, pour copier un texte ou un fichier sélectionné.
- Commande + X, pour couper un texte ou un fichier sélectionné.
- Commande + V, pour coller un texte ou un fichier précédemment copié (ou coupé).
- Commande + Z, pour annuler une commande précédemment exécutée.
- Commande + A, pour sélectionner tout le texte d'un document ou tous les fichiers d'un dossier.
- Commande + F, pour exécuter la fonction trouvée dans la plupart des logiciels.
- Commande + W, pour fermer une fenêtre active.
- Commande + Q, pour fermer une application.
- Commande + [barre d'espacement], pour lancer une recherche via Spotlight.
Pour taper des lettres majuscules, vous pouvez utiliser la combinaison de touches maj + [touche de lettre]. Tandis que, si vous souhaitez taper l'un des symboles spéciaux indiqués sur les boutons du clavier, vous pouvez effectuer une combinaison de touches Maj + [touche de symbole] e option + [touche de symbole].
En général, vous pouvez voir toutes les combinaisons de touches qui peuvent être utilisées dans une application en accédant aux menus contextuels des différents éléments de la barre de menu horizontale en haut. À côté de chacun, vous voyez les combinaisons de symboles de clavier à utiliser.
Certaines combinaisons par défaut du système peuvent être remplacées par des combinaisons personnalisées en accédant au panneau des paramètres du clavier Mac. Pour ce faire, cliquez sur l'icône avec le symbole de la pomme mordue que vous trouvez dans le coin supérieur gauche et, dans le menu contextuel, cliquez sur l'élément Préférences de système. Puis clique Clavier et accédez à la section Abréviations, à partir des onglets que vous voyez en haut du nouvel écran.

A travers ce panneau, vous pouvez choisir dans la barre latérale gauche les combinaisons regroupées par catégorie et les modifier à partir du panneau de droite, en cliquant sur la combinaison enregistrée. Après être entré en mode édition, enregistrez une nouvelle combinaison en appuyant sur les touches du clavier.
Un résultat similaire peut être obtenu en installant une application payante, Keyboard Maestro, qui vous permet d'exécuter des scripts à l'aide d'une combinaison de touches personnalisée. Pour en savoir plus sur la personnalisation des combinaisons via le panneau Clavier Mac et utilisation Clavier Maestro, je vous renvoie à mon guide dédié au sujet.
Changer la disposition du clavier

Changer la méthode de saisie d'un clavier sur Mac est possible via le panneau Clavier. Pour cela, cliquez sur l'icône avec le symbole d'une pomme mordue, que vous trouvez dans le coin supérieur gauche, et appuyez sur l'élément Préférences de système, à partir du menu contextuel. Maintenant, à partir du panel de réglages sur votre Mac, cliquez sur l'entrée Clavier puis choisissez l'onglet Sources d'entrée, à partir du nouvel écran que vous voyez.
À ce stade, cliquez sur leicône [+], en bas à gauche, sélectionnez la langue dans le panneau de gauche. Choisissez ensuite le type de mise en page dans le volet de droite et appuyez sur le bouton Ajouter. Vous pouvez désormais changer de mise en page à tout moment en cliquant sur l'icône symbole d'un drapeau, en haut à droite de la barre de menu Mac, puis en choisissant la langue, dans le menu contextuel. Vous pouvez également effectuer la combinaison de touches ctrl + [barre d'espacement] pour changer de mise en page.
Tapez des symboles et des emojis

pour insérer des caractères spéciaux ou des emojis lors de la saisie de texte, vous pouvez profiter du panneau Visionneuse de personnage. Pour l'utiliser, effectuez simplement la combinaison de touches ctrl + commande + [barre d'espacement].
En effectuant cette procédure, vous pouvez afficher un petit panneau avec tous les emojis et symboles divisés en catégories, qui peuvent être consultés via les icônes de la barre inférieure. Allez maintenant dans la zone de texte ou dans le document où vous souhaitez insérer les symboles ou les emojis, et cliquez sur l'un d'entre eux, à partir du panneau Visionneuse de personnage.
Si vous souhaitez étendre la vue des emojis et des symboles disponibles, cliquez sur l'icône avec le symbole d'une fenêtre dans le coin supérieur droit du panneau Visionneuse de personnage. Dans ce nouvel écran, vous pouvez sélectionner les catégories sur la gauche, puis les sous-catégories, où sont contenus tous les symboles et emojis macOS.

Si vous cherchez une méthode pour saisir des lettres avec différents types d'accents, vous pouvez appuyer sur la touche correspondante du clavier et la maintenir enfoncée. Par exemple, si vous souhaitez modifier l'accent graphique de la lettre "A", maintenez enfoncée la touche "une clé du périphérique jusqu'à ce que les variantes disponibles s'affichent.
Utiliser le clavier virtuel

En plus du clavier physique, vous pouvez également utiliser un clavier virtuel sur votre Mac. Pour activer l'affichage de cet outil, cliquez sur l'icône avec le Symbole de la pomme, que vous trouvez dans le coin supérieur gauche, puis choisissez Préférences de système, à partir du menu contextuel.
Maintenant, appuyez sur l'élément Clavier, sélectionnez l'onglet Clavier dans le nouvel écran qui s'est ouvert et cochez la case Afficher le clavier, les emoji et les visionneuses de symboles dans la barre de menus. À ce stade, une nouvelle icône devrait être apparue dans la barre de menu à côté de l'horloge : cliquez dessus et, dans le menu contextuel, sélectionnez l'élément Afficher la visionneuse de clavier.
En effectuant cette procédure, vous pouvez afficher un clavier virtuel à l'écran que vous pouvez utiliser de la même manière qu'un clavier physique. Vous pouvez ensuite utiliser tous les conseils mentionnés dans les lignes précédentes pour effectuer des opérations rapides sur macOS. Si vous voulez en savoir plus, je peux vous recommander de lire mon tutoriel sur l'utilisation du clavier virtuel Mac.
Programmes pour utiliser le clavier

Comme déjà évoqué au début de ce guide, il existe différents types de claviers dont chacun est indispensable selon l'utilisation de l'utilisateur. Outre la différence déjà évoquée dans cet article relative à la connectivité, d'autres fonctionnalités, comme la structure des touches (mécaniques ou à membrane), le rétroéclairage ou la personnalisation des fonctions, peuvent nécessiter plus de touches que celles présentes dans un clavier standard.
Dans mon article sur les meilleurs claviers à acheter, je vous ai montré ceux qui peuvent vous convenir, en fonction de leurs caractéristiques.
À l'exception de certaines fonctions spécifiques, la plupart des touches, liées aux fonctions indiquées dans les lignes précédentes, peuvent être personnalisées via le logiciel propriétaire. Par exemple, les claviers de jeu de Logitech utiliser le logiciel Logiciel de jeu Logitech personnaliser le rétroéclairage et la configuration des touches personnalisables ; un autre exemple est les claviers Razer, configurable via le logiciel Razer Synapse.
En plus de ce qui a été dit dans les lignes précédentes, je peux également vous recommander des logiciels à télécharger sur votre ordinateur pour vous aider à vous entraîner sur vitesse de frappe caractères sur le clavier. A ce propos je vous conseille Tuteur de dactylographie rapide, disponible uniquement sous Windows, ou TIPP10, téléchargeable sur Windows et macOS. Pour en savoir plus, je vous suggère de lire mon guide sur la façon d'accélérer la frappe au clavier.
Comment utiliser le clavier du PC