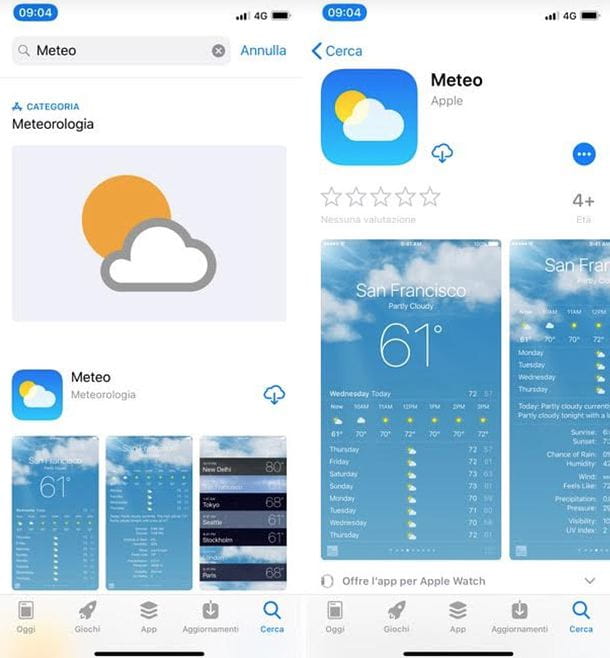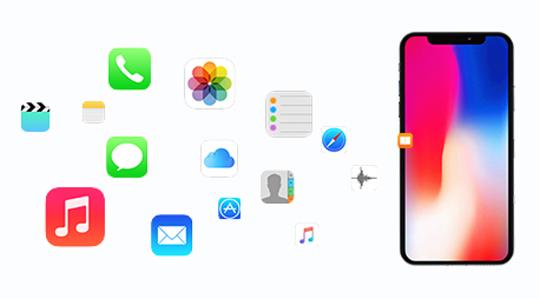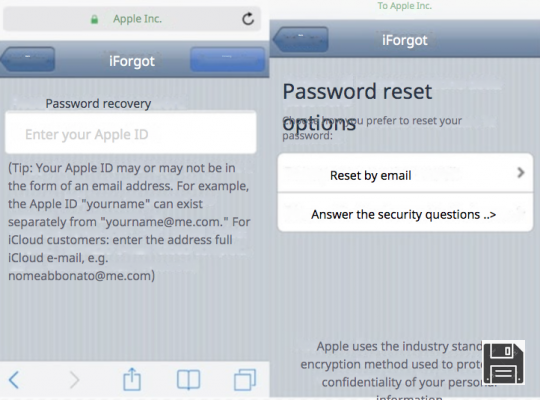Utiliser le calendrier sur iPhone
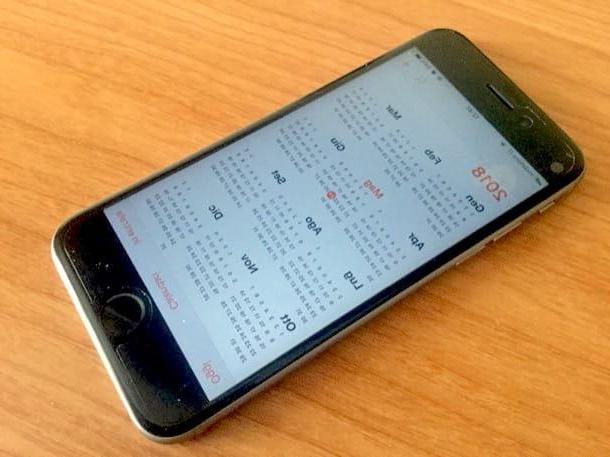
Utiliser l'application Calendrier Apple créer des événements, partager vos calendriers et en ajouter n'est pas aussi compliqué que cela puisse paraître. Avant d'expliquer comment effectuer ces opérations et d'autres, cependant, je vous rappelle que pour utiliser la synchronisation automatique des événements du calendrier avec les autres appareils que vous possédez, vous devez être connecté à iCloud avec le même identifiant Apple. Ayant clarifié ce point, je dirais de continuer!
Créer un événement

pour créer un événement dans l'application Calendrier iPhone, ouvrez-la, appuyez sur le bouton rouge (+) en haut à droite et, dans l'écran qui s'ouvre, tapez dans le champ titre le nom que vous souhaitez attribuer à l'événement (par ex. Déjeuner chez les Rossi). Puis appuyez sur le terrain Position et ajoutez le lieu du rendez-vous en le recherchant dans le champ de recherche Entrer l'emplacement ou, si le lieu de l'événement coïncide avec celui en cours, en appuyant sur le bouton Position actuelle.
Après avoir ajouté le lieu relatif à l'événement, montez ON l'interrupteur situé à côté de l'article Toute la journée si vous vous attendez à ce que l'événement dure toute la journée ou appuyez sur les éléments début e Fins pour régler la date et l'heure du rendez-vous. S'il s'agit d'un événement qui se reproduit périodiquement, appuyez sur l'onglet répétition et sélectionnez l'une des options disponibles (par ex. De tous les jours, Chaque semaine, Settimane Ogni 2, Chaque mois, Chaque année o coutume).
Souhaitez-vous ajouter le temps de trajet pour l'événement que vous créez, afin que les alertes en tiennent compte lors de la planification d'événements futurs ? Dans ce cas, appuyez sur la voix Temps de voyage, déplacer vers le haut ON le levier de commande situé à côté de l'article Temps de voyage et régler le temps de trajet selon le lieu ou en sélectionnant l'un des intervalles de temps disponibles (par ex. 5 minutes, 1 maintenant, Etc).
Pour sélectionner le calendrier dans lequel entrer l'événement, appuie sur l'élément calendrier et sélectionnez celui que vous préférez, tandis que pour envoyer une invitation à assister à l'événement, appuyez sur l'élément Des invitations, tapez dans le champ de texte A: les adresses e-mail des invités à l'événement ou, si vous préférez, appuyez sur le bouton (+) pour les prendre directement dans le carnet d'adresses et, dès que vous avez saisi tous les noms, appuyez sur l'élément Fins en haut à droite.
Il ne vous reste plus qu'à sélectionner les paramètres liés aux alertes attachées à l'événement : appuyez sur l'élément Délai pour sélectionner quand vous souhaitez recevoir un rappel de l'événement (par ex. Il est temps de partir, Au moment de l'événement, 30 minutes avant, etc.), ou sélectionnez l'option Aucun si vous préférez ne pas recevoir d'avis. Maintenant, vous n'avez plus qu'à appuyer sur la voix Ajouter situé en haut à droite pour ajouter l'événement au calendrier sélectionné et c'est tout.
Modifier un événement

Vous avez besoin de modifier la date, le lieu ou d'autres informations liées à un événement ? Pas de problème : ouvrez l'application Calendrier, sélectionnez l'événement que vous souhaitez modifier en appuyant sur son scheda et appuie sur la voix Modification situé en haut à droite.
Dans l'écran qui s'ouvre, effectuez les modifications nécessaires (si vous avez du mal à jongler avec les différents réglages de l'événement, aidez-vous des informations que vous avez trouvées au chapitre précédent) et, une fois que vous avez terminé, appuyez sur l'élément Fins. Si l'événement est périodique, il vous sera également demandé de choisir de mettre en œuvre le changement uniquement pour cet événement ou pour les futurs également : le choix vous appartient.
Supprimer un événement

Vous êtes contraint d'annuler un de vos rendez-vous en raison d'un engagement urgent ? Pour le supprimer également de l'application iPhone Calendar, il vous suffit de sélectionner l'événement à supprimer, puis d'appuyer sur l'élément Supprimer l'événement (en bas) et, encore une fois, Supprimer l'événement.
Observation: L'application Calendrier vous permet uniquement de supprimer les événements que vous avez créés vous-même. S'il y a des événements auxquels vous avez été invité, pour les supprimer, vous devez appuyer sur le bouton rejeter.
Créer des événements avec Siri

Une fonctionnalité très utile liée à l'application Calendrier est la possibilité de créer des événements avec Siri. En activant l'assistant virtuel d'Apple, il est possible d'ajouter des événements trouvés dans les applications au calendrier et de créer des événements à l'aide de commandes vocales.
Pour activer cette fonctionnalité, ouvrez l'application réglages (l'icône grise avec engrenages situé sur l'écran d'accueil), appuyez sur l'élément calendrier, appuie sur la voix Siri et recherche et monter ON le commutateur à côté des éléments Recherche et suggestions Siri e Rechercher des événements dans d'autres applications.
A partir de ce moment, lorsqu'une date est référencée dans une application, vous pouvez appuyer dessus pour créer un événement dans le calendrier. Par exemple, si un de vos amis vous envoie un mail dans lequel il dit « Voudriez-vous venir dîner demain soir ? », En appuyant sur les mots « demain soir » dans le message (qui doivent être soulignés), vous pouvez créer un événement dans le calendrier. Vraiment très pratique cette fonction, n'est-ce pas ?
Au cas où vous voudriez créer un événement à l'aide des commandes vocales Sirià la place, appelez l'assistant vocal, puis utilisez la commande "Créer l'événement [nom de l'événement]" et fournissez les informations sur le de data et l 'heure pour y remédier en répondant aux questions qui vous sont posées puis confirmation l'événement en appuyant sur le bouton approprié ou en répondant « Oui ! ». L'événement sera automatiquement enregistré dans le calendrier que vous avez défini par défaut.

Je vous rappelle que vous pouvez appeler Siri soit en appuyant longuement sur le Bouton d'accueil (présent sur l'iPhone 8/8 Plus et antérieurs), en appuyant longuement sur le bouton latéral sur iPhone X ou en utilisant la commande vocale "Hey Siri!" (si vous avez activé la fonction Activer "Hey Siri" à partir de réglages d'iOS et si votre iPhone prend en charge cette fonctionnalité). Pour plus de détails sur l'utilisation de Siri, jetez un œil aux informations que je viens de lier.
Activer les widgets

Voulez-vous avoir un aperçu de votre emploi du temps pour la journée? Dans ce cas, vous pouvez activer les deux widgets de l'application Calendrier consultables sur l'écran des widgets iOS. Pour activer le widget en question, exécutez-en un glisser de gauche à droite sur l'écran de verrouillage ou sur le premier écran de l'écran d'accueil, faites défiler jusqu'en bas de l'écran affiché et appuyez sur le bouton Modification.
Dans l'écran qui s'ouvre, puis, appuie sur le bouton (+) situé en correspondance avec les articles calendrier et / ou Événements à venir pour activer les widgets puis les déplacer vers la position souhaitée en maintenant enfoncé le bouton (≡≡) et en les faisant glisser où vous préférez. Enfin, appuyez sur l'élément Fins situé en haut à droite pour enregistrer les modifications apportées.
Définir le calendrier par défaut

Utilisez-vous habituellement l'application Calendrier pour gérer vos engagements professionnels et souhaitez-vous définir le calendrier « Travail » par défaut ? CA semble être une bonne idée! Ce faisant, vous n'aurez pas à sélectionner manuellement le calendrier que vous utilisez le plus fréquemment (car il sera déjà défini) et vous gagnerez un temps précieux.
Pour sélectionner votre calendrier par défaut, ouvrez l'application réglages, faites défiler l'écran que vous voyez, localisez l'élément calendrier et appuyez dessus. Appuyez ensuite sur l'élément Calendrier par défaut et appuyez sur nom du calendrier que vous souhaitez utiliser par défaut : les modifications prendront effet immédiatement et, à partir de maintenant, lorsque vous créerez un nouvel événement, il sera automatiquement ajouté au calendrier que vous avez sélectionné. Pratique, non ?
Ajouter plus de calendriers

Vous souhaitez afficher les événements d'autres calendriers dans l'application Calendrier de votre iPhone ? Encore une fois, vous devez procéder directement à partir des paramètres iOS. Ensuite, ouvrez l'application réglages, appuyez sur l'élément Compte et mot de passe> Ajouter un compte, sélectionnez le compte que vous souhaitez ajouter (par ex. Google, Yahoo!, Outlook.com, Autre, etc.) et entrez vos identifiants de connexion dans le formulaire qui apparaît à l'écran.
Dès que vous êtes connecté à votre compte, passez à ON le levier de commande situé à côté de l'article calendriers et appuie sur la voix Sauver qui se trouve en haut à droite. Maintenant, ouvrez l'application Calendrier, appuyez sur l'élément calendriers, cochez (✓) sur les calendriers que vous souhaitez afficher et appuyez sur l'élément Fins.
Si vous souhaitez ajouter un calendrier à l'un des comptes que vous avez configurés, appuyez sur l'élément Ajouter un calendrier situé en bas à gauche et, sous la forme qui apparaît à l'écran, indique le nom du calendrier,Compte où vous voulez l'insérer, le colore avec lequel marquer les événements, puis appuie sur l'élément Fins et, encore une fois, sur Fins. Plus facile que ça ?!
Personnaliser l'apparence des calendriers

vouloir personnaliser l'apparence des calendriers, comme le format d'affichage des semaines, la couleur des étiquettes des différents événements, etc. Certaines de ces opérations peuvent être effectuées directement à partir de l'application Calendrier, tandis que d'autres doivent être mises en œuvre via les paramètres de l'iPhone.
Si vous avez configuré le vue quotidienne, appuie sur le symbole deliste à puces situé en haut à droite à activer pour visualiser les différents engagements du jour et de la semaine sous forme de liste. Si vous avez défini le vue mensuelle, d'autre part, appuie sur l'icône de carré avec les deux lignes situé en haut à droite pour activer la vue des détails de l'événement en bas de l'écran.
Pour changer la couleur d'un calendrier, appuyez sur l'élément calendriers situé en bas, appuyez sur le symbole (I) situé au nom du calendrier vous souhaitez personnaliser et sélectionner la couleur qui vous convient le mieux (ex. Rosso, orange, Giallo, Vert, Etc).
En ce qui concerne les modifications apportées aux paramètres de l'application Calendrier - le jour de début de la semaine, l'affichage des numéros de semaine, etc. - vous devrez procéder à partir des paramètres système. Allez donc à Paramètres> Calendrier et monter ALLUMÉ ÉTEINT le levier de commutation situé sur l'élément Numéros de semaine pour activer/désactiver l'affichage des numéros progressifs des semaines de l'année dans l'application Calendrier.
Pour changer le jour avec lequel commencer la semaine, cependant, appuie sur la voix La semaine commence et sélectionnez l'option que vous préférez (par ex. lundi). Si vous souhaitez afficher un autre calendrier dans l'application Calendrier, tel que l'hébreu ou le chinois, appuyez sur l'élément Calendriers alternatifs et sélectionnez l'option que vous préférez (par ex. Cinese, juif o islamique).
Alternatives à l'application Calendrier d'Apple

De cet examen, vous avez remarqué que le calendrier Apple n'est pas pour vous et maintenant vous aimeriez en trouver des valides alternative? Jetez un œil aux applications répertoriées ci-dessous - je suis sûr que vous en trouverez qui pourraient vous convenir !
- Google Calendar (gratuit) - si vous notez habituellement vos engagements via le service fourni par Google, cette application est faite pour vous. Son design minimaliste qui rappelle l'interface de la version Web de Calendar vous permettra de l'utiliser facilement.
- Calendriers Readdle (gratuit avec les achats intégrés) - cette application pour gérer votre calendrier, développée par la société de logiciels Readdle, est élégante et facile à utiliser et s'intègre parfaitement à la fois à Google Calendar et au calendrier iOS. Bien que gratuites, certaines fonctions avancées, comme celle qui permet de créer des événements de manière "intelligente", peuvent être débloquées en effectuant des achats in-app à partir de 2,29 € par article.
- Page de temps (essai) - si vous recherchez une application facile à utiliser et amusante à la fois, c'est l'alternative pour vous. Timepage, en effet, vous permet de gérer vos engagements dans un calendrier rempli d'animations qui peuvent être enrichies par l'ajout de widgets relatifs aux prévisions météo et plein d'autres informations utiles. Vous pouvez essayer l'application pour une période d'essai de 7 jours seulement, à la fin de laquelle vous devez vous abonner à l'un des plans d'abonnement disponibles pour continuer à utiliser Timepage.
- Fantastique (5,99 €) - est considérée par beaucoup comme la meilleure application de calendrier pour iOS (et, plus généralement, pour les appareils Apple, puisqu'elle est également disponible pour macOS). Parmi les fonctionnalités exceptionnelles de Fantastical, on ne peut manquer de citer celle qui vous permet d'ajouter de nouveaux événements et rappels à votre to-do list en utilisant le langage naturel : une fonctionnalité vraiment pratique !