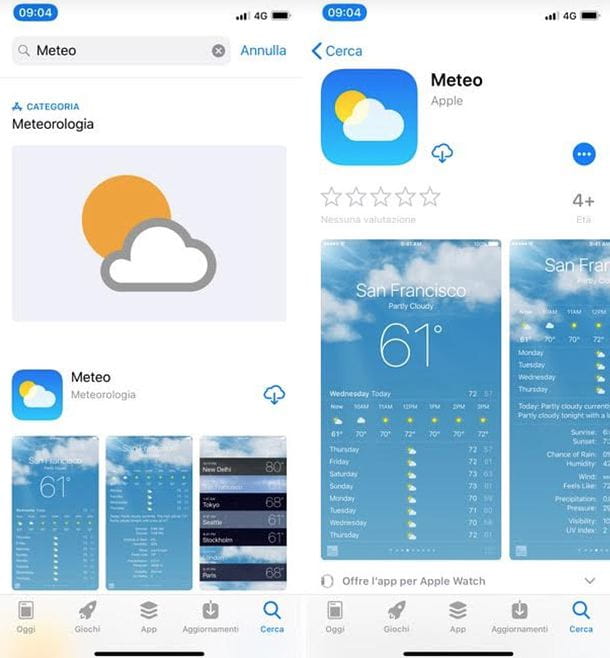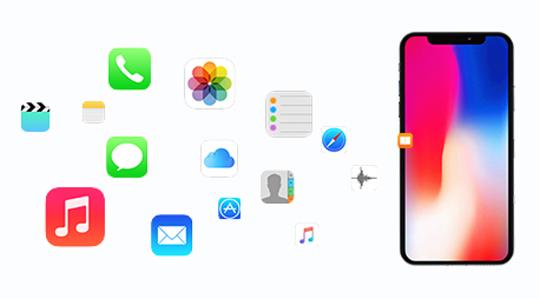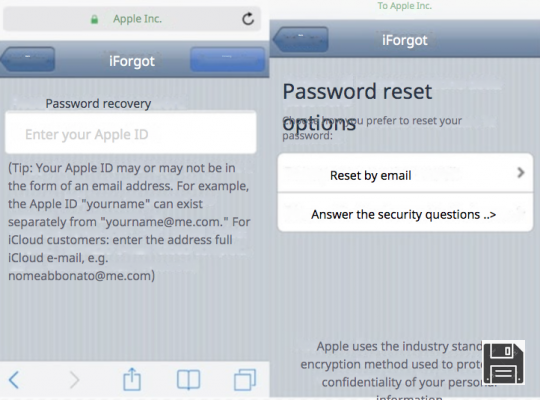Utiliser l'iPhone comme télécommande pour Smart TV
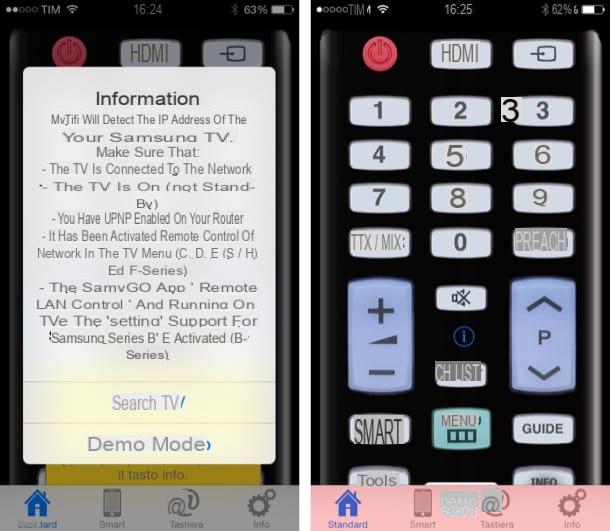
Si vous souhaitez utiliser l'iPhone comme télécommande pour contrôler votre Smart TV, vous devez d'abord vous assurer que ce dernier est connecté au même réseau Wi-Fi que votre téléphone et que la fonction de télécommande réseau est activée.
Vous devez également vous assurer que la fonction UPnP est activée dans les paramètres du routeur (pour savoir comment accéder au panneau des paramètres du routeur et en savoir plus, je vous propose de consulter mon tutoriel sur la configuration d'un routeur).
Et maintenant, voici la liste de celles qui, à mon humble avis, représentent certaines des meilleures applications pour utiliser l'iPhone comme télécommande TV. Choisissez celui qui convient le mieux à votre téléviseur.
- Samsung Smart View - Ceci est l'application officielle pour contrôler les téléviseurs intelligents Samsung avec l'iPhone. Libre.
- Mytifi - Il s'agit d'une application alternative pour les téléviseurs Samsung dotée de fonctionnalités avancées telles que des gestes de balayage pour changer de chaîne, des boutons personnalisables, le mode silencieux et la synchronisation des paramètres avec iCloud. Gratuit avec des fonctionnalités avancées qui peuvent être débloquées en payant 3,99 €.
- Roco - Il s'agit d'une application extrêmement précise d'un point de vue esthétique qui permet de contrôler les Smart TV Samsung et LG et qui offre la possibilité de personnaliser les différents boutons disponibles sur la télécommande virtuelle. Il coûte 3,99 €.
- Panasonic TV 2 distance - Ceci est l'application officielle pour contrôler les téléviseurs Panasonic Viera. Libre.
- LG TV Remote - Ceci est l'application officielle pour contrôler les téléviseurs LG. Libre.
Une fois que vous avez choisi l'application pour utiliser l'iPhone comme télécommande, téléchargez-la et installez-la sur votre "iPhone par" puis lisez attentivement les instructions qui doivent s'afficher à l'écran pour être sûr que vous avez effectué, jusqu'à ce moment, toutes les étapes correctes et pour savoir quelles étapes supplémentaires doivent être effectuées.
Fondamentalement, c'est tout ce que vous devez faire pour utiliser l'iPhone comme télécommande pour votre téléviseur. Malheureusement je ne peux pas être encore plus précis puisque je ne sais pas exactement quel téléviseur vous possédez et quelle application, parmi celles que je vous ai proposées dans les lignes précédentes, vous avez choisi de télécharger sur votre iDevice mais vu l'extrême simplicité de l'opération, vous ne devriez pas rencontrer de problèmes.
Utiliser l'iPhone comme télécommande pour Apple TV

Oubliez-vous toujours votre télécommande Apple TV lorsque vous êtes affalé sur le canapé ? Oui? Eh bien, sachez que vous n'êtes pas seul. C'est aussi pourquoi Apple a fait l'application gratuite Commande.
Avec l'application Remote, il est possible de simuler à tous égards le fonctionnement de la télécommande Apple TV, de lancer la lecture des fichiers de la bibliothèque iTunes sur PC, Apple TV et Mac et de gérer la lecture de musique via les haut-parleurs AirPlay. Le tout sans avoir à faire face à des configurations particulières.
Pour utiliser l'iPhone comme télécommande pour votre Apple TV, téléchargez Remote depuis l'App Store et attendez que l'installation de celle-ci soit lancée et terminée sur votre iPhone. Ensuite, lancez l'application en appuyant sur son icône qui a été ajoutée sur l'écran d'accueil, appuyez sur l'icône de votre Apple TV attachée à l'écran qui vous est présenté puis placez votre doigt sur l'écran de l'appareil et faites-le glisser pour vous déplacer entre les différents éléments que vous voyez sur l'écran de votre téléviseur auquel vous avez connecté l'Apple TV. Pour sélectionner, appuyez simplement sur l'écran de l'iPhone à la place. Simple!
Si, par contre, vous devez revenir au menu principal de l'Apple TV, appuyez simplement sur le bouton Menu que vous voyez au bas de l'écran de l'iPhone esprit pour accéder aux options appuie sur le bouton représentant trois lignes horizontalement qui se trouve sur la droite. Il peut également démarrer rapidement la lecture de votre contenu multimédia en appuyant sur le bouton Lecture / Pause que vous trouvez situé dans la partie inférieure droite de l'écran de l'application Remote sur votre iPhone.
Utiliser l'iPhone comme télécommande pour votre ordinateur

Vous connectez de temps en temps votre PC Windows ou Mac à votre téléviseur domestique et souhaitez le contrôler à distance avec votre iPhone ? Cela peut aussi être fait. Il ne vous reste plus qu'à vous tourner vers l'application gratuite souris sans fil qui simule non seulement la souris mais aussi le clavier et le menu pour lancer rapidement des applications sur l'ordinateur.
Pour l'utiliser, après avoir téléchargé et installé l'application sur votre iPhone, vous devez obtenir un petit client gratuit à installer sur votre ordinateur. Pour cela, connectez-vous sur le site Remote Mouse en cliquant ici puis cliquez d'abord sur le bouton Acheter qui se trouve en bas de la page puis sur le bouton du système d'exploitation que vous utilisez : Windows o Mac.
Une fois le téléchargement terminé, sous Windows, vous devez ouvrir le package d'installation du logiciel (RemoteMouse.exe) et cliquez d'abord sur installer et alors finition pour terminer la configuration. Sur Mac, en revanche, il faut télécharger directement depuis le Mac App Store en appuyant sur le bouton Ottieni attaché à l'écran qui allait s'ouvrir sur le bureau.
C'est tout! Une fois cela fait, démarrez Wireless Mouse sur votre iPhone, sélectionnez le nom de votre ordinateur et démarrez le contrôle à distance à l'aide de la souris et du clavier virtuels inclus dans l'application.
En conclusion, je tiens également à vous signaler VLC Remote gratuit, une application gratuite qui, comme son nom l'indique assez facilement, permet de contrôler à distance la lecture multimédia de VLC sur son ordinateur. Il fonctionne à la fois sur Windows et Mac OS X en installant un petit client que vous pouvez télécharger depuis le site Internet dédié auquel vous pouvez accéder en cliquant ici puis en appuyant sur le bouton Télécharger l'assistant d'installation de VLC.
Une fois le téléchargement terminé, si vous utilisez Windows, vous devez démarrer le package d'installation du logiciel (par ex. VLCSetup_5.48.exe) et terminer la configuration en appuyant successivement sur Si, Suivant trois fois consécutives, installer e finition. Si vous utilisez plutôt un Mac, vous devez ouvrir le package DMG de l'application et faire glisser l'icône qu'il contient dans le dossier applications d'OS X.
Comme dernière étape, vous devez ouvrir le client sur votre ordinateur et cliquer sur Configuration VLC afin que l'application sur l'iPhone soit activée pour contrôler la lecture à distance.
Ensuite, gardez à l'esprit que, comme je l'ai déjà mentionné, vous pouvez utiliser l'iPhone comme télécommande pour gérer votre PC ou votre Mac en utilisant également l'application Remote, celle que je vous ai signalée dans les lignes précédentes, en parlant de la possibilité de gérer l'Apple TV depuis l'iPhone. . Dans le cas de l'ordinateur, le fonctionnement est légèrement différent mais reste très simple. Maintenant, je vais tout expliquer.
Pour utiliser l'application Remote pour utiliser l'iPhone comme télécommande, vous devez d'abord vous assurer que l'ordinateur sur lequel vous comptez aller agir est présent iTunes et que ce dernier a été lancé. Si vous avez un Mac, iTunes est disponible "standard" tandis que si vous utilisez un PC avec Windows installé, vous devez le télécharger et l'installer en suivant les instructions que je vous ai données dans mon guide sur la façon de télécharger iTunes.
Ensuite, démarrez l'application sur votre iPhone, sélectionnez la bibliothèque iTunes utilisée sur votre ordinateur dans la liste des appareils disponibles, puis appuyez sur l'élément Autre situé en bas à droite et sélectionnez le type de contenu que vous souhaitez diffuser sur votre station multimédia. Appuyez ensuite sur l'élément que vous souhaitez reproduire et… amusez-vous !
Comment utiliser l'iPhone comme télécommande