Télécharger les cartes
Dans cette partie du guide, je vais vous montrer comment télécharger correctement les cartes dans la mémoire de votre appareil, afin que vous puissiez les utiliser plus tard sans connexion Internet. Personnellement, je vous recommande d'effectuer les étapes suivantes pendant que vous êtes encore dans votre pays d'origine et en vous connectant à un réseau Wi-Fi non payant : vous aurez ainsi la possibilité de télécharger rapidement, sans tarir vos données disponibles sur votre abonnement mobile (chaque carte peut également dépasser 200 MB).
Android
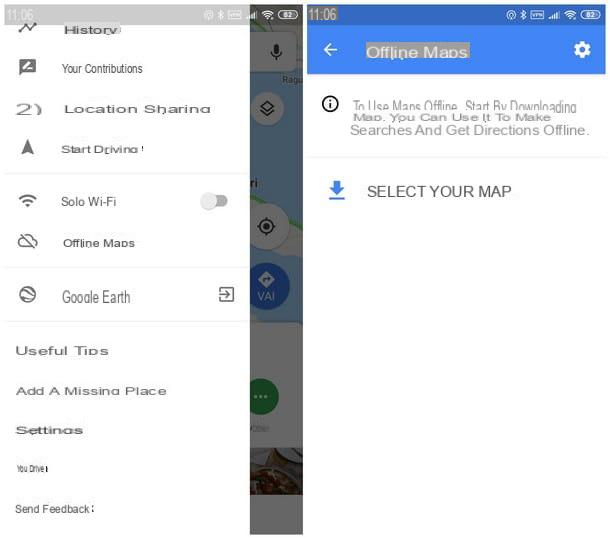
Pour télécharger des cartes hors ligne sur Android, ouvrez le Cartes et balayez du bord gauche de l'écran vers le centre pour ouvrir la barre de menu latérale, puis appuyez sur l'élément Cartes hors ligne. Lorsque le nouvel écran s'ouvre, appuyez sur l'élément Sélectionnez votre carte pour indiquer à Maps le contenu que vous souhaitez télécharger.
Si tout s'est bien passé, une carte indiquant votre position actuelle devrait apparaître, entourée d'un carré avec une bordure bleue: la zone que Google Maps téléchargera plus tard est celle délimitée à l'intérieur du carré. Pour modifier la zone qui vous intéresse, appuyez longuement sur le carré et faites glisser la carte avec votre doigt jusqu'à atteindre la position souhaitée. Pour augmenter ou diminuer la zone à inclure dans la carte hors ligne, pincez l'écran des bords vers le centre ou vice versa (comme pour tracer une diagonale).
Une fois satisfait du résultat, appuyez sur l'élément décharge en bas pour lancer le téléchargement de la carte sur l'appareil : une fois l'opération terminée, Maps utilisera automatiquement les cartes téléchargées pour la navigation à l'endroit indiqué.
Gardez à l'esprit qu'actuellement, il n'est pas possible de zoomer au-delà d'une certaine limite, d'inclure plusieurs continents ou la planète entière : Maps impose une limite qui verrouille les dimensions à 50 kilomètres carrés (50 Km x 50 Km) pour le polygone utilisé comme sélection.
En pratique, cependant, il n'y a pas de limite au nombre de "carrés" sélectionnables (et donc aux cartes téléchargeables) : il suffit de répéter la procédure pour couvrir facilement toute une nation, à condition d'avoir suffisamment d'espace disponible en mémoire pour pouvoir facilement contenir les données téléchargées.
Pour garder les cartes toujours à jour lorsque vous êtes connecté via Wi-Fi, appuyez sur le symbole en forme de équipement attaché à la section Cartes hors ligne, puis assurez-vous que les éléments Mettre à jour automatiquement les cartes hors ligne e Télécharger automatiquement des cartes hors ligne sont actifs et, pour éviter de télécharger des données via une connexion cellulaire, vérifiez que sous la rubrique Préférences de téléchargement l'option est sélectionnée Uniquement via Wi-Fi, sinon tu le fais.
Comment dit-on? L'appareil que vous utilisez est équipé de microSD, souhaitez-vous donc télécharger les données cartographiques dessus, afin de ne pas obstruer la mémoire interne ? Rien de plus simple ! Revenir à la rubrique Cartes hors ligne, situé dans le menu principal de Cartes (accessible par un balayage de gauche à centre), touchez le symbole en forme de équipement situé en haut à droite et, sous la rubrique Préférences d'archivage, choisissez l'article l'article carte SD (qui n'apparaîtra que si une carte est insérée dans l'appareil) et confirmez la modification en appuyant sur le bouton Sauver.
Vous n'avez pas de microSD et vous n'avez pas assez d'espace dans la mémoire interne d'Android ? Dans ce cas, je vous recommande de lire mon guide sur la façon de libérer de l'espace Android, dans lequel je dois vous montrer toutes les astuces et méthodes pour libérer facilement de l'espace de la mémoire de votre appareil.
iOS

Si vous avez l'intention de télécharger des cartes hors ligne sur votre iPhone ou suriPad avant de prendre la route, il vous suffit d'ouvrir le Cartes et procédez en suivant les étapes que je vais vous illustrer. Vous n'avez pas encore l'application Maps sur votre appareil Apple ? Vous pouvez le télécharger rapidement en recherchant Google Maps dans l'App Store ou en ouvrant la page officielle de l'application directement depuis l'appareil que vous avez l'intention d'utiliser.
Après avoir installé et lancé l'application en question, appuyez sur l'icône identifiée par trois lignes horizontales situé en haut à gauche, puis sélectionnez l'élément Cartes hors ligne dans le menu qui s'ouvre. Sur l'écran qui apparaît, appuyez sur l'élément Carte personnalisée, vous pouvez donc choisir la zone à télécharger d'une manière très similaire à ce qui a déjà été vu pour Android : déplacez le carré sur la carte pour inclure la zone que vous souhaitez enregistrer, pincez l'écran pour modifier le zoom et inclure une zone plus grande , puis appuyez sur le bouton décharge présente ci-dessous pour télécharger la carte hors ligne dans la mémoire de votre iPhone ou iPad.
De plus, lors de la phase de sélection, une estimation de l'espace occupé par les fichiers cartographiques vous sera présentée : vous aurez ainsi la possibilité de décider judicieusement de la taille de la zone à télécharger, également en fonction de l'espace restant sur votre appareil.
Encore une fois, il y a des limitations sur les cartes téléchargeables individuellement : elles peuvent être volumineuses au maximum 50 kilomètres carrés, cependant, il n'y a pas de limites au nombre de « carrés » pouvant être téléchargés (en gardant toujours à l'esprit la quantité de mémoire restante de l'appareil).
Pour mettre à jour automatiquement les cartes ainsi téléchargées lorsque vous vous connectez à un réseau Wi-Fi, accédez à nouveau à la rubrique Cartes hors ligne, touchez le symbole en forme de équipement et assurez-vous que, dans la section Mettre à jour les cartes hors connexion, l'élément est sélectionné automatique; aussi, assurez-vous que dans la section Quand télécharger des cartes hors ligne l'article est sélectionné Wi-Fi uniquement.
Vous n'avez pas assez d'espace sur la mémoire interne de votre iPhone, par conséquent, ne pouvez-vous pas enregistrer toutes les cartes hors ligne dont vous avez besoin ? Ensuite, je vous suggère de prendre quelques minutes supplémentaires de votre temps et de lire mon guide sur la façon de libérer de l'espace sur l'iPhone, dans lequel j'ai expliqué comment récupérer de l'espace dans la mémoire interne de l'"iPhone par" rapidement et facilement. Si nécessaire, vous pouvez également appliquer les mêmes astuces pour libérer de la mémoire iPad.
Utiliser Google Maps hors connexion
Maintenant que vous avez téléchargé les cartes dont vous avez besoin, il est temps d'entrer dans le vif du sujet et de comprendre, en pratique, comment utiliser Google Maps hors connexion. Je vous informe immédiatement que cette méthode de navigation ne fournit pas les informations supplémentaires "en temps réel" fournies par le service (telles que les tendances du trafic, les détours, les points d'intérêt actifs, etc.).
Android

Le moyen le plus simple et le plus sûr d'utiliser Google Maps hors connexion sur Android est définitivement de désactiver complètement toutes les connexions disponibles.
Pour désactiver la connexion de données cellulaires, reconnectez-vous à réglages d'Android, entrez dans la section Réseaux et Internet> Réseau de données (Ou Les réseaux mobiles ou encore, Réseau cellulaire), et désactive la voix qui régule le comportement de la connexion (qui répond généralement au nom de Données mobiles).
Enfin, pour « désactiver » la connexion sans fil, appuyez sur l'icône réglages résidant dans le tiroir de l'appareil, accédez à la section Wi-Fi (dans certaines versions du système d'exploitation, vous devrez peut-être d'abord appuyer sur l'élément Réseaux et Internet) et monter SUR le levier du même nom pour désactiver ce type de connexion (selon la version Android, la voix à utiliser pourrait aussi être appelée Activer le Wi-Fi, Activer le Wi-Fi ou simplement, Wi-Fi).
Quoi qu'il en soit, une fois les connexions Internet désactivées, vous pouvez naviguer hors ligne en ouvrant Cartes et en agissant comme d'habitude : vous devez saisir l'adresse choisie dans le barre de navigation supérieure et, si l'itinéraire est inclus dans les "carrés" téléchargés précédemment, vous pouvez suivre l'itinéraire indiqué par l'application en utilisant uniquement le module GPS de l'appareil.
Si vous deviez sortir « de la zone » d'une carte hors ligne téléchargée, Maps vous demandera d'activer une connexion Internet pour procéder au téléchargement de la partie manquante de la carte.
iOS

Le raisonnement, pour iPhone et iPad, est pratiquement le même : pour utiliser Google Maps hors ligne, vous devez désactiver toutes les connexions de données sur le terminal en votre possession.
Donc, en pratique, ce que vous avez à faire est de saisir le réglages d'iOS à l'aide de l'icône appropriée située sur l'écran d'accueil de l'appareil, touchez la section Cellulaire (sur les iPad avec une connectivité Wi-Fi uniquement, ceci n'est pas disponible) et passez à SUR le levier correspondant à l'article Données cellulaire. Enfin, pour désactiver le Wi-Fi, revenez à l'écran principal des paramètres, appuyez sur la section Wi-Fi et monter SUR le levier homonyme affiché à l'écran.
À ce stade, tout ce que vous avez à faire est d'ouvrir l'application Cartes et commencez à naviguer, en entrant l'adresse à atteindre dans le barre de recherche supérieure et en accordant à l'application, si nécessaire, des autorisations d'accès au module GPS: si l'itinéraire appartient aux cartes précédemment téléchargées, la navigation hors ligne démarrera immédiatement.
Dans ce cas également, les informations en temps réel ne seront pas disponibles pendant la session de navigation hors ligne et, si l'itinéraire comprend des zones en dehors des cartes téléchargées, l'application vous demandera d'activer une connexion Internet pour télécharger les "pièces" manquantes.
Comment utiliser Google Maps hors ligne

























