Comment télécharger gratuitement Final Cut Pro X
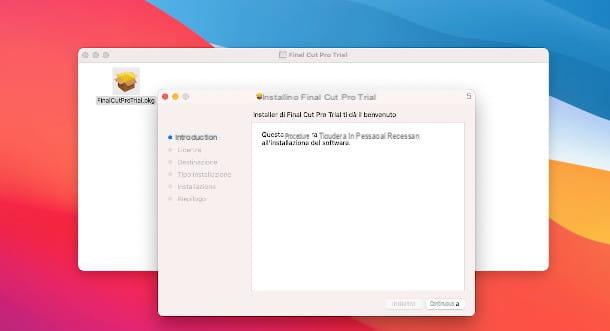
Final Cut Pro X est vraiment l'un des meilleurs logiciels sur le marché lorsqu'il s'agit demontage vidéo: son point fort est représenté par l'utilisation d'uninterface graphique très simple et en même temps puissant, qui vous permet d'exprimer votre créativité à travers une série d'outils et de fonctionnalités de grande valeur.
Le programme est disponible pour les Mac avec macOS 10.15.6 Catalina et plus tard avec au moins 4 Go de RAM (mais il est préférable d'avoir au moins 8 GB pour tous les montages avec des résolutions plus exigeantes, comme la 4K), une carte vidéo avec support de la technologie Apple Metal (vous trouverez ici la liste des compatibles) et au moins 3,8 GB d'espace disque libre, pour pouvoir l'installer. Le fait qu'il soit fabriqué par Apple spécifiquement pour macOS permet d'optimiser les performances : il est en effet plus rapide en moyenne que les autres éditeurs vidéo sur Mac.
Pour télécharger gratuitement Version d'essai de 90 jours de Final Cut Pro X (après quoi le logiciel coûte 329,99 euros, qui peut être acheté directement sur le Mac App Store), lié à cette page et cliquez sur les boutons Essai gratuit e Téléchargez maintenant. Attendez donc le fichier .dmg du programme est téléchargé et, à la fin, double-cliquez dessus, puis, dans la fenêtre qui s'ouvre, appuyez deux fois sur le fichier .pkg, pour démarrer l'installation de Final Cut Pro X.
Dans l'écran qui apparaît, appuyez ensuite sur le bouton Continue, puis cliquez sur le bouton Continuer pour accepter la licence, puis appuyez sur le bouton Accepter confirmer. Choisissez maintenant le volume cible du programme parmi ceux disponibles sur votre ordinateur et cliquez sur le bouton Continue, puis, dans la fenêtre qui suit, cliquez sur le bouton Installer. Enfin, entrez le Mot de passe administrateur et cliquez sur le bouton Installer le logiciel.
Une fois le processus d'installation terminé, cliquez sur le bouton Fermer . Commencer Final Cut Pro X, appuyez sur Launchpad dans la barre d'état système (c'est l'icône avec les carrés de couleur) et cliquez sur son icône (un clap de réalisateur coloré). Appuyez ensuite sur le bouton OK, pour démarrer la version d'essai et accéder à l'interface principale du programme.
Comment utiliser Final Cut Pro X

Comme prévu dans le chapitre précédent, l'interface de Final Cut Pro X est particulièrement simple et intuitive, et c'est un aspect d'une importance particulière qui est également d'un grand support pour comprendre comment utiliser Final Cut Pro X.
Au démarrage, vous verrez un écran composé de cinq domaines bien défini, en plus du menu texte traditionnel en haut. En partant de la gauche, le premier panneau, défini Bibliothèque d'événements, permet de naviguer au sein des projets et des fonctions mis à disposition par le logiciel : en haut il est possible de sélectionner différents types d'éléments parmi vidéo (symbole d'un clap), acoustique (image d'une note) e texte (boîte avec la lettre T).
La zone suivante, appelée Navigateur d'événements, permet au chargement éléments utiles pour le montage vidéo : ici, après importation, les vidéos, images et fichiers audio à éditer seront présents. A sa gauche, le spectateur montre le moniteur pouravant-première du film, avec le ci-dessous Barre de commandeD'une importance particulière sont ceux pour démarrer et arrêter la reproduction et la correction des couleurs.
La dernière zone en haut en mode d'affichage standard est lainspecteur, où se trouvent les paramètres de réglage et de configuration des clips, des effets et divers éléments, ce qui vous permet d'accéder à différentes vues en fonction du type de contenu que vous souhaitez éditer. Enfin, la partie inférieure est entièrement occupée par le Chronologie, dans laquelle il est possible d'organiser la chronologie et composez l'ensemble des pistes et des événements qui définissent le projet.
Créer un nouveau projet

La première étape essentielle pour commencer à utiliser Final Cut Pro X est de créer un nouveau projet: tout d'abord, donc, appuyez sur sur le menu Déposez leen haut à gauche, puis sélectionnez l'élément Bibliothèque de ce dernier. Dans la fenêtre qui s'ouvre, attribuez immédiatement un nom à la bibliothèque en le tapant dans le champ Enregistrer sous, tandis que dans le menu ci-dessous, vous pouvez modifier le dossier de destination en utilisant les flèches latérales appropriées.
Une fois terminé, appuyez sur le bouton pour terminer la première étape : vous remarquerez que sur le panneau Bibliothèque d'événements la bibliothèque relative a été créée avec le premier événement à l'intérieur, automatiquement sélectionné et nommé avec le date actuelle. Si vous souhaitez renommer l'événement ou la bibliothèque, cliquez sur l'élément et appuyez sur le bouton Envoi.
En sélectionnant l'événement, le Navigateur d'événements fournit le nouveau bouton Importer un média: En appuyant dessus, vous pouvez sélectionner le contenu à utiliser en édition. A la fin, cliquez simplement sur le bouton Importation sélectionnée, en bas à droite, pour importer le matériel dans la bibliothèque de l'événement susmentionné.
A ce stade, vous pouvez logiquement organiser la bibliothèque en ajoutant de nouveaux événements, en cliquant avec le bouton droit de la souris sur leBibliothèque d'événements et en sélectionnant l'élément de menu Nouvel événement. Ensuite, vous pouvez importer son contenu de la même manière que précédemment.

Dans la Timeline, en bas, vous remarquerez également la présence du bouton Nouveau projet: un clic sur ce dernier ouvrira une nouvelle fenêtre dans laquelle il est possible d'attribuer un nom au projet (Nom Du Projet) et sélectionnez l'événement de référence (En événement) parmi ceux créés jusqu'à présent. En appuyant sur le bouton Utiliser les paramètres personnalisés, d'autres paramètres s'affichent pour vous permettre de définir le format, la résolution et le taux de la vidéo, le codec pour le rendu du film et le format audio.
Après avoir défini les paramètres en question, en cliquant sur le bouton OK le panneau sera activé Chronologie, pour permettre l'importation du contenu. Pour ce faire, je vous recommande de procéder à faire glisser: cliquez sur un élément dans le navigateur d'événements, pour le sélectionner, puis maintenez le bouton gauche de la souris enfoncé et déplacez-le physiquement dans la chronologie.
Vous remarquerez que ce dernier se caractérise par une fonctionnalité particulière de magnétisme, qui accroche automatiquement l'élément sur le côté gauche. Vous pouvez facilement le supprimer en cliquant sur le bouton accrochage: ce dernier affiche le symbole de deux rectangles et se situe à côté de l'icône de cuffie à droite de la barre d'outils, elle-même placée en haut de la timeline.
Modifier les extraits

Vous avez maintenant tout le contenu organisé sur le panneau Timeline : la première opération consiste à éditer des extraits, afin d'éliminer les parties indésirables et d'organiser les événements dans l'ordre. Pour ce faire, une série d'outils sont mis à disposition qui peuvent être facilement rappelés en cliquant sur le bouton avec le symbole de flèche présent à gauche de la barre supérieure du panneau Montage.
En cliquant sur le premier outil, Choisir (celle avec la flèche définie par défaut), il est possible, par exemple, de sélectionner l'élément unique au sein de la Timeline pour l'isoler des autres : vous remarquerez qu'un cadre jaune et le panneau inspecteur en haut à droite n'affichera que les paramètres relatifs, en fonction du type de contenu (vidéo, image o acoustique).
De plus, grâce à l'outil susmentionné, vous pouvez déplacer les éléments individuels, afin de modificare o invertire la position selon vos besoins : cliquez simplement sur le contenu et, en maintenant le bouton gauche de la souris enfoncé, faites-le glisser à l'endroit que vous préférez.
Une autre fonctionnalité extrêmement utile est celle offerte par l'outil nommé Lame, facilement identifiable car il montre la symbole d'une lame de rasoir. Après avoir cliqué dessus, le curseur prendra la forme d'une lame de rasoir et en cliquant sur n'importe quel point d'un clip ce sera divisé en deux parties: il devient possible d'intervenir rapidement sur l'élément unique pour le déplacer ou le supprimer (dans ce cas vous pouvez continuer en appuyant sur la touche backspace clavier).
Il est possible à tout moment de surveiller le montage des clips en appuyant sur le bouton ▶ ︎ sur la barre inférieure du panneau Surveiller: Vous verrez que le curseur jaune dans la Timeline commencera à avancer et vous pourrez prévisualiser votre travail dans la fenêtre centrale.

Restant toujours dans le panneau Surveiller, voici quelques fonctionnalités particulièrement utiles pour le montage vidéo. En cliquant sur la première icône située en bas à gauche dans la zone précitée, en forme de rectangle, sélectionnez le mode Transformer dans le menu qui s'affiche. Vous verrez que la fenêtre Moniteur sera délimitée par une série de points, utile pour redéfinir manuellement le taille du cadre o faire pivoter l'image. Vous remarquerez également l'apparition d'un point supplémentaire au centre de l'image.
Par exemple, en cliquant sur l'un des points dans le coin et en faisant glisser le curseur de la souris tout en maintenant le bouton gauche enfoncé vers l'intérieur de la fenêtre, il rétrécira. Agissant par contre sur le point central et effectuant la même opération (cette fois vers le haut ou vers le bas), on intervient sur le rotation des clips.
A l'aide de l'icône suivant celle qui vient d'être exposée, qui montre le symbole d'un bacchetta magica, il est possible d'intervenir sur couleurs: après avoir cliqué dessus, cliquez sur l'option Équilibrer la couleur et vous obtiendrez une balance des couleurs automatique. En cliquant sur l'article Inspecteur des couleurs à la place, vous verrez, dans le panneau Inspecteur, une fenêtre à travers laquelle il est possible changer les caractéristiques chromatiques du clip, agissant sur le tonalità (Couleur), sur le saturazione (Saturation) et surexposition (Exposition).
Le bouton suivant en forme de cercle enfin, il permet de modifier le vitesse du clip : en cliquant dessus un menu apparaîtra dont les premiers éléments, Ralentir e Blanchiment, respectivement, vous permettent de ralentir et d'accélérer la vidéo en sélectionnant l'un des paramètres proposés. Cependant, sachez que cette méthode n'est pas applicable à tous les formats.

Souhaitez-vous appliquer des effets et transitions à votre montage ? Final Cut Pro X offre une multitude de possibilités très créatives et intéressantes. Pour accéder au effets cliquez sur l'avant-dernier bouton avec deux rectangles superposés à droite de la barre supérieure du panneau Timeline : une boîte s'ouvrira contenant tous ceux disponibles, divisés par catégories dans une liste spéciale sur la gauche.
Une fois la préréglé à votre convenance, il vous suffit de le faire glisser (de la même manière que vu précédemment avec d'autres éléments) à l'intérieur du clip sur lequel vous souhaitez l'appliquer.
Pour charger le transitionsà la place, cliquez sur le dernier bouton (celui avec le symbole de deux triangles adjacents) : le fonctionnement est le même que celui que l'on vient de voir pour les effets, à la différence près qu'après avoir fait glisser l'élément à l'intérieur du clip, vous pouvez également modifier sa durée agissant sur les bords de celui-ci pour le rendre plus petit ou plus long. En même temps, en outre, le panneau Inspecteur affichera les différents paramètres modifiables, qui changent en fonction de la transition sélectionnée.
Ajouter des titres et des textes 3D

Si vous le souhaitez ajouter des titres et des textes en 3D, Final Cut Pro X propose une large gamme de préréglages, qui peuvent être facilement rappelés en cliquant sur le bouton approprié en haut à gauche, dont le symbole est un boîte à l'intérieur duquel se trouve la lettre "T".
Dans le panneau Bibliothèque d'événements vous pouvez alors choisir le catégorie référence, tandis que dans la boîte Navigateur d'événements vous verrez les effets disponibles. Pour en ajouter un à votre montage, cliquez sur l'élément souhaité, puis faites-le glisser vers un espace libre au-dessus des clips déjà importés si vous souhaitez le superposer sur les images, sinon insérez-le au sein de la vidéo en tant qu'élément supplémentaire à part entière.
Tout d'abord, définissez la durée de l'événement nouvellement créé en cliquant sur l'un des bords latéraux élément (il sera surligné en jaune) : en maintenant le bouton gauche de la souris enfoncé, vous pouvez le déplacer vers la droite ou vers la gauche pour changer son extension.
Après avoir sélectionné la piste en question, vous verrez que dans le panneau Inspecteur, comme pour les effets et les transitions, les paramètres relatifs seront disponibles, avec différentes possibilités de édition en fonction de celui choisi. Dans tous les cas, cependant, vous pouvez taper le texte souhaité dans le champ Texte et agir sur les champs pour la définition du type de fonte et taille de police.
Le premier champ en haut vous permet également de choisir le style, qui par défaut est défini sur Normal. En cliquant dessus, les éléments s'afficheront Styles 2D e Styles 3D: en passant sur cette dernière avec le pointeur de la souris, le menu proposera les différentes options stylistiques, facilement sélectionnables.
Gérer le son

Sur Final Cut Pro X, il est également possible gérer le son particulièrement efficace. Si vous souhaitez intervenir suraudio intégré au sein d'un clip, vous devez d'abord le visualiser séparément de la vidéo : double-cliquez sur le clip et vous verrez qu'une piste supplémentaire sera générée en dessous de celle que vous venez de sélectionner.
De cette façon, cependant, il n'est pas encore possible de le travailler séparément : pour le faire, cliquez dessus avec le bouton droit de la souris et sélectionnez l'élément Détacher l'audio dans le menu qui s'ouvre. Vous pouvez désormais gérer la piste audio indépendamment, car elle n'est plus liée à sa piste vidéo d'origine, et éventuellement la supprimer au cas où vous souhaiteriez, par exemple, ajouter un son externe ou une musique de fond pour que les deux sources sonores ne se chevauchent pas.
Si vous voulez faire un fondre ou disparaître, qui est un effet de dissolvenza dans ou hors de l'audio, vous remarquerez qu'il y a un point aux extrémités de la piste en question. En le survolant avec le curseur, vous verrez deux flèches à droite ou à gauche. En cliquant dessus et en maintenant le bouton gauche de la souris enfoncé, vous pouvez déplacer la souris jusqu'au point où vous souhaitez que l'effet en question commence ou se termine (selon que vous entrez ou sortez). Vous verrez une ligne d'arc qui identifie l'application de l'effet en question.
pour equalizzare l'audio, d'autre part, après avoir sélectionné le piste à modifier, si le son est incrusté dans la vidéo, appuyez sur l'icône dualtoparlante présent en haut, sur le côté gauche du panneau Inspecteur. Si la piste est uniquement audio, cependant, les paramètres en question seront automatiquement affichés dans la zone susmentionnée.
Dans la fenêtre Inspecteur, vous pouvez donc facilement agir sur les le volume en utilisant le sélecteur approprié pour augmenter ou diminuer sa valeur. En cliquant sur la case à côté du libellé Égalisationà la place, l'égalisation audio est activée et à droite de cette dernière se trouve un menu à travers lequel il est possible de sélectionner préréglages audio: la valeur par défaut est définie Plat, mais en cliquant dessus, vous verrez des alternatives. Le bouton à sa gauche, en revanche, ouvre un panneau de égalisation graphique pour les utilisateurs plus expérimentés, ce qui permet d'intervenir rapidement sur les différentes caractéristiques sonores.
Exporter une vidéo

Votre premier projet est terminé : voyons maintenant comment c'est possible exporter une vidéo de Final Cut Pro X. Tout d'abord, cependant, je tiens également à vous informer sur ce programme l'enregistrement s'effectue automatiquement. Vous pouvez donc facilement rappeler vos projets et continuer à travailler dessus à tout moment, en cliquant sur la case correspondante sous la rubrique Projet du navigateur d'événements.
Pour l'exportation finale, vous devez appuyer sur le bouton en haut à droite qui affiche le symbole de un carré et une flèche pointant vers le haut. Dans le menu contextuel qui apparaît, sélectionnez l'élément Fichier maitre et dans la fenêtre qui s'ouvre, si vous avez des besoins de paramétrage particuliers, cliquez sur l'onglet Paramètres: ici vous pouvez choisir de sélectionner un format différent (Format) O Codec vidéo parmi celles proposées dans les menus déroulants à côté des légendes associées.
Cliquez ensuite sur le bouton Suivant, pour continuer, puis choisissez le destination du fichier et appuyez sur le bouton , en bas à droite. Enfin, attendez que la vidéo soit traitée, qui vous sera notifiée par un message applicatif spécifique.
Comment utiliser Final Cut Pro X

























