Comment télécharger FL Studio
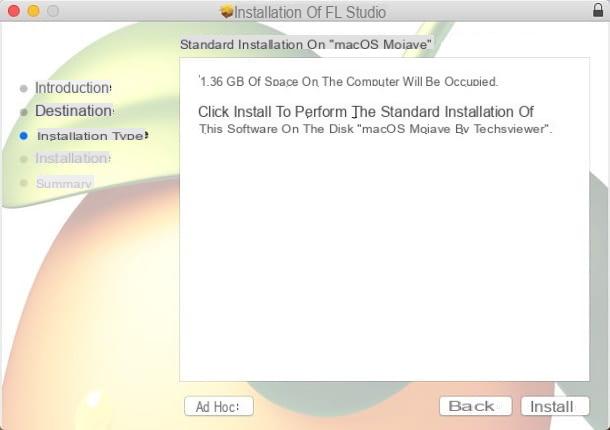
Avant d'entrer dans le vif du sujet, permettez-moi de vous donner quelques précisions sur ce logiciel : tout d'abord, comme je vous l'ai déjà expliqué, FL Studio n'est pas un programme gratuit et peut être utilisé sur achat d'une licence, avec prix à partir de 89€ montant forfaitaire; Cependant, une version d'essai gratuite est disponible pour la durée de Jour 30, qui vous permet de tester pleinement ses fonctionnalités et de décider ensuite du type exact de licence à acheter.
Au moment de la rédaction de ce guide, vous devez disposer de la configuration minimale suivante pour utiliser au mieux FL Studio sur un ordinateur.
- Système opératif: fenêtres 7 (et ensuite), macOS El Capitan 10.11 (Et subséquente);
- RAM : au moins 4 GB;
- Espace disque libre: au moins 4 GB.
Comment dit-on? Votre PC les satisfait pleinement ? Parfait, alors vous pouvez immédiatement procéder au téléchargement de la version d'essai de FL Studio ! Pour cela, connectez-vous d'abord à la page principale du programme, cliquez sur la flèche en bas correspondant au système d'exploitation que vous utilisez (ex. Windows) et attendez la fin du téléchargement du programme d'installation.
Une fois cela fait, lancez sans hésiter le fichier d'installation que vous venez de télécharger (ex. flstudio_win_20.0.4.629.exe) et suivez les instructions affichées à l'écran pour installer le programme sur votre système d'exploitation : si vous êtes sur Windows, appuyez d'abord sur le bouton Oui, puis cliquez sur les boutons Suivant e Je suis d'accord, appuie à nouveau sur le bouton Suivant 5 fois consécutives et répétez l'opération avec le bouton installer pour démarrer le processus d'installation du programme, qui peut prendre jusqu'à quelques minutes.
Une fois la première phase terminée, appuyez à nouveau sur le bouton Suivant pour démarrer l'installation du pilote ASIO4ALL, cochez la case relative à Accord de licence, cliquez à nouveau deux fois sur le bouton Suivant puis sur les boutons installer e finition pour terminer la procédure. Enfin, double-cliquez à nouveau sur le bouton Suivant puis sur le bouton finition pour quitter la configuration.
Si tu as un Mac, la procédure à suivre est légèrement plus courte : une fois que vous avez ouvert le fichier téléchargé depuis le site de FL Studio, cliquez deux fois sur le fichier Installer FL Studio.pkg placé sur l'écran qui s'ouvre puis appuie sur les boutons Continuer, installer e Fermer pour tout finaliser.
En cas de problème avec la procédure de téléchargement et d'installation de FL Studio, je vous invite à consulter mon guide dédié au sujet que j'ai préparé spécialement pour vous.
Comment utiliser FL Studio pour créer de nouvelles chansons

Après l'installation du programme, vous pouvez immédiatement commencer à utiliser FLStudio l'appeler depuis le menu Démarrer Windows (l'icône du drapeau située dans le coin inférieur gauche de l'écran) ou à partir de la Launchpad Mac : gardez à l'esprit qu'en raison de la grande quantité de plugins installés, il est possible que le logiciel prenne quelques instants de plus à s'ouvrir.
Une fois le programme complètement lancé, sa fenêtre principale s'affiche à l'écran, divisée principalement en trois parties : la côté gauche est le soi-disant "Explorateur de fichiers", qui contient le cartelle liés aux composants du programme (fichiers liés au projet en cours, plugins, effets, projets, échantillons instrumentaux, échantillons vocaux, traces enregistrées, projets de démonstration, etc.); dans le partie centrale, d'autre part, je modèle des instruments, tandis que le côté droit se compose de la console réelle de édition, celui contenant les pistes sur lesquelles « faire glisser » les échantillons audio sélectionnés.
La première chose que vous devez faire est de choisir les échantillons à utiliser dans votre piste, en définissant le ritmo de chaque pattern à travers la section centrale du programme : vous pouvez utiliser un maximum de 16 temps, en coloriant les nécessaires d'un clic droit de la souris, de manière à obtenir des tempos aussi bien simples que complexes (créer, par exemple, des rythmes syncopés) . Si vous le souhaitez, vous pouvez définir le panoramique et le le volume de l'instrument, en agissant sur les boutons situés sur le côté. Si nécessaire, vous pouvez entendre le motif résultant en réglant d'abord le programme sur le mode TAPOTER (en haut à gauche) puis en appuyant sur la touche Jouez.
Une fois que vous avez défini le rythme des échantillons, vous pouvez les ajouter au morceau à l'aide de la console d'édition : il vous suffit de cliquer sur l'icône en forme de piano (pour la basse), di onde sonore (pour les instruments) ou de séquence (pour les pistes vocales), identifiez le sample qui vous intéresse e faites-le glisser avec la souris dans la piste souhaitée. Si vous le souhaitez, vous avez la possibilité de zoomer, dézoomer, déplacer ou modifier l'échantillon nouvellement ajouté en fonction de vos besoins. Si nécessaire, vous pouvez répéter cela avec tout autre échantillon que vous souhaitez ajouter à votre chanson.

Si nécessaire, vous pouvez ajouter des motifs supplémentaires, en les sélectionnant parmi ceux inclus dans le programme : vous pouvez trouver ces derniers dans les dossiers appropriés (par ex. Préréglages de canaux, impulsions, divers, packs et ainsi de suite) situé dans l'explorateur de fichiers. Toujours en utilisant la même procédure, vous pouvez insérer les effets et plugins inclus dans le programme : une fois les motifs ajoutés à la console, vous pouvez définir les détails associés via l'écran d'édition approprié (le cas échéant) qui apparaît à l'écran en cliquant sur sur le nom de l'échantillon. Pour insérer un effet ou un plugin, il suffit de le sélectionner dans la console de pattern et d'utiliser l'outil crayon (à utiliser seul) ou l'outil brosse (pour l'insérer en continu), résidant en haut de la console de montage.
Vous pouvez jouer la chanson résultante à tout moment en appuyant d'abord sur le bouton CHANSON situé en haut à gauche puis sur le bouton Jouez, situé juste à côté; en outre, vous pouvez modifier leur BPM en utilisant la case appropriée à côté du bouton rec. Lorsque vous avez terminé, vous avez la possibilité d'enregistrer le projet nouvellement créé dans flp, en utilisant le menu Fichier> Enregistrer (dans la version d'essai du programme, vous ne pourrez pas le rouvrir ultérieurement), ou exporter la chanson résultante dans MP3, WAV ou d'autres formats, en utilisant le menu à la place Fichier> Exporter.
note: si vous avez besoin d'informations sur une touche, un interrupteur ou une boîte dont vous ne comprenez pas l'utilisation, vous pouvez simplement déplacer le curseur de la souris dessus pour obtenir une brève description, qui s'affiche dans le panneau situé en haut à gauche du programme écran (juste en dessous du menu Déposez lepour ainsi dire).
Comment dit-on? Vous avez compris comment utiliser FL Studio et vous sentez-vous suffisamment prêt pour aller au-delà des bases que je vous ai données ? Il faut savoir qu'Internet regorge de guides, de tutoriels et de vidéos dédiés à ce sujet : je suis sûr qu'avec un peu de temps et un peu de pratique, vous apprendrez tous les secrets pour devenir un grand compositeur !
Comment utiliser FL Studio pour mixer

Comme je l'ai mentionné au début, FL Studio est un outil extrêmement valable également pour créer des mixages entre plusieurs chansons différentes : pour utiliser cette fonctionnalité, définissez d'abord le programme dans CHANSON et faites glisser les chansons que vous souhaitez utiliser directement depuis Explorateur de fichiers (ou de Finder) à la rubrique Explorer du programme.
Une fois importé, faites glisser chaque chanson vers une piste libre dans le panneau d'édition, en les plaçant de manière appropriée. Si vous souhaitez utiliser des effets et des plugins pour gérer le passage d'un morceau à l'autre, il vous suffit de les sélectionner dans la section Explorateur et de les faire glisser directement sur la piste que vous souhaitez modifier, à l'aide de l'outil crayon ou l'instrument brosse: J'ai tout expliqué dans mon guide sur la façon de mixer avec FL Studio.
Comment utiliser FL Studio sur smartphones et tablettes

Vous travaillez en déplacement avec des smartphones et des tablettes, auriez-vous donc besoin d'une version logicielle adaptée à ce besoin ? Alors je crois vraiment que FL Studio Mobile est la bonne solution pour vous : en fait, c'est le « pendant » mobile du programme que vous venez de découvrir, disponible pour Android au prix de 17.99€, pour iOS (donc iPhone, iPad et iPod Touch) et pour Windows 10 Mobile, tous deux au prix de 14.99€. Toutes les versions de l'application offrent un pool d'échantillons et de plugins de base, qui peuvent être enrichis en achetant du contenu supplémentaire dans l'application.
Dans tous les cas, après l'achat, le téléchargement et le démarrage de l'application, vous avez la possibilité de visualiser un bref didacticiel de démonstration initial en appuyant sur le bouton Bien sur, ou l'éviter en appuyant sur le bouton Not Now o Ne plus me montrer (de cette façon, la proposition initiale ne sera plus affichée). Par la suite, vous pouvez importer une chanson prête à l'emploi dans FL Studio Mobile pour l'utiliser comme « guide », qui peut être sélectionné en appuyant sur le panneau affiché à l'écran, ou ignorer cette étape en touchant une partie vide de l'écran de l'application .

Conceptuellement, le fonctionnement de FL Studio Mobile est très similaire à ce que nous avons vu pour l'ordinateur, cependant il y a une certaine différence concernant la dynamique : par exemple, vous pouvez ajouter un instrument en tapant sur un piste vide et en appuyant sur le bouton (+) situé en bas de l'écran de l'application, puis modifiez-le en faisant double tap en correspondance avec l'échantillon qui vient d'être choisi. Pour couper, copier, coller ou supprimer un échantillon, vous devez faire un robinet prolongé sur l'indicateur correspondant situé sur la piste.
Si nécessaire, vous pouvez accéder aux options de equalizzazione (panoramique, sortie, gain et ainsi de suite) en touchant le symbole (<) situé sur le côté droit de l'écran et afficher le rouleau de piano, les outils de reproduction et le réglage du BPM en appuyant sur le bouton à la place (↖), résidant dans le coin inférieur droit. Enfin, une fois le travail terminé, il faut appuyer sur le bouton en forme de fraise situé dans le coin supérieur droit pour accéder au bouton ; toujours à partir du même menu, vous pouvez créer un nouveau projet (Nouveau), quittez l'application (quitter), afficher l'aide (Aide), accédez aux paramètres de l'application (Paramètres) ou acheter du nouveau contenu (Shop).

Attendez, êtes-vous en train de me dire que vous ne vous sentez pas prêt à utiliser FL Studio, car vous le trouvez encore trop complexe pour vos connaissances sur le sujet ?
Ne vous inquiétez pas, je pense avoir la solution à votre problème ! Consultez sans tarder mon guide des programmes et applications pour composer de la musique que j'ai préparé spécialement pour vous : je suis sûr que vous ne le regretterez pas !
Comment utiliser FLStudio

























