Ouvrir les fichiers TIF avec Windows
Vous utilisez un PC avec su installé Windows et tu voudrais comprendre comment ouvrir les fichiers TIF? Ensuite, utilisez les ressources que j'ai indiquées ci-dessous et suivez les instructions d'utilisation pertinentes. Au final, vous verrez, vous pourrez dire que vous êtes très heureux et satisfait.
Visionneuse de photos et de photos
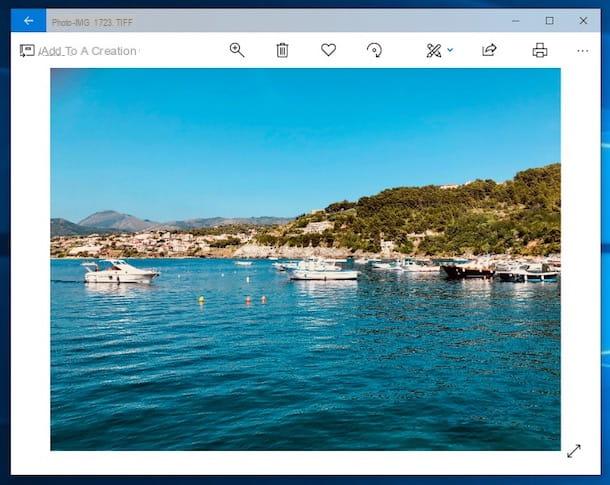
Si vous utilisez un PC avec fenêtres 10, j'ai le plaisir de vous informer que vous pouvez ouvrir les fichiers au format objet de ce tutoriel sans nécessairement avoir recours à l'utilisation de logiciels tiers. En fait, il suffit d'utiliser photo, l'application incluse "en standard" sur le dernier système d'exploitation de Microsoft grâce à laquelle vous pouvez visualiser, éditer, corriger et gérer vos collections de photos.
Pour l'utiliser, appelez l'application Photos via le menu Démarrer et sélectionnez l'image au format TIF à afficher dans la section collection ou de ça Album (après avoir sélectionné l'album photo correspondant) ou, encore, de celui appelé dossier (après avoir sélectionné le dossier correspondant). Une fois cela fait, vous pouvez enfin visualiser l'image en question sous forme de vignette ou, en cliquant dessus, de manière agrandie.
Je précise également qu'une fois que vous avez visualisé l'image agrandie, vous pouvez également utiliser les boutons de la barre d'outils en haut pour procéder à l'impression, apporter des modifications et des corrections, afficher des informations sur le fichier, etc.
Notez que même si Photos est défini comme visionneuse d'images par défaut sur Windows 10, double-cliquez directement sur l'icône du fichier TIF que vous souhaitez afficher ce dernier, dans ce cas, il sera ouvert via le programme Visionneuse de photos. La même chose se produit sur le versions précédentes de Windows. Elle est un peu moins fonctionnelle et élégante que l'application Photo mais remplit toujours parfaitement sa fonction.
IrfanView

Comme alternative à la visionneuse d'images Windows par défaut, vous pouvez ouvrir des fichiers au format TIF sur votre ordinateur en faisant appel à IrfanView. C'est un logiciel réputé pour ouvrir pratiquement n'importe quel type d'image, gratuit, léger et très facile à utiliser. Il intègre également toute une série de fonctions avancées de gestion des photos, permettant, par exemple, de les renommer et de les convertir en série.
Pour le télécharger sur votre PC, connecté au site du programme, appuyez sur le bouton Télécharger placé à gauche, en correspondance du Version Windows (64 bits ou 32 bits) que vous utilisez, et sur le bouton Télécharger Maintenant présent dans la nouvelle page qui s'ouvre.
Une fois le processus de téléchargement terminé, ouvrez le fichier .exe obtenu et, dans la fenêtre que vous voyez apparaître à l'écran, cliquez sur les boutons Si, Avanti (quatre fois de suite) e OK, pour terminer la configuration.
À ce stade, vous devez obtenir le fichier pour traduire l'interface du logiciel. Ensuite, allez sur cette autre page Web et cliquez sur le lien Installer placé en correspondance avec l'article ville. Ensuite, ouvrez le fichier .exe que vous venez d'obtenir et, dans la fenêtre qui apparaît sur le bureau, cliquez sur les boutons installer e OK.
Maintenant, appelez la fenêtre IrfanView qui s'était ouverte entre-temps, cliquez sur l'élément Les options situé en haut, sélectionnez l'option Changer de langue, cliquez sur le libellé ITALIEN.DLL dans la case à droite dans la fenêtre supplémentaire qui apparaît et appuie sur le bouton OK pour appliquer la traduction de l'interface du programme.
Maintenant, vous pouvez enfin utiliser IrfanView pour ouvrir vos fichiers au format TIF. Pour cela, il suffit de cliquer sur le bouton avec le dossier jaune en haut à gauche et sélectionnez le fichier de référence. Par la suite, l'image sera visible dans la partie centrale de la fenêtre du logiciel. Si nécessaire, vous pouvez également y apporter des modifications à l'aide des outils de la barre d'outils supérieure.
Ouvrir les fichiers TIF avec Mac
Vous utilisez un Mac et vous ne savez pas comment ouvrir les fichiers TIF ? Dans ce cas, testez immédiatement les ressources appropriées que j'ai signalées ci-dessous, je suis sûr qu'elles vous satisferont. Laissez-le parier?
Photo et aperçu

Également sur macOS, il existe une application « standard » grâce à laquelle vous pouvez visualiser et gérer des images sans avoir à télécharger de nouveau logiciel sur votre ordinateur et qui vous permet également d'ouvrir des fichiers au format TIF. C'est à propos de photo, l'application développée par Apple elle-même pour ses utilisateurs qui intègre également des outils pratiques pour effectuer diverses opérations de retouche d'images.
Pour l'utiliser à vos fins, ouvrez d'abord l'application sur votre Mac en cliquant dessus icône (celui avec la fleur multicolore sur fond blanc) présent sur le barre de quai. Une fois la fenêtre principale Photos affichée sur le bureau, importez les images TIF que vous souhaitez visualiser en allant dans le menu Déposez le (en haut à gauche) et en sélectionnant l'élément Importer. Plus tard, vous pouvez également décider d'organiser les images dans des albums, en cliquant sur l'élément approprié.
Une fois l'import terminé, les images seront visibles au centre de l'écran, sous forme de vignettes. Si vous souhaitez modifier l'ordre dans lequel ils vous sont proposés, choisissez l'option que vous préférez (par ordre d'importation, par moments, par collections ou par années) en cliquant sur les rubriques ad hoc dans la barre latérale gauche.
Pour les afficher de manière agrandie, cliquez simplement dessus. A travers l'écran qui s'ouvrira plus tard, vous pourrez également modifier l'image en intervenant, par exemple, sur la couleur, la saturation etc. en cliquant sur le bouton Modification en haut à droite, puis en utilisant les outils et les commandes en haut.
Notez que bien que Photos soit l'application macOS par défaut pour la gestion des images, lorsque vous double-cliquez sur un fichier TIF (ou un autre type d'image), ce qui s'ouvre, dans ce cas, est avant-première, la visionneuse de photos et de PDF préinstallée sur macOS. Il vous permet également de visualiser les fichiers TIF sans problème et d'apporter des modifications rapides à l'image à l'aide des boutons en haut de la fenêtre.
Xee

Si vous recherchez une alternative valable aux ressources déjà incluses dans macOS pour ouvrir les fichiers TIF, je vous suggère d'envisager sérieusement la visionneuse d'images Xee. Il permet d'ouvrir pratiquement tout type d'image, il est très intuitif, il intègre un décompresseur pratique qui permet d'accéder à la volée aux fichiers des archives compressées mais, malheureusement, il est payant (coût 4,49 euros). Quoi qu'il en soit, vous pouvez télécharger la version d'essai gratuite qui fonctionne sans limitation pendant 30 jours.
Pour télécharger le programme sur votre Mac, connectez-vous sur le site officiel de Xee et appuyez sur le bouton Télécharger. Une fois le téléchargement terminé, extrayez le fichier zip obtenu et faites glisser leicône de programme (celui avec leœil) dans le dossier applications de macOS. Ensuite, faites un clic droit dessus, appuyez sur l'élément Avri attaché au menu qui apparaît et cliquez sur le bouton Avri, de manière à ouvrir cependant le programme en contournant les limitations qu'Apple impose aux développeurs non certifiés (opération qui ne doit être effectuée qu'au premier démarrage).
Cliquez ensuite sur le bouton Continuer l'essai pour activer la version d'essai gratuite du programme, faites un clic droit sur le fichier TIF que vous souhaitez afficher, sélectionnez l'élément Ouvrir avec dans le menu contextuel et cliquez sur nom du programme. Une fois cela fait, la fenêtre Xee s'ouvrira avec l'image à l'intérieur.
Et si vous devez apporter des modifications au fichier et afficher les informations qui s'y rapportent, utilisez les éléments et options appropriés que vous trouverez dans la barre de menu, en haut à gauche.
Ouvrir les fichiers TIF avec Android

Vous possédez un smartphone ou une tablette Android et souhaitez-vous comprendre comment ouvrir un fichier TIF directement depuis votre appareil ? Puis tournez-vous vers l'application Visionneuse Multi-TIFF gratuite. C'est une ressource gratuite qui, comme son nom l'indique, ne fait qu'une chose mais la fait très bien : ouvrir des fichiers au format en question, même en agissant sur plusieurs éléments simultanément.
Pour le télécharger sur votre appareil, connecté à la section correspondante du Play Store et appuie sur le bouton Installer. Au besoin, autorisez le téléchargement en appuyant également sur le bouton J ’accepte. Une fois le téléchargement terminé, lancez l'application en appuyant sur son icône (celui avec le Nom de l'application) qui a été ajouté au écran d'accueil et tiroir.
Maintenant que vous voyez l'écran principal de Multi-TIFF Viewer Free, appuyez sur l'élément J'accepte, autorisez l'application à accéder aux photos et au contenu multimédia de l'appareil en appuyant sur la voix permettre et appuyez sur le libellé Fichier ouvert au centre de l'écran. Par conséquent, utilisez le gestionnaire de fichiers à l'intérieur de l'application pour atteindre l'emplacement où le fichier TIF que vous souhaitez ouvrir est enregistré, appuyez sur son nom, puis sur l'élément Choisir en bas à droite. Ensuite, vous pourrez enfin voir votre image. Et voilà!
Ouvrir les fichiers TIF avec iOS

Si vous devez ouvrir un fichier TIF en déplacement, utilisez iOS, je suis heureux de vous informer que vous pouvez le faire sans avoir recours à l'utilisation d'applications tierces. L'application photo, préinstallé à la fois sur iPhone et iPad, grâce auquel il est possible de visualiser, gérer et éditer des images prises avec des appareils de marque Apple et enregistrées sur eux, est en fait en mesure de remplir parfaitement cet objectif.
Donc, pour l'utiliser, il vous suffit d'importer le fichier TIF que vous souhaitez visualiser dans l'application en tapant sur son nom et en choisissant, dans le menu qui s'ouvre, appuyez sur l'option Enregistrer l'image. Ouvrez ensuite l'application Photos en appuyant sur le icône (celui avec le fond blanc et la fleur multicolore) sur l'écran d'accueil et sélectionnez l'image que vous venez d'enregistrer dans la galerie pour l'afficher.
Si vous le souhaitez, vous pouvez également apporter des modifications au fichier TIF en appuyant sur le bouton Modification en haut à droite et à l'aide des outils spéciaux disponibles à l'écran. Si, d'autre part, vous souhaitez partager l'image ou l'ouvrir dans d'autres applications, appuyez sur le bouton pour le partage (Le rectangle avec flèche) en bas à droite et faites votre choix dans le menu qui s'ouvre.
Convertir un fichier TIF

Je l'avais anticipé au début du guide : pour conclure la beauté, comme on dit, je voudrais aussi vous expliquer comment convertir un fichier TIF dans un format différent (par exemple PDF, Word, etc.), au cas où vous en auriez besoin. Pour ce faire, je vous suggère d'utiliser l'un des services en ligne utilisé précisément pour la conversion que je vous ai rapportée ci-dessous.
Ils fonctionnent à partir de n'importe quel navigateur et système d'exploitation, ne nécessitent pas de compétences techniques particulières et suppriment les fichiers chargés en quelques heures, afin de préserver la confidentialité des utilisateurs.
- CloudConvert - Service Web grâce auquel il est possible de convertir de nombreux types de fichiers en différents formats : vidéos, images, musiques et tous les documents créés avec Microsoft Office ou LibreOffice. Il est gratuit et vous permet de télécharger des fichiers d'un poids maximum de 1 Go. Pour contourner cette limitation et bénéficier d'autres avantages, vous devez souscrire à l'un des forfaits payants (à partir de 8,54 euros/mois). Pour l'utiliser, cliquez sur le bouton Sélectionnez les fichiers et sélectionnez votre fichier TIF, indiquez le format vers lequel le convertir dans le menu querelle placé au centre et appuie sur le bouton Commencer la conversion. Plus tard, vous pourrez télécharger les fichiers convertis en cliquant sur le bouton Télécharger à côté du nom de chacun.
- Zamzar - convertisseur en ligne qui permet de travailler sur différents types de fichiers, dont évidemment celui en question. Il est gratuit et vous permet de télécharger jusqu'à 5 éléments à la fois avec un poids maximum de 50 Mo. Pour l'utiliser, cliquez sur le bouton Choisissez Fichier et sélectionnez le fichier TIF, appuyez sur le menu Convertir des fichiers en et sélectionnez le format cible, puis appuyez sur le bouton Convertir. Cliquez ensuite sur le bouton Télécharger dans la nouvelle page affichée pour procéder au téléchargement du fichier.
- tu le convertis- un autre convertisseur en ligne grâce auquel il est possible d'intervenir sur un maximum de 5 fichiers par fly d'un poids total de 60 Mo. C'est gratuit, mais les limitations en question peuvent éventuellement être contournées en créant un compte ou en souscrivant à un forfait payant (à partir de 7,99 $/mois). Pour l'utiliser, cliquez sur le bouton Sélectionnez le et sélectionnez le fichier à convertir, indiquez le format de sortie dans le menu déroulant Convertir en et entrez votre adresse e-mail dans le champ placé sous l'écriture Adresses mail). Ensuite, appuyez sur le bouton Convertissez-le et, si vous n'êtes pas intéressé par l'enregistrement d'un compte sur le service, appuyez sur le bouton Sauter. Ensuite, vous recevrez un e-mail à l'adresse ci-dessus pour télécharger le fichier converti.
Pour plus d'informations sur les services ci-dessus et les étapes à suivre pour les utiliser, je vous renvoie à la lecture de mes guides spécifiquement dédiés à la conversion de TIFF en PDF et à la conversion de TIFF en JPG.
Comment ouvrir TIF

























