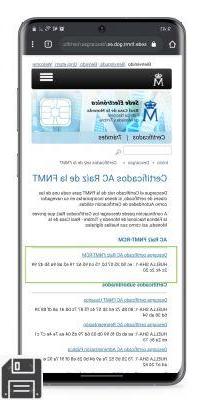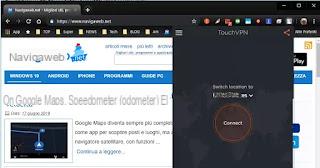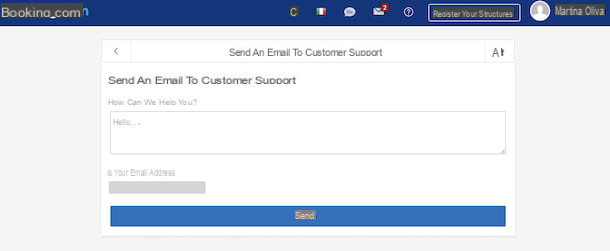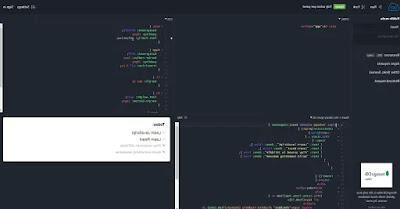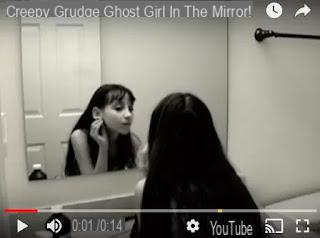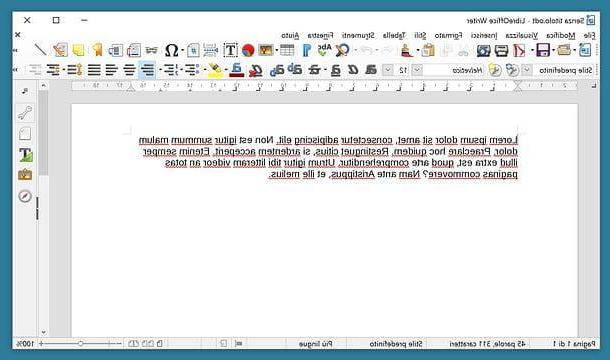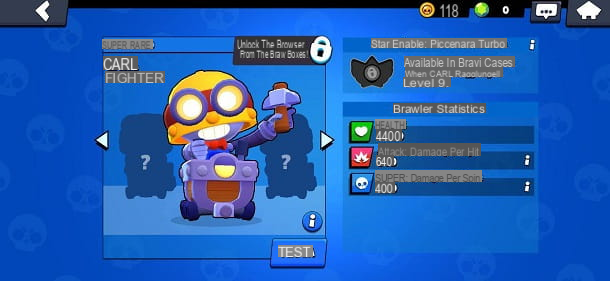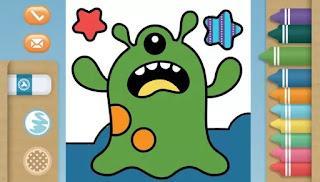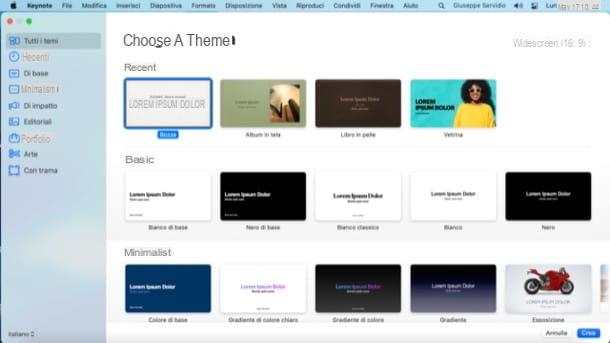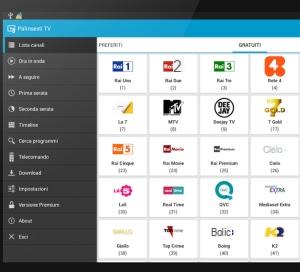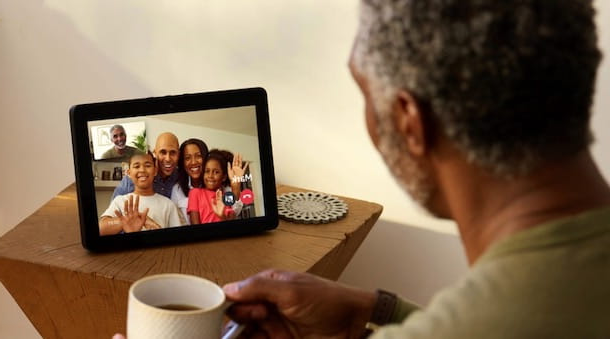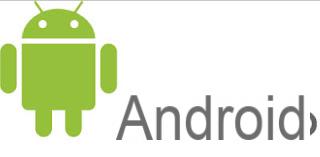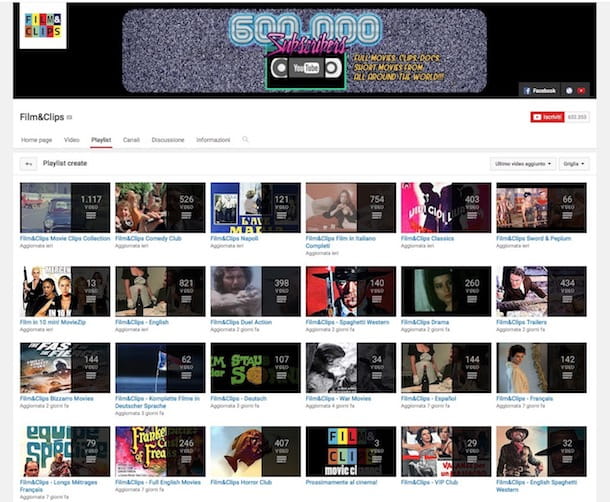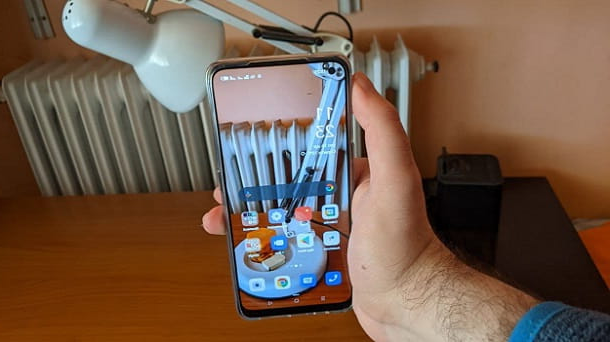PlayOnMac
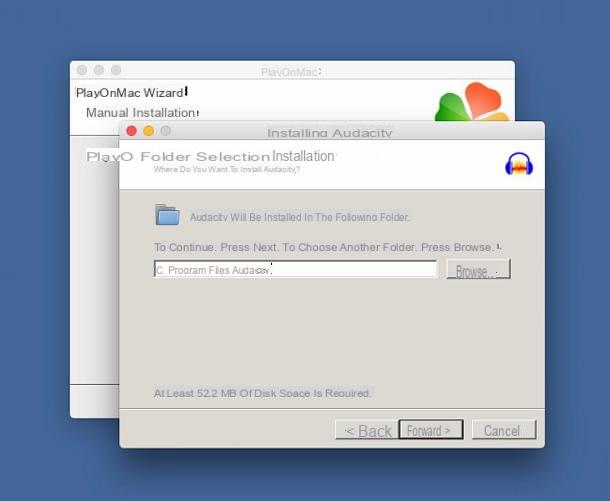
La première méthode pour ouvrir les fichiers exe sur Mac sur laquelle je voudrais attirer votre attention est PlayOnMac: bref, c'est un programme qui crée une sorte de « niveau intermédiaire » sur le Mac, afin d'obtenir tout le nécessaire pour exécuter les fichiers d'installation des programmes Windows, sans pour autant installer le système d'exploitation produit par Microsoft.
Plus précisément, le fonctionnement de PlayOnMac est basé sur Vin (un autre programme de la même catégorie), et représente une méthode pour simplifier grandement la configuration de ce dernier. PlayOnMac a été initialement conçu pour l'exécution de jeux natifs pour Windows mais, au fil du temps, il a été amélioré afin de permettre l'exécution de nombreux types de programmes.
Après avoir fait cette prémisse nécessaire, le moment est venu de passer à l'action et de voir comment PlayOnMac est utilisé : tout d'abord, connecté à la page Internet du programme, appuyez sur le bouton Télécharger PlayOnMac situé à droite et attendez que le fichier soit complètement téléchargé sur votre ordinateur.

Une fois cette opération terminée, lancez le fichier susmentionné et, à l'aide de la fenêtre qui s'ouvre à l'écran, faites glisser l'icône PlayOnMac dans le dossier applications de votre Mac, puis accédez-y, faites un clic droit sur l'icône PlayOnMac et sélectionnez Avri dans le menu contextuel proposé, puis cliquez à nouveau sur le bouton Avri (cette étape ne doit être effectuée qu'au premier démarrage du programme).
À ce stade, appuyez sur le bouton Non pour empêcher PlayOnMac de collecter des informations sur votre matériel Mac afin d'améliorer les listes de compatibilité (ou sur Oui si vous avez l'intention de participer à cette initiative), fermez le programme et appuyez sur le bouton Oui pour confirmer l'opération : ceci est nécessaire pour que le programme puisse effectuer la configuration automatique au prochain démarrage.

Alors, encore une fois, lancez PlayOnMac à partir du dossier applications, appuie sur le bouton Avanti procéder à l'installation du composant XQuartz, sélectionnez la voix Télécharger XQuartz pour moi dans la fenêtre suivante et cliquez sur le bouton Avanti. À ce stade, double-cliquez sur l'icône XQuartz.pkg à partir de la nouvelle fenêtre qui s'ouvre, appuie trois fois sur le bouton Continue, puis sur les boutons Accepter e Installer, entrez le mot de passe administrateur, cliquez sur le bouton Installer le logiciel, attendez que le processus soit finalisé et appuyez sur le bouton OK.
Une fois l'installation de XQuartz terminée, l'écran principal de PlayOnMac s'affiche enfin : appuyez sur l'élément Installer un programme pour accéder au menu d'installation, identifiez le programme dont vous avez besoin dans la liste proposée (vous pouvez vous aider en utilisant les boutons ci-dessus, pour naviguer entre les différentes catégories), sélectionnez l'icône correspondante avec un double clic et suivez les instructions fournies à l'écran pour terminer l'installation. À la fin de la procédure, le fichier exe peut être rappelé et exécuté à partir de l'écran principal de PlayOnMac.
Si vous devez installer ou exécuter un logiciel non présent dans les archives PlayOnMac, la procédure est légèrement différente : une fois que vous avez accédé au menu d'installation, cliquez sur l'élément Installer un programme ne figurant pas dans la liste, cochez la case à côté de l'élément Ne me rappelle plus et cliquez sur Avanti, répétez la même opération sur l'écran suivant, et cliquez sur le bouton Avanti attaché au panneau d'installation qui s'ouvre.

Dans la fenêtre suivante, cliquez sur l'élément Installer le programme sur un nouveau périphérique virtuel, appuie sur le bouton Avanti, saisissez le nom de l'appareil qui hébergera votre application (par ex. MonProgramme), en prenant soin d'éviter les espaces et de cliquer Avanti. Supprimez toutes les coches de la fenêtre suivante et appuyez à nouveau sur le bouton Avanti, sélectionnez learchitecture (32 ou 64 bits) du programme que vous êtes sur le point d'exécuter, cliquez sur le bouton Avanti, attendez la création du lecteur virtuel et, si nécessaire, appuyez sur Installer dans les Écrans à Vin relatifs aux installations de Vin Mono e Gecko du vin.
Une fois cette phase terminée, appuyez sur le bouton Explorer, sélectionnez le fichier exe à effectuer à l'aide du panneau de la Finder, appuie sur le bouton Avanti et suivez attentivement les instructions à l'écran pour finaliser la configuration de l'application pour Windows. Lors de la dernière phase de la configuration, sélectionnez le lien vers le fichier exécutable du programme installé (par ex. Audacity.lnk) pour créer un raccourci sur l'écran principal de PlayOnMac.
Une fois de retour à la liste des applications PlayOnMac, sélectionnez le programme que vous souhaitez exécuter, appuyez sur l'élément Cours situé à gauche, cliquez sur le dossier du même nom dans la partie gauche de la fenêtre Explorer di Wine affiché immédiatement après (par ex. Audacity.app), double-cliquez sur le nom du programme résidant dans le panneau de droite et attendez que le fichier démarre. Pour créer un raccourci sur le bureau de votre Mac, afin d'ouvrir par la suite le fichier exe sans "aller" sur PlayOnMac, sélectionnez son icône depuis l'écran principal du programme et appuyez sur l'élément Créer un raccourci.

Une fois la première phase de configuration terminée, vous pouvez directement démarrer les programmes Windows via PlayOnMac sans ouvrir au préalable le programme susmentionné : après avoir enregistré le fichier exe que vous souhaitez ouvrir sur le Mac, démarrez-le par un double clic et attendez que PlayOnMac configure tout nécessaire, et de procéder à l'exécution du logiciel comme vu ci-dessus. Si nécessaire, vous pouvez ouvrir « manuellement » le fichier exe avec PlayOnMac en faisant clic-droit dessus et en sélectionnant Ouvrir avec> PlayOnMac dans le menu contextuel proposé. Plus facile que ça ?
WineBottler

Si PlayOnMac n'a pas été en mesure de vous satisfaire, ou si vous avez besoin de quelque chose qui vous permette d'exécuter des fichiers exe autonomes avec peu de problèmes (c'est-à-dire ceux qui ne nécessitent aucune installation préventive), vous pouvez contacter WineBottler.
Dans ce cas également, nous parlons d'un programme qui crée une couche supplémentaire sur Mac afin de permettre l'exécution de programmes Windows : bien que, exactement comme PlayOnMac, basée sur Wine, cette application gère le système d'une manière légèrement différente. et peut offrir de meilleures performances et attentes, en particulier sur les programmes peu gourmands en graphiques.
Maintenant que vous avez toutes les informations dont vous avez besoin, il est temps de passer à l'action : tout d'abord, téléchargez WineBottler en vous connectant sur ce site, en appuyant sur le bouton WineBottler xyz stable, puis sur le bouton Télécharger et, par la suite, sur l'article Avanti qui apparaît en haut à droite après environ 5 secondes. Comme il s'agit d'une page publicitaire, assurez-vous de ne pas cliquer dans d'autres zones et d'annuler les avertissements qui pourraient s'afficher.

À ce stade, démarrez le fichier que vous venez de télécharger (WineBottleComboxx.dmg), faites glisser l'icône Vin dans le dossier applications de votre Mac à l'aide de l'écran qui s'ouvre, répétez l'opération avec l'icône WineBottler, et démarrez ce dernier programme à partir de l'application mentionnée ci-dessus : pour ce faire, faites un clic droit sur l'icône relative, appuyez sur l'élément Avri résident dans le menu contextuel proposé, puis sur le bouton Avri, puis saisissez votre mot de passe administrateur Mac si vous y êtes invité (vous n'avez besoin de le faire que la première fois).
Le jeu, à ce stade, est pratiquement terminé : cliquez sur le bouton Télécharger situé en haut pour accéder à une sélection de programmes préconfigurés pour l'installation et, si vous trouvez ce dont vous avez besoin, double-cliquez sur son icône et suivez les étapes à l'écran pour finaliser le processus.

Si, par contre, vous souhaitez ouvrir un fichier exe non inclus dans la liste, appuyez sur le bouton Avancé placé en haut, appuie sur le bouton choisir le dossier… et choisissez le fichier exe à exécuter à l'aide du panneau du Finder. À ce stade, cochez l'un des éléments suivants, en fonction de l'opération que vous êtes sur le point d'effectuer.
- Choisissez la voix exécuter le fichier (Installer) si le programme que vous êtes sur le point d'exécuter est un fichier exe d'installation.
- Choisissez la voix copier le fichier (programme) dans l'App Bundle si, par contre, il s'agit d'un seul fichier exécutable qui n'a besoin de rien d'autre (autonome).
- Choisissez la voix copier le fichier (programme) et tous les fichiers du dossier dans l'App Bundle si le programme à exécuter a besoin des fichiers contenus dans le dossier dans lequel il se trouve (par exemple des fichiers portables ou des programmes décompressés).
Une fois cela fait, sélectionnez la version du système d'exploitation Windows à utiliser dans le menu déroulant Informations sur la version du système, cochez les éléments Inclure Mono e Inclure Gecko, puis appuie sur le bouton installer, attribuez un nom au lien que le programme est sur le point de créer en le tapant dans la case Enregistrer sous, et cliquez sur le bouton Sauvez pour finaliser l'opération.
A ce stade, suivez les instructions affichées à l'écran pour effectuer la procédure d'installation ou de pré-configuration et, dans la fenêtre relative au choix de l'exécutable initial (Sélectionnez le fichier de démarrage), choisissez le nom de votre programme suivi de l'extension exe (ex. Audactiy.exe) à l'aide du menu déroulant proposé.
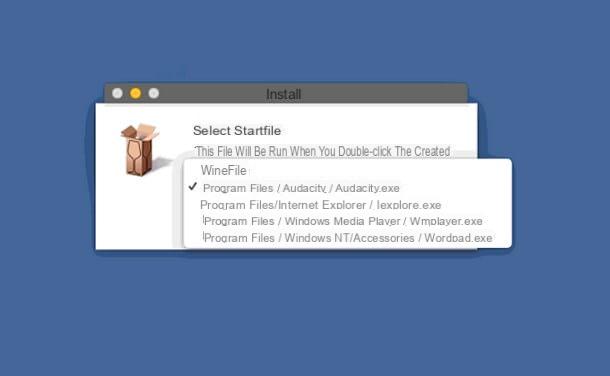
Enfin, appuyez deux fois sur le bouton OK pour sélectionner le fichier de démarrage et le tour est joué : pour démarrer le programme configuré ou installé, vous pouvez utiliser l'icône créée sur le bureau de votre Mac.Très simple, non ?
Installer Windows sur Mac

Si les solutions rapportées jusqu'à présent ne vous ont pas plu, ou si les programmes précités ne vous ont pas permis d'obtenir un résultat acceptable, vous pouvez toujours opter pour l'installation ou la virtualisation de Windows sur Mac : en utilisant des applications telles que Boot Camp, VirtualBox ou Parallels Desktop, vous pourrez exécuter une copie complète du système d'exploitation de Microsoft pour exécuter au mieux les applications dont vous avez besoin.
Avant d'aller plus loin, il est bon que vous soyez conscient d'une chose très importante : quel que soit le programme que vous décidez d'utiliser, vous aurez presque certainement besoin de télécharger une image vous-même. ISO Windows (obtenant également un clé de produit valable à saisir si nécessaire). Si vous ne l'avez pas, vous pouvez consulter mes tutoriels pour savoir comment télécharger ISO Windows 10, comment télécharger Windows 8.1 et comment télécharger Windows 7.
Boot Camp

Boot Camp, si vous n'en avez pas encore entendu parler, c'est un outil inclus "standard" dans macOS qui vous permet de faire une copie complète de Windows à partir d'une partition séparée sur votre Mac, avec la possibilité de le démarrer quand vous le souhaitez. Il permet de télécharger tous les pilotes nécessaires au fonctionnement du système d'exploitation Microsoft et de partitionner le disque sans recourir à des solutions externes.
L'installation de Windows sur Mac via Boot Camp est très simple : une fois que vous avez téléchargé l'image ISO Windows sur votre ordinateur et que vous avez obtenu un Clé USB d'au moins 16 Go (il sera utilisé comme support à partir duquel démarrer l'installation de Windows), exécutez leAssistant Boot Camp l'appeler depuis le dossier Autre de la Launchpad, appuie sur le bouton Continue, cochez les éléments Créer un disque d'installation Windows, Téléchargez le dernier logiciel de support Windows d'Apple e Installer Windows, cliquez sur le bouton Continue et suivez les instructions simples à l'écran pour finaliser le partitionnement et démarrer la configuration du système Microsoft.
Si vous souhaitez un guide étape par étape sur les étapes nécessaires pour finaliser la configuration de Boot Camp et le démarrage de Windows, je vous invite à consulter mon guide spécifique sur la façon d'installer Windows sur Mac.
VirtualBox

Si vous ne souhaitez pas "salir" votre disque Mac en créant une partition dédiée à Windows, vous pouvez toujours opter pour la création d'un machine virtuelle: en fait, il s'agit d'un système permettant d'exécuter une version complète du système d'exploitation Microsoft directement à l'intérieur du Mac, via un programme spécifique.
La solution gratuite et la plus simple vers laquelle vous pouvez vous tourner est certainement VirtualBox: ce programme, en effet, permet en quelques étapes de créer un ordinateur virtuel, équipé de périphériques virtuels distincts du matériel Mac, équipé d'un système d'exploitation Windows. Fondamentalement, ce que vous devez faire est de télécharger VirtualBox à partir de son site Web, de l'installer sur macOS et de créer une nouvelle machine virtuelle prête à héberger une copie de Windows (et d'exécuter les fichiers exe dont vous avez besoin).
Si vous n'avez jamais utilisé VirtualBox auparavant et que vous avez besoin d'un guide étape par étape pour créer la machine virtuelle, je vous suggère de jeter un œil à mon étude approfondie sur l'utilisation de VirtualBox.
Parallels Desktop

Vous n'êtes pas satisfait de VirtualBox et souhaitez-vous un programme similaire mais avec plus de fonctionnalités ? Alors je vous conseille de contacter Parallels Desktop: c'est un logiciel extrêmement puissant, capable de fournir des instructions simples et intuitives pendant tout le processus d'installation de Windows, avec la possibilité d'acheter une licence de système d'exploitation lors de l'installation.
De plus, ce programme vous permet d'importer toutes les partitions Windows déjà créées avec Boot Camp (rendant ainsi inutile une nouvelle installation du système d'exploitation), et dispose de mécanismes d'optimisation qui le rendent idéal également pour exécuter des fichiers exe et des applications particulièrement lourdes. , telles que Les programmes de CAO, les logiciels Adobe (Photoshop, Lightroom, Illustrator, etc.) ou le framework Visual Studio.
Parallels Desktop, cependant, n'est pas gratuit : après une période d'essai initiale, le programme est disponible à un prix de départ de 79.99€ pour une licence en version unique pour un usage domestique : vous pouvez trouver plus d'informations à ce sujet en vous connectant au site officiel du programme.
Comment ouvrir le fichier exe sur Mac