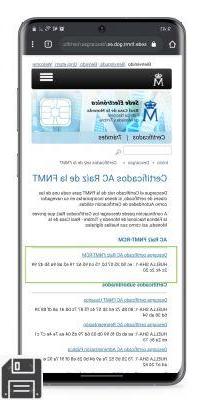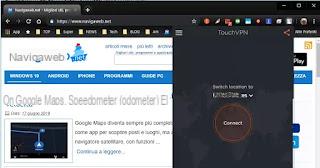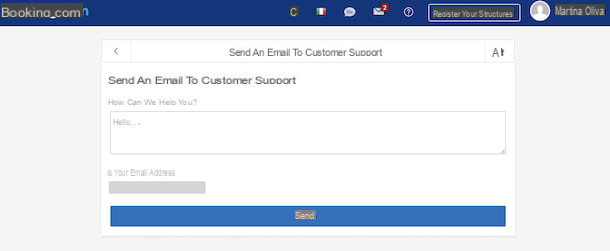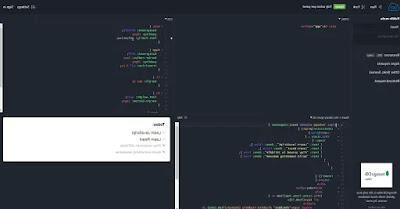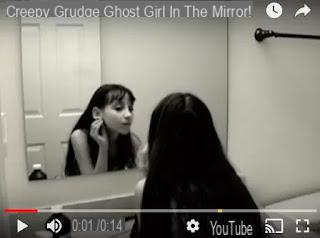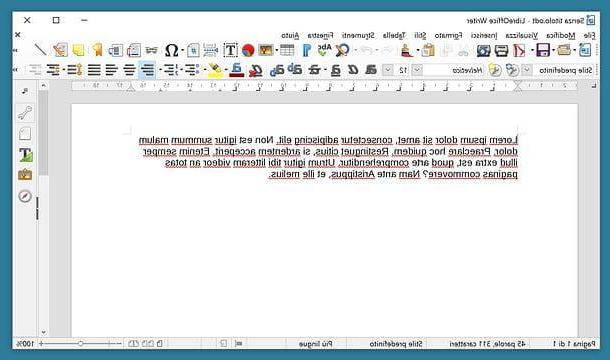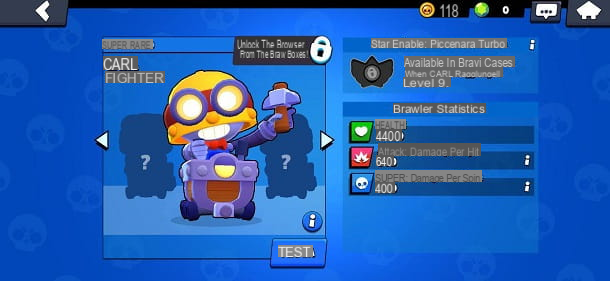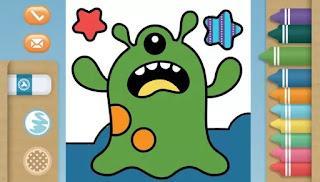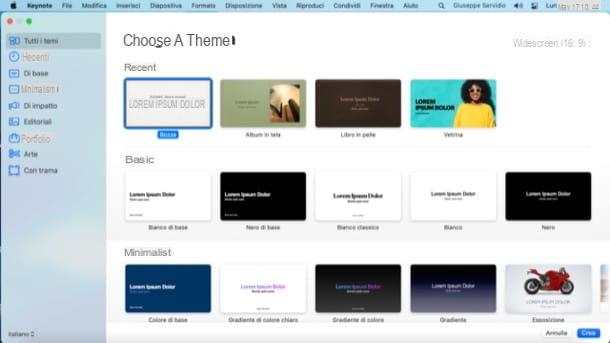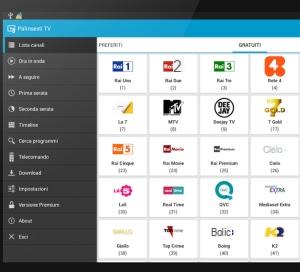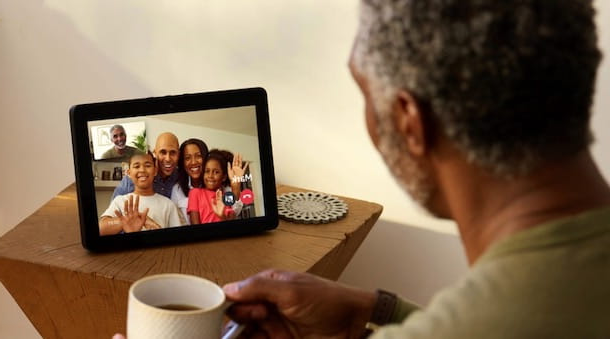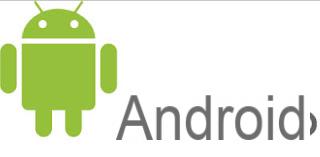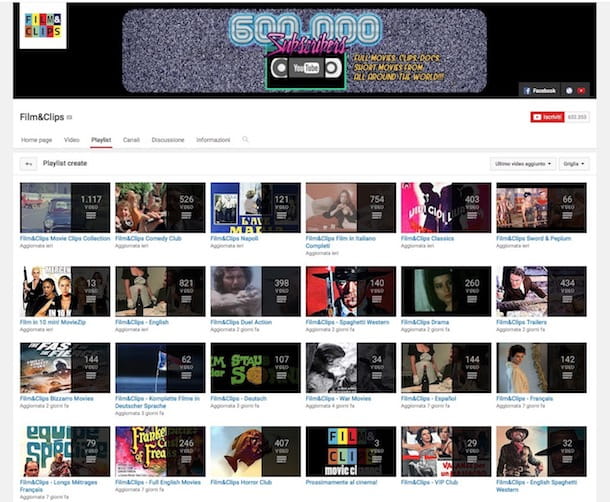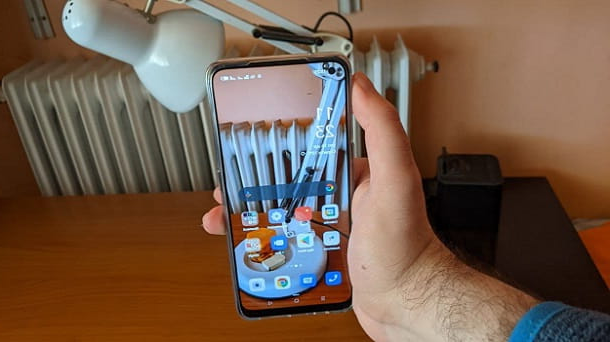Comment enregistrer un compte Dropbox
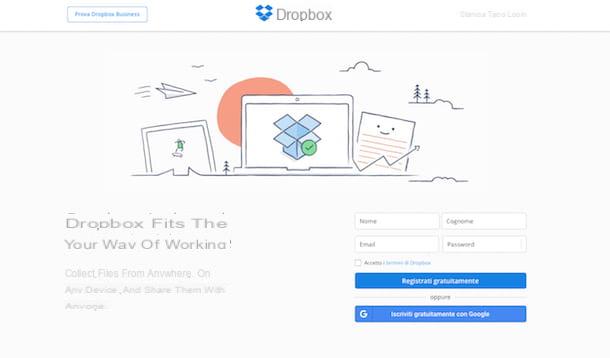
Pour commencer à utiliser Dropbox et voir en détail comment fonctionne ce service de stockage en nuage, vous devez d'abord enregistrer un compte gratuit.
Vous pouvez effectuer cette procédure très facilement en vous connectant au site officiel de Dropbox. Sur la page d'accueil du site, vous pouvez vous inscrire en choisissant d'utiliser ou non votre compte Google puis en appuyant sur le bouton Inscrivez-vous gratuitement avec Google, ou s'il faut s'inscrire avec une autre adresse e-mail.
Dans ce cas précis, vous devrez indiquer vos données d'inscription (nom, prénom, email et mot de passe) puis, après avoir coché l'article J'accepte les conditions de Dropbox, appuyez sur l'élément Inscription gratuite.
Dans l'écran suivant, il vous sera proposé de télécharger le client Dropbox destkop, afin que vous puissiez facilement télécharger des fichiers de votre PC ou Mac vers le cloud.
Pour télécharger le client Dropbox, cliquez sur le bouton Télécharger sur Dropbox et, une fois le fichier téléchargé, double-cliquez sur l'exécutable pour le démarrer : dans les lignes suivantes, je vais vous expliquer comment l'installer et comment fonctionne Dropbox pour PC et Mac.
Comment installer Dropbox (PC/Mac)

Pour utiliser Dropbox sur un PC ou un Mac, vous devez d'abord l'installer. Suivez donc mes instructions pour exécuter une installation guidée.
Sur Mac, une fois que vous avez double-cliqué sur le fichier .dmg que vous venez de télécharger (dropboxinstaller.dmg), vous devrez double-cliquer sur l'icône de la boîte de dépôt que vous verrez dans la fenêtre Drobox Installer. Si l'avertissement de sécurité Mac apparaît pour les applications téléchargées depuis Internet, cliquez sur le bouton Avri par proseguire.
À ce stade, l'installation de Dropbox commencera et vous n'aurez qu'à attendre qu'elle se termine. Une fois le téléchargement sur Mac terminé, l'écran de configuration de Dropbox s'ouvrira : vous devrez alors vous connecter en indiquant vos données de connexion dans les champs de texte email et mot de passe puis appuyer sur le bouton Clients enregistrés. De cette façon, vous serez connecté au service et vous pourrez ensuite appuyer sur le bouton Ouvrir ma Dropbox par proseguire.
Vous devrez encore attendre avant de pouvoir utiliser le service ; l'étape suivante nécessite que vous appuyiez sur le bouton Guide de démarrage afin que vous puissiez voir un tutoriel concernant les bases du bon fonctionnement du service. Appuyez ensuite trois fois de suite sur le bouton avant puis sur le bouton Termina.
Pour utiliser Dropbox sur Mac, vous devez maintenant saisir le mot de passe de l'ordinateur (le même que celui que vous utilisez pour vous connecter). Entrez-le dans le champ de texte approprié que vous verrez à l'écran, puis appuyez sur Ok.
Si vous y êtes invité, autorisez Dropbox à accéder à accessibilità; pour cela, cliquez sur le bouton Accorder l'accès à Dropbox. L'icône Dropbox apparaîtra dans la barre supérieure de MacOS, près de l'horloge. Si Dropbox est en anglais, vous pouvez changer la langue du logiciel en appuyant sur le bouton avec le symbole d'engrenage. Cliquez ensuite sur l'entrée Préférences et, en correspondance avec l'article langue, ouvrez le menu déroulant pour définir la ville.
Sur PC, pour installer Dropbox, double-cliquez sur le fichier .exe que vous avez téléchargé puis cliquez sur Oui pour démarrer l'installation du logiciel. Attendez maintenant que le logiciel se télécharge correctement et démarrez : l'icône de celui-ci apparaîtra dans la barre Windows en bas à droite, près de l'horloge.
Pour utiliser Dropbox et connecter votre compte, vous devrez vous connecter à votre compte. Indiquez ensuite vos données d'accès dans les champs de texte appropriés puis appuyez sur le bouton Se connecter. Une fois connecté, cliquez sur le bouton Ouvrir ma Dropbox pour démarrer le guide de présentation des services. Appuyez ensuite sur le bouton Démarrez, le Suivant 3 fois consécutives et ensuite finition. Si la langue de Dropbox est définie sur Inglese, vous pouvez le modifier en cliquant sur son icône puis sur le symbole d'engrenage. Appuyez ensuite sur l'élément Préférences et, dans la section Langues, localisez l'élément cittàno [ville] dans le menu déroulant. Appuyez ensuite sur OK pour redémarrer Dropbox et appliquer les modifications.
Comment fonctionne Dropbox (PC/Mac)

Si vous avez atteint ce point, vous serez sûrement sûr d'installer Dropbox sur un PC ou un Mac. Voyons comment cela fonctionne ensemble, afin que vous puissiez réussir dans votre intention de stocker des fichiers dans le cloud. Dans les lignes suivantes, je vais vous expliquer comment utiliser Dropbox sur PC et Mac.
Sur PC, vous pouvez profiter de Dropbox en cliquant sur son icône dans la barre Windows en bas ; l'icône du logiciel est à côté de l'horloge.
Cliquez ensuite dessus pour ouvrir Dropbox puis, dans l'écran qui s'ouvre, cliquez sur l'icône avec le symbole d'un dossier. Cela ouvrira le dossier Windows Dropbox dans lequel vous pourrez partager des fichiers pour leur synchronisation dans le cloud.
Pour télécharger un fichier sur Dropbox depuis un PC, vous pouvez utiliser le glisser-déposer, c'est-à-dire faire glisser le fichier depuis le PC dans le dossier Dropbox. La superposition apparaîtra sur le fichier en question Déplacer vers la boîte de dépôt et, une fois le fichier synchronisé dans le cloud, une coche apparaîtra V de couleur verte.
Alternativement, pour télécharger un fichier sur Dropbox de manière encore plus simple, vous pouvez cliquer dessus avec le bouton droit de la souris puis, dans le menu déroulant qui s'ouvrira, cliquer sur l'élément Déplacer vers Dropbox. Le fichier en question sera téléchargé dans le dossier Dropbox et sera synchronisé en ligne.

Si vous utilisez Dropbox sur Mac, cliquez sur son icône située dans la barre supérieure de MacOS, vous pouvez le trouver près de l'horloge.
Une fois l'écran de gestion de Dropbox ouvert, vous devrez alors cliquer sur l'icône avec un symbole dossier. De cette façon, vous pouvez ouvrir le dossier Dropbox sur MacOS où vous pouvez télécharger les fichiers qui seront synchronisés en ligne
Pour télécharger un fichier sur Dropbox avec MacOS, vous pouvez faire glisser le fichier de votre dossier Mac vers le dossier Dropbox. Le fichier sera automatiquement téléchargé et disponible en ligne.
La méthode encore plus simple pour télécharger un fichier sur Dropbox consiste à cliquer avec le bouton droit sur le fichier en question. Un menu déroulant s'ouvrira et vous devrez alors cliquer sur l'élément Déplacer vers Dropbox. Le fichier en question sera téléchargé et synchronisé dans le cloud.
Comment fonctionne Dropbox (Web)

Comme prévu, Dropbox est également disponible via le Web et vous pouvez en fait l'utiliser pour télécharger et télécharger des fichiers. Je vais vous expliquer comment faire dans les lignes suivantes.
Tout d'abord, connectez-vous à Dropbox depuis le site officiel. Appuyez sur l'élément Clients enregistrés situé en haut à droite, entrez vos données de connexion (email et mot de passe) et appuyez sur le bouton Clients enregistrés.
Vous vous retrouverez alors dans l'écran d'accueil de Dropbox et, dans la rubrique Déposez le, vous pourrez voir tous les fichiers téléchargés sur le cloud jusqu'à présent.
Pour télécharger de nouveaux fichiers sur Dropbox, cliquez sur l'élément Téléverser un fichier. Alternativement, vous pouvez en créer un nouveau dossier partagé ou simplement un nouveau dossier.
En appuyant sur le bouton Télécharger le fichier, il vous sera clairement demandé de choisir le fichier à télécharger, tout en appuyant sur le bouton nouveau dossier partagé vous devrez d'abord procéder en vérifiant votre adresse e-mail afin de créer un dossier partagé. Ce dernier sera visible dans la rubrique partage par Dropbox.
Pour télécharger ou partager un fichier avec Dropbox, cliquez dessus et, depuis le menu en haut du nouvel écran qui s'ouvre, vous pouvez appuyer sur le bouton Partager sur les médias sociaux o décharge. En appuyant sur le bouton décharge, vous pouvez télécharger un fichier téléchargé en ligne vers Dropbox sur votre PC, tout en appuyant sur le bouton Partager sur les médias sociaux vous pouvez partager le fichier par e-mail ou avec d'autres utilisateurs de Dropbox, en écrivant leur nom ou leur adresse dans le champ de texte approprié.
Comment fonctionne Dropbox (Android / iOS)

Vous pouvez utiliser Dropbox même lorsque vous êtes loin de chez vous et ainsi accéder à vos fichiers synchronisés en ligne à l'aide de votre appareil mobile Android et iOS. Pour ce faire, vous devez évidemment avoir téléchargé l'application depuis le PlayStore Android ou l'App Store iOS.
Une fois que vous avez téléchargé l'application, lancez-la : je veux vous parler de son fonctionnement pour les smartphones et les tablettes.
Tous les fichiers téléchargés en ligne sont disponibles dans la section Récent. Pour télécharger un fichier sur Dropbox, vous devez appuyer sur le bouton (+). Vous aurez alors plusieurs options disponibles, notamment la possibilité de numériser un document, de télécharger une photo depuis la médiathèque de votre appareil Android ou iOS, de télécharger un fichier, de créer un nouveau dossier ou de prendre une photo sur place pour la télécharger en ligne.
Parmi les fonctionnalités de Dropbox, il y a aussi la possibilité de télécharger les fichiers dans la mémoire de votre appareil mobile ou de les rendre disponibles dans mode déconnecté, pour pouvoir y accéder même sans connexion Internet. Il est également possible d'activer le téléchargement automatique des fichiers de la galerie multimédia de votre appareil, afin de libérer de l'espace de la mémoire.
Comment fonctionne Dropbox