Informations préliminaires
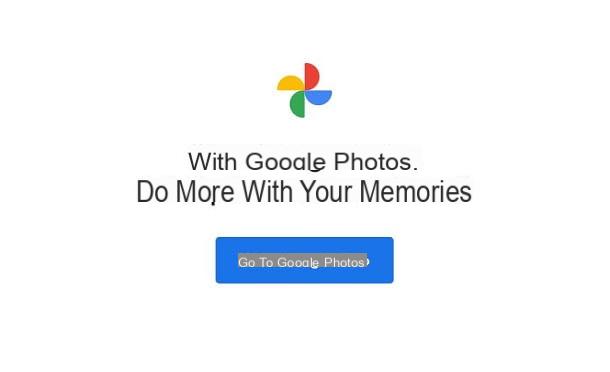
Avant d'entrer dans le vif de ce guide, il semble juste de faire un tour d'horizon des Google Photos: un service Google qui, comme déjà mentionné, vous permet de synchroniser des photos et des vidéos dans le cloud et donc de les avoir toujours disponibles sur n'importe quel appareil. Mais pas seulement.
Google Photos est également une galerie de photos avec des fonctionnalités intelligentes qui catalogue automatiquement les photos et vidéos par ordre d'importance, intégrant également certaines fonctionnalités de retouche photo et permettant la création de films, collages, animations automatiquement ou manuellement.
Si vous vous demandez comment fonctionne la synchronisation sur Google Photos, je vais vous l'expliquer en détail : sachez que Google Photos permet de sauvegarder des photos et des vidéos dans différents formats. Archivage dans Haute qualité est limité au téléchargement de photos avec une qualité maximale de 16MP, tandis que pour les vidéos la résolution est jusqu'à 1080p (Full HD). Cela signifie que les photos et vidéos de qualité supérieure à celle indiquée seront compressées pour se conformer à ces limites.
Étant donné que ce type de sauvegarde peut prendre du temps à télécharger sur le cloud, vous pouvez également profiter de la fonctionnalité Express (Android uniquement), qui synchronise les photos avec une qualité maximale de 3MP et les vidéos avec une résolution maximale de 480p (définition standard).
Dans le cas où vous ne souhaitez pas compresser vos photos et vidéos et souhaitez donc conserver leur qualité d'origine (par exemple des photos prises à plus de 16MP et des vidéos en 4K), vous pouvez télécharger ces contenus multimédia dans Qualité d'origine.
Évidemment, selon le format utilisé, votre espace de stockage gratuit de 15 Go de votre compte Google sera réduit. Seules les photos et vidéos en Haute qualité ed Express synchronisés avant le 1er juin 2021 ne sont pas comptabilisés dans les seuils d'espace de votre compte.

Sinon, si 15 Go d'espace libre ne suffisent pas, vous pouvez acheter un abonnement Google One. Les prix du stockage en nuage commencent à 1,99 euro / mois / 100GB, 2,99 euro / mois / 200GB e 9,99 euro / mois / 2TB. Étant donné que les services Google sont fournis avec un espace de stockage gratuit initial (15GB), vous pouvez utiliser le service en qualité d'origine jusqu'à épuisement de l'espace libre.
À utiliser Google Photos vous devez avoir un Compte Google. Si vous utilisez un smartphone Android, vous aurez probablement déjà un compte Google disponible, car vous l'aurez associé ou créé lors de la phase de configuration initiale de votre appareil, puisqu'il sert également à accéder au Play Store ; vous pouvez donc également l'utiliser pour Google Photos.
Si, par contre, vous utilisez un appareil iOS / iPadOS et c'est la première fois que vous utilisez les services Google, je vous renvoie à mon guide pour savoir comment créer des comptes Google. Vous y trouverez toutes les informations nécessaires à la réalisation de cette procédure préalable. Si vous avez déjà un compte Google, vous pouvez cependant continuer à lire en toute sécurité : dans les chapitres suivants, je vous expliquerai en détail comment fonctionne Google Photos sur tous les appareils pour lesquels il est disponible.
Comment fonctionne Google Photos sur Android

Si vous avez un appareil Android, vous devriez trouver le Google Photos déjà disponible par défaut sur votre smartphone ou tablette. Sinon, vous pouvez le télécharger depuis le Play Store, via ce lien.
Pour le démarrer, recherchez Google Photos dans la liste des applications installées sur votre appareil et appuie sur son icône. Une fois ouvert, si vous ne vous êtes pas encore connecté avec votre compte Google, saisissez vos identifiants de connexion.
Une fois cela fait, il vous sera demandé si vous souhaitez activer la fonction de sauvegarde immédiatement ou la reporter plus tard. Si vous avez sauté cette étape, sur l'écran principal de l'application, appuyez sur la vôtre miniature, situé en haut à droite, et sélectionnez l'élément Paramètres des photos, pour ouvrir le menu des paramètres de l'application. Vérifiez que l'entrée Sauvegarde et synchronisation est actif et, sinon, appuyez dessus et déplacez-vous vers le haut ON le levier approprié à côté du libellé du même nom.
Aussi, si vous le souhaitez, en appuyant sur la rubrique Dossiers de l'appareil sauvegardés, vous pouvez activer la synchronisation de dossiers spécifiques sur l'appareil, pour sauvegarder les photos également contenues dans d'autres dossiers, comme celui avec les photos WhatsApp ou Instagram. Vers l'article Taille de chargement, vous pouvez régler la qualité des photos, comme je vous l'ai expliqué dans le chapitre d'introduction.
Au lieu de cela, assurez-vous que la synchronisation des données est désactivée, pour éviter des frais indésirables si vous dépassez le trafic de données inclus dans votre carte SIM. Pour cela, cliquez sur l'élément Utilisation du réseau de données et assurez-vous qu'ils sont réglés sur SUR les leviers à côté des articles Sauvegardez vos photos à l'aide de données cellulaires, Sauvegardez vos vidéos à l'aide de données cellulaires ed Sauvegarder en itinérance.
Dans le panneau des paramètres, vous pouvez également appuyer sur l'élément X Go gratuit, pour supprimer de la mémoire des photos et des vidéos déjà sauvegardées.
Comment fonctionne Google Photos sur iPhone

Vous pouvez utiliser Google Photos même si vous avez un iPhone ou iPad. L'application Google pour le stockage cloud peut, dans ce cas, être configurée comme une alternative à iCloud, la plateforme cloud par défaut des appareils mobiles Apple, qui propose également un service dédié à la sauvegarde des photos et des vidéos.
Vous pouvez utiliser Google Photos su iOS (à partir de la version 10 du système d'exploitation) ou sur iPad, en téléchargeant l'application depuis l'App Store. Une fois téléchargé et installé correctement sur votre appareil, démarrez-le via son icône sur l'écran d'accueil.
À ce stade, autorisez Google Photos à accéder à vos photos en répondant par l'affirmative à la demande qui s'affiche à l'écran. Une fois cela fait, connectez-vous avec votre compte Google, si vous n'en avez jamais configuré sur votre iPhone/iPad, et appuyez sur l'élément Sauvegarder, pour activer immédiatement la synchronisation ; ignorez cette étape pour personnaliser la configuration ultérieurement.
Dans ce dernier cas, appuyez sur votre vignette en haut à droite et appuyez sur l'élément Paramètres de Google Photos, pour accéder au panneau de configuration du service. Appuyez ensuite sur l'élément Sauvegarde et synchronisation et monter ON le levier approprié que vous voyez.
À ce stade, choisissez le type de sauvegarde que vous souhaitez effectuer en cliquant sur l'élément Taille de chargement situé un peu plus bas, et en choisissant entre haute qualité ou Original (Je vous ai parlé des différences entre les deux dans ce chapitre du guide). De plus, si vous ne voulez pas que le réseau de données soit utilisé pour la sauvegarde, passez simplement à SUR les leviers à côté des mots Utilisez les données cellulaires pour sauvegarder vos photos e Utilisez votre réseau de données pour sauvegarder vos vidéos.
À ce stade, vous aurez fini de configurer l'application et vous n'aurez plus qu'à attendre que votre médiathèque soit sauvegardée. Les photos qui ont été sauvegardées sont stockées en ligne et vous pouvez donc éventuellement les supprimer de la mémoire de votre appareil. Vous pouvez le faire en appuyant sur le bouton Espace libre, que vous trouvez en atteignant les éléments Paramètres Google Photos> Gérer le stockage.
Comment fonctionne Google Photos sur PC

Étant un outil de stockage en nuage pour le contenu multimédia, Google Photos il est également facilement accessible depuis un PC, aussi bien pour les visualiser que pour les télécharger. Le fonctionnement de Google Photos est très similaire à celui de l'application pour Android et iOS / iPadOS.
Pour entrer dans les détails, vous avez deux options pour utiliser Google Photos sur PC: utiliser le panneau Web, à travers lequel vous pouvez télécharger manuellement des photos et des vidéos et afficher le contenu déjà présent sur le cloud, ou celui qui convient client de bureau, pour la synchronisation automatique du contenu.
Utiliser Google Photo vers le Web, connectez-vous d'abord à la page principale du service et connectez-vous avec votre compte Google (le même que celui que vous avez utilisé pour accéder à l'application). Si vous cliquez sur l'icône (I.e., vous aurez accès au panneau à travers lequel vous pouvez ajuster la qualité des photos téléchargées.
Ce que vous devez faire est de choisir de télécharger des photos en utilisant les paramètres Original ou haute qualité, dont je vous ai parlé dans ce chapitre. Une fois cela fait, vous pouvez télécharger des photos et des vidéos en appuyant sur l'élément Télécharger situé en haut à droite.
Si vous avez des tonnes de photos et de vidéos que vous ne souhaitez pas télécharger manuellement, car cela prendrait beaucoup trop de temps, vous pouvez télécharger le client de bureau officiel de Google, Sauvegarde et synchronisation, qui télécharge automatiquement le contenu. Il vous suffit d'accéder à ce lien et d'appuyer, dans la rubrique Sauvegarde et synchronisation, sur les boutons décharge e Accepter et télécharger.
Une fois le téléchargement terminé, si vous utilisez Windows, ouvrez le fichier .exe obtenu, appuyez sur Oui, attendez la fin du processus d'installation du client et cliquez sur Fermer , pour quitter l'écran d'installation. En haut macOS, à la place, double-cliquez sur le fichier .dmg obtenu et faites glisser l'icône du client Google dans le dossier applications du Mac.
Après avoir suivi les procédures décrites ci-dessus, il est temps de configurer le client de bureau pour télécharger vos fichiers multimédias. Démarrez ensuite l'outil nouvellement installé via son icône de démarrage rapide et, dans l'écran qui vous est présenté, appuyez sur le bouton Démarrer et connectez-vous avec votre compte.
Après cela, vous devez sélectionner les dossiers que vous souhaitez synchroniser. appuie sur le bouton OK et, dans l'écran qui vous est présenté, cochez la case Télécharger des photos et des vidéos sur Google Photos et définissez la qualité de téléchargement, à choisir parmi Qualité d'origine e haute qualité, comme je vous l'ai expliqué dans mon introduction.
Maintenant, choisissez les dossiers à inclure dans la synchronisation, en les sélectionnant dans la case du haut ou en les localisant sur le PC, à l'aide du bouton Choisir le dossier. À ce stade, appuyez sur le bouton Avanti et, dans la section suivante, décidez si vous souhaitez également synchroniser votre Google Drive. Dans ce cas, vous n'en avez pas besoin, vous pouvez donc également désactiver cette fonctionnalité : à vous de choisir. Appuyez ensuite sur Début, pour commencer à sauvegarder vos photos.
Fonctionnement de Google Photos

























