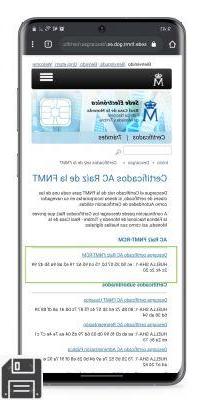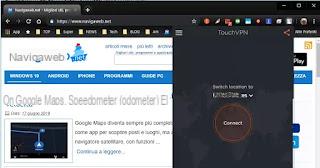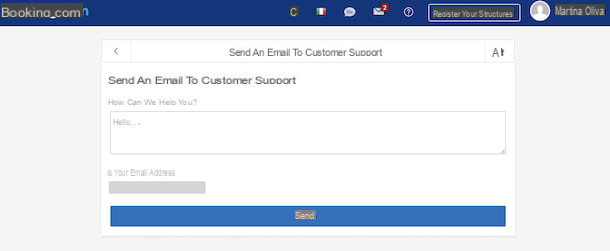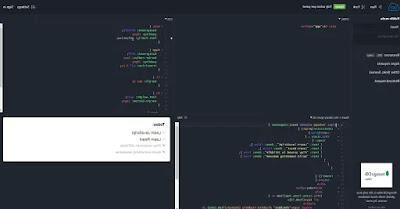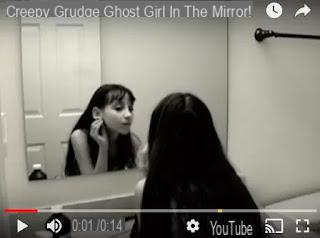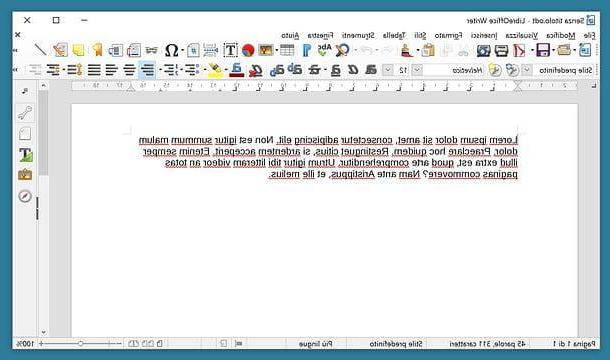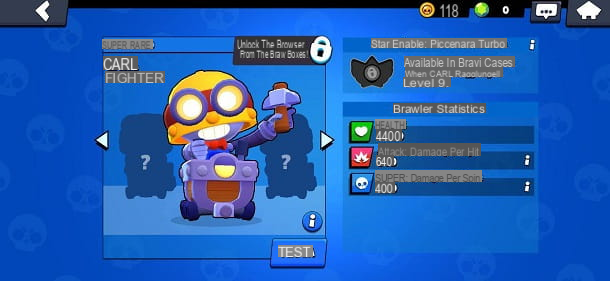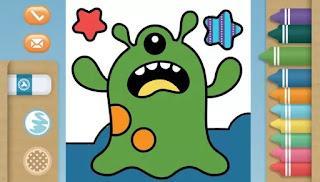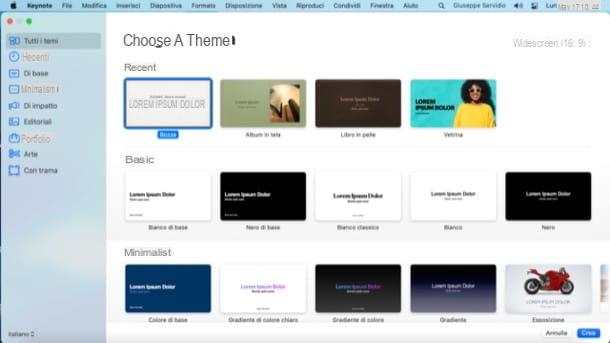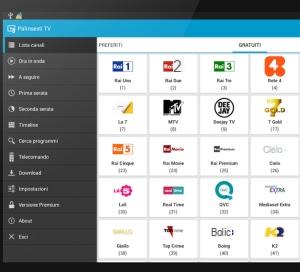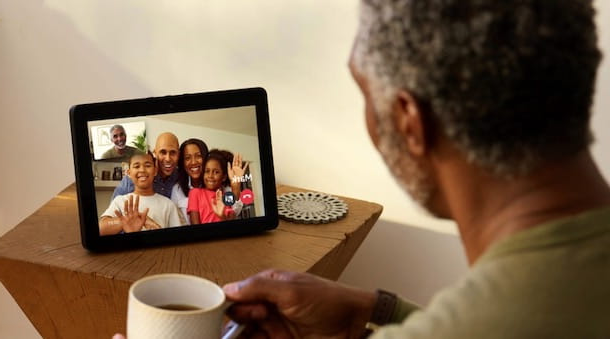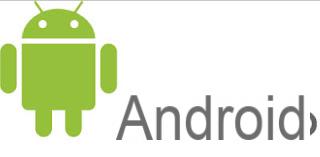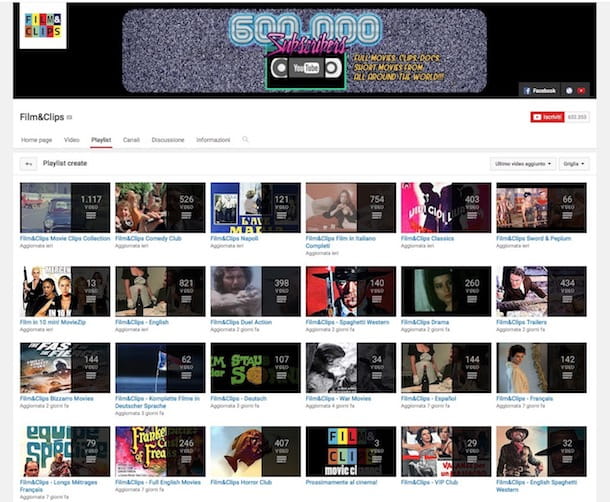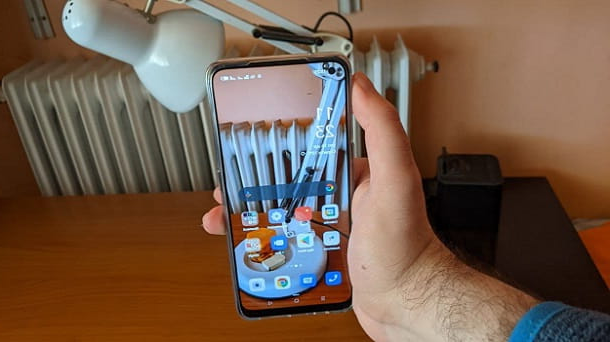Peu de gens le savent mais pratiquement tous les serveurs Web ou serveurs de données accessibles via Internet sont gérés via le système d'exploitation Linux, qui est parfaitement adapté pour gérer une grande quantité de données sur des machines qui doivent toujours rester allumées et qui doivent pouvoir redémarrer immédiatement en cas de problèmes ou de pannes.
Peu de gens le savent mais pratiquement tous les serveurs Web ou serveurs de données accessibles via Internet sont gérés via le système d'exploitation Linux, qui est parfaitement adapté pour gérer une grande quantité de données sur des machines qui doivent toujours rester allumées et qui doivent pouvoir redémarrer immédiatement en cas de problèmes ou de pannes.Bien que Linux semble être l'apanage des utilisateurs geeks, personne ne nous l'interdit.Je crée un serveur Linux entièrement fonctionnel en recyclant un ancien PC de bureau ou ordinateur portable, afin que nous puissions créer un simple serveur de données, un serveur DLNA ou un serveur cloud pour nos photos en ligne.
Dans ce guide, nous allons vous montrer en fait comment créer un serveur Linux en quelques étapes simples ; rien de vraiment complexe, vous avez juste besoin de beaucoup de volonté pour apprendre quelque chose de nouveau car le système d'exploitation Linux est assez différent de Windows ou Mac.
Construire un serveur Linux à la maison
Comme mentionné dans l'introduction, créer un serveur Linux n'est pas si difficile, la beauté vient ensuite de le gérer, de l'optimiser et de le rendre parfaitement efficace !Pour ceux qui sont débutants, les informations à connaître sont peut-être de trop, mais personne ne nous interdit de créer immédiatement notre serveur Linux et d'étudier ensuite toutes les étapes nécessaires pour devenir un ingénieur système novice (les ingénieurs système professionnels étudient de nombreuses années avant d'atteindre un niveau qui peut gérer les serveurs de l'entreprise !).
note: pour faciliter l'installation, nous vous recommandons de connecter l'ordinateur qui fera office de serveur au modem via un câble Ethernet.
Téléchargez la bonne ISO Linux
La première chose à faire est de télécharger l'image ISO Ubuntu Server, la meilleure distribution pour les utilisateurs novices, même dans le domaine des serveurs. Allons sur le site Ubuntu Server et appuyez immédiatement sur le bouton Télécharger pour télécharger notre copie.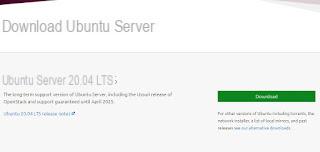
Le téléchargement d'un fichier ISO d'environ 1 Go commencera, qui sera téléchargé rapidement avec les nouvelles lignes FTTC e FTTH.
À la fin du téléchargement, nous préparons une clé USB d'au moins 2 Go, vérifions qu'il n'y a pas de fichiers importants à l'intérieur et formatons-la en FAT32, en utilisant la procédure décrite dans notre guide Formater une clé USB : différence entre NTFS, FAT32 et exFAT.
Créer la clé USB avec l'ISO
Après avoir téléchargé le fichier ISO et préparé la clé USB à dédier à cet effet, nous téléchargeons l'outil gratuit UNetbootin, indispensable pour créer la clé d'installation.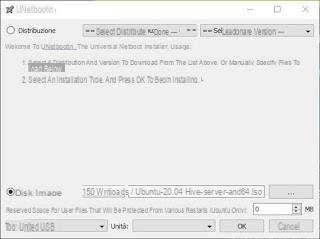
À la fin du téléchargement, nous ouvrons le programme, cliquez à côté de l'élément Image du disque, sélectionnez le bouton avec les trois points (...), indiquez le chemin où nous avons enregistré l'ISO du serveur Ubuntu, assurez-vous que la clé USB préparée à l'instant est sélectionnée puis appuyez sur le bouton OK. Après environ 10-15 minutes, nous aurons la clé prête à l'emploi, tout ce que nous avons à faire est de la connecter à l'ordinateur choisi comme serveur domestique et de changer le mode de démarrage, comme on le voit également dans notre guide Comment changer l'ordre de démarrage de l'ordinateur.
Installer le serveur Ubuntu
Dès que l'ordinateur démarre à partir de la clé USB créée précédemment, nous attendons quelques minutes qu'il démarre jusqu'à ce que nous nous retrouvions dans l'écran d'accueil.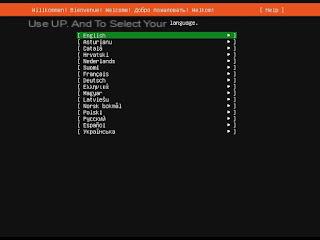
Dans cet écran, nous devrons utiliser les touches fléchées du clavier et la touche Entrer se déplacer entre les différents menus ; ici, par exemple, il suffit de confirmer la langue anglais pour obtenir le programme d'installation en anglais.
En appuyant sur Entrée, nous obtiendrons un écran de mise à jour de l'installateur : il est pratique d'installer immédiatement la mise à jour en sélectionnant l'élément Mise à jour vers le nouveau programme d'installation et en confirmant avec Entrer.
À la fin de la mise à jour, nous sélectionnons l'élément comme mise en page français et faites défiler jusqu'à ce que vous puissiez sélectionner l'élément OK bas.
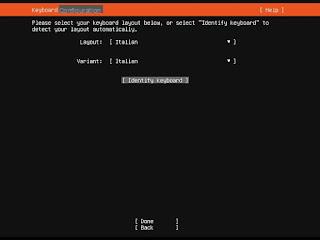
Dans l'écran suivant, une connexion Ethernet sera tentée ; il vaut mieux attendre que la voix apparaisse OK ci-dessous, un signe que l'installateur est connecté à Internet.
On saute l'écran où l'on nous interroge sur le serveur proxy (toujours en appuyant en bas sur OK) et nous donnons le référentiel où Ubuntu pêchera les nouveaux fichiers, en appuyant à nouveau sur OK.
Nous arriverons à l'écran où il est possible de choisir d'utiliser ou non l'intégralité du disque dur de l'ordinateur pour Ubuntu Server ; assurons-nous qu'il y a un X à côté de l'élément Utiliser un disque entier puis faites défiler jusqu'à l'entrée à nouveau OK, encore sur OK et enfin à Continuer.
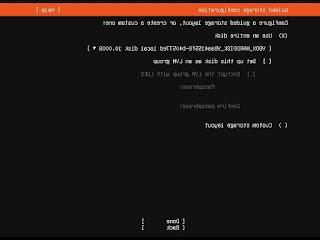
Un nouvel écran s'ouvrira maintenant où nous devrons choisir des informations importantes pour notre compte utilisateur (qui agira également en tant qu'administrateur).
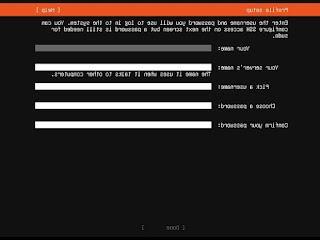
A l'aide de la touche TAB du clavier, nous choisissons un identifiant, un nom à donner au serveur, un identifiant d'accès et un mot de passe (à saisir deux fois), puis validons en bas avec OK.
Dans l'écran suivant, il nous sera demandé si nous voulons installer OpenSSH Server: confirmez avec la clé Entrer et nous utilisons la touche TAB pour nous faire remonter OK.
Après cet écran, un autre écran s'ouvrira où nous pourrons choisir certains des Snaps Ubuntu les plus populaires.
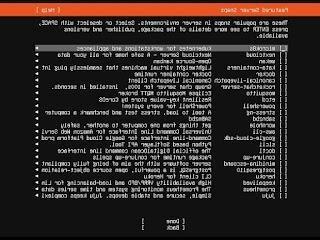
Si nous voulons créer un petit serveur de données et DLNA avec accès au cloud, nous vous recommandons d'ajouter les packages immédiatement nextcloud, google-cloud-sdk e minidlna-escoand.
Dans l'écran qui s'ouvrira dans chaque paquet, nous sélectionnons Stable, passons à la voix Fermer et enfin à OK.
L'installation des composants requis commencera immédiatement ; à ce stade, il peut être nécessaire d'attendre un certain temps, car le système affichera également les mises à jour de sécurité et les différents snaps choisis lors de la création.
Au prochain redémarrage de l'ordinateur, nous obtiendrons une interface de terminal, sans aucun élément graphique (typique des solutions de serveur Linux).
Guides à lire après l'installation
Le serveur Ubuntu est livré sans interface graphique, il faudra donc être assez bon pour apprendre l'utilisation du terminal et toutes les commandes qui peuvent être lancées.Pour un rapide aperçu de ce que vous pouvez faire avec Ubuntu Server, avec le terminal et avec tous les composants présents sur le système Linux, nous vous invitons à lire les guides suivants :
- 10 erreurs à éviter lors de l'utilisation de Linux
- Répertoires Linux : quels sont les principaux dossiers de chaque distribution
- Comment installer des programmes sur Ubuntu
- Partagez des fichiers entre PC et affichez les dossiers partagés (Windows, Mac, Linux)
conclusions
Créer et gérer un serveur Linux n'est certainement pas quelque chose que nous pouvons faire tous les jours : nous devrons d'abord acquérir une certaine expérience avec ce type de systèmes en utilisant des premières distributions plus simples à utiliser et plus adaptées à un usage quotidien, et ce seulement après quelques années nous jetons tête baissée dans une distribution serveur.Si nous recherchons des systèmes Linux plus simples à utiliser, nous vous recommandons de lire nos guides Linux Mint : la distribution Linux à la portée de tous e Guide Ubuntu 20.04 : installation, configuration et utilisation.
Comment créer un serveur Linux : guide complet