Application de montage vidéo : Android
Commençons cette discussion en commençant par quelques application pour monter des vidéos sur Android. Vous trouverez ci-dessous diverses solutions gratuites (au moins dans leur version de base) et faciles à utiliser.
Quik
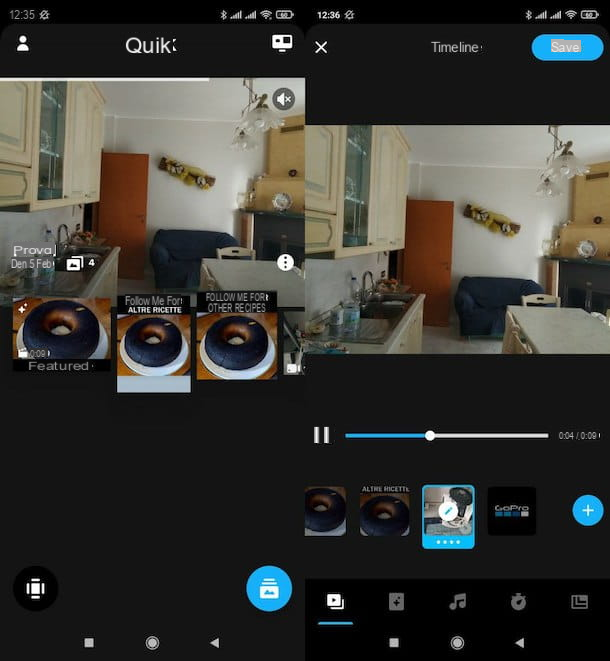
La première solution que je vous invite à essayer est Quik, A 'application gratuite de montage de vidéos musicales développé par GoPro, qui vous permet d'éditer vos films en joignant plusieurs clips, en ajoutant des effets de transition, de la musique de fond, etc. En gros il est gratuit, mais pour profiter de toutes ses fonctionnalités il faut souscrire un abonnement à partir de 49,99 euros/an. Il est présent sur le Play Store et également sur les stores alternatifs pour les appareils sans services Google.
Pour éditer des vidéos avec Quik, après avoir installé l'application, cliquez sur le bouton Oui, j'ai une GoPro, si vous avez une caméra d'action GoPro pour correspondre ou appuyez sur le bouton Juste le téléphone pour le moment pour sauter cette étape (vous pouvez coupler une GoPro que vous aurez peut-être encore plus tard). Ensuite, appuyez sur les boutons Guide de démarrage e La tournée commence et accordez Quik i permis nécessaire pour que cela fonctionne.
Maintenant, cliquez sur l'icône des cartes postales placé en bas à droite, appuie suravant-première du contenu à charger dans le projet et appuyez sur flèche avec carré (vers le bas). Appuyez ensuite sur le bouton Continue, indique le titre que vous souhaitez affecter au projet et appuyez sur le bouton Enregistrer les détails.
Maintenant, si vous voulez éditer le film qui a été généré automatiquement, appuyez sur l'un des agrafe que vous avez inséré dans le projet, appuie sur le symbole de crayon e taglia le film, postulez filtres, ajouter sons e musique, etc., à l'aide des boutons et menus visibles à l'écran. S'il y a une séquence avec le logo de l'application à la fin de la vidéo, vous pouvez la supprimer comme n'importe quelle autre séquence de la vidéo.
Lorsque vous avez terminé, appuyez sur le bouton Sauver situé en haut à droite, enregistrer et écraser le film ou enregistrer comme neuf le fichier de sortie, appuyez sur l'icône de flèche et appuie sur le libellé Enregistrer sur le téléphone pour télécharger la vidéo localement ou appuyez sur le libellé Partager du contenu pour le partager en ligne.
ActionDirector

Une autre solution que je vous invite à essayer est ActionDirector. Il s'agit d'une application téléchargeable gratuitement sur le Play Store (si vous avez un appareil sans services Google, voyez si elle est disponible sur une boutique alternative) et qui est assez simple à utiliser. Il vous permet de joindre des vidéos, de les couper, d'appliquer des effets de transition, etc. Veuillez noter qu'il filigrane les vidéos éditées et ne prend pas en charge la résolution Full HD à 1080p : ces limites peuvent être supprimées en visionnant une vidéo publicitaire pour chaque projet à exporter (jusqu'à un maximum de deux par jour) ou en achetant sa version payante. à partir de 4,29 euros/mois.
Après avoir installé et exécuté ActionDirector, cliquez sur le bouton Accepter et continuer, faites défiler les cartes qui vous montrent comment cela fonctionne et appuyez sur le bouton Commençons!. Si l'abonnement à l'application vous est proposé, appuyez sur (X) situé en haut à gauche pour fermer l'écran en question.
Maintenant, dans l'écran principal d'ActionDirector, cliquez sur le bouton Modification, attribuez le nom au projet en l'écrivant dans le champ de texte approprié et sélectionnez le facteur de forme de la vidéo de sortie (par ex. 16:9). À ce stade, accordez à l'application tous permis pour travailler, appuyez sur l'aperçu du contenu à ajouter au projet, appuyez sur l'icône (+) courrier dans sa correspondance et, après avoir sélectionné tous les clips qui vous intéressent, appuyez sur le bouton (✓) en bas à droite.
Une fois cela fait, il vous suffit d'appuyer sur les boutons du bas (ex. Modification, action, Filtrer, Réglementation, etc.) pour agir sur le film à l'aide des barres de contrôle et des menus qui apparaissent à l'écran.
Pour supprimer le filigrane de l'application, appuyez dessus, appuyez sur (X) qui apparaît dans sa correspondance et sélectionne l'article Regarder les publicités à supprimer. Lorsque vous êtes satisfait de votre travail, appuyez sur le bouton Produire (en haut à droite) et sélectionnez le résolution de la vidéo, afin de commencer à exporter le contenu.
Plus d'applications pour éditer des vidéos sur Android

Il y a aussi autres applications pour éditer des vidéos sur Android que vous pourriez trouver utile. Jetez un œil à ceux répertoriés ci-dessous (si vous avez un appareil sans Play Store, voyez s'il existe des magasins alternatifs au Play Store).
- Adobe Premiere Rush - est une application développée par Adobe, qui fait référence au programme Adobe Premiere Pro pour PC, dont elle intègre certaines fonctionnalités (avec toutes les limitations évidentes du boîtier). Il vous permet d'éditer des vidéos de manière simple et intuitive, à l'aide de divers outils avancés. Au moment de la rédaction, il est disponible pour un nombre limité d'appareils Android (ici vous pouvez voir la liste complète) et, dans la version gratuite, il vous permet de ne pas faire plus de trois exportations. Pour supprimer cette limite, vous devez souscrire un abonnement à partir de 10,49 €/an.
- Éditeur vidéo gratuit - est une application gratuite qui, comme son nom l'indique, n'est rien de plus qu'un simple éditeur de vidéo qui vous permet d'appliquer de multiples modifications à vos vidéos et n'imprime aucun filigrane sur les vidéos exportées.
- KineMaster - est considérée comme l'une des meilleures applications de montage vidéo sur Android. Malheureusement, il imprime un filigrane sur les vidéos exportées, qui ne peut être supprimé qu'après avoir souscrit un abonnement à partir de 4,19 euros / mois.
App par vidéo montare: iPhone
Si vous possédez un « iPhone by », c'est la partie de l'article qui vous intéresse le plus. En fait, ci-dessous, je pourrai illustrer comment certains d'entre eux fonctionnent application pour monter des vidéos sur iPhone. Voyez par vous-même lequel d'entre eux peut vous convenir.
iMovie

La première solution que je vous recommande d'essayer sur votre iPhone est iMovie. Il s'agit d'une solution développée par Apple qui est présente « en standard » sur les appareils de la « pomme mordue » (si elle a été désinstallée, l'appli peut être réinstallée depuis l'App Store). Il vous permet d'éditer des vidéos et de les éditer via diverses fonctionnalités, notamment celles permettant de joindre et de diviser des clips, d'insérer des paroles, des bandes sonores, etc. Il vous permet également de créer des bandes-annonces de style hollywoodien en utilisant des thèmes prédéfinis.
Pour l'utiliser, après avoir démarré iMovie, cliquez sur le bouton (+) présent dans son écran principal et décider s'il faut en créer un nouveau film ou s'il faut commencer à construire un bande annonce.
Dans le premier cas, cochez la case à côté de miniature clips à monter et appuyez sur le bouton Créer un film placé en bas. Ensuite, appuyez sur le calendrier situé en bas de l'écran et éditez la vidéo à l'aide des outils qui apparaissent ci-dessous.
En appuyant sur le symbole de ciseaux, vous pouvez diviser ou séparer la vidéo ; en tapant sur le compteur de vitesse, vous pouvez modifier la vitesse de la vidéo ; en appuyant sur le symbole de mégaphone, vous pouvez régler le volume audio ; en appuyant sur la lettre "T", vous pouvez ajouter des légendes ; en appuyant sur trois cercles concentriquesà la place, vous pouvez appliquer des filtres. En tapant sur le symbole (▶ ︎ ◀ ︎) présent entre un clip et un autre, vous pouvez toutefois ajouter et/ou personnaliser la transition entre eux.
Lorsque vous avez terminé, appuyez sur l'élément Fins, appuyez sur l'icône flèche à l'intérieur du carré et enregistrez le contenu localement (Vidéo Salva) ou partagez-le en utilisant l'une des options disponibles (par ex. Facebook, WhatsApp, Telegram, Etc).
Si vous avez décidé de créer une bande-annonce, sélectionnez plutôt l'un des nombreux thèmes disponibles, appuyez sur le bouton Créer placé en haut à droite et utilisez la carte Structure pour ajouter les titres et légendes qui doivent apparaître dans la vidéo et l'onglet Storyboard pour sélectionner le contenu à ajouter au projet.
Lorsque vous avez terminé, appuyez sur l'élément Fins, appuyez sur le symbole de flèche à l'intérieur du carré et sélectionnez l'option d'enregistrement ou de partage que vous préférez utiliser.
PINCES

Vous recherchez une application qui vous permet de créer des courts métrages rapidement et de manière amusante et qui soit plus facile à utiliser qu'iMovie ? Dans ce cas je te conseille d'essayer PINCES, une autre application développée par Apple qui vous permet d'éditer une vidéo en combinant des photos, des clips et de la musique de manière simple et intuitive. Laissez-moi vous expliquer comment utiliser cette solution.
Après avoir installé et exécuté Clips sur votre iPhone, appuyez sur le bouton Continue en bas et décidez si vous souhaitez enregistrer un nouveau film (en maintenant le rectangle rose situé en bas de l'écran) ou s'il faut prendre une photo (en appuyant sur la point blanc situé ci-dessous). Si vous souhaitez charger des éléments à partir du rouleau, appuyez plutôt sur l'icône de des cartes postales (en bas à gauche) et sélectionnez celles qui vous intéressent.
Une fois les éléments pour éditer le film chargés, maintenez votre doigt appuyé sur le rectangle rose situé en bas, afin de l'ajouter au film. Pour ajouter des décorations aux différents clips, appuyez plutôt sur l'icône de étoile colorée (en bas à droite) et, via le menu ouvert, ajoutez filtres, titres en direct, texte, adhésifs ed emoji. En tapant sur le symbole de note musicale (en haut à droite), par contre, vous pouvez insérer des effets musicaux.
Une fois le travail terminé, appuyez sur l'icône carré avec flèche et sélectionnez l'une des options d'enregistrement ou de partage parmi celles disponibles.
Autres applications pour éditer des vidéos sur iPhone

Au cas où les solutions dont je vous ai parlé jusqu'à présent ne vous conviennent pas, essayez-les autres applications pour éditer des vidéos sur iPhone. J'espère qu'ils pourront vous être utiles.
- Quik - cette application gratuite créée par GoPro, dont je vous ai déjà parlé dans l'un des chapitres précédents, est également disponible pour les appareils de marque Apple. Compte tenu de sa simplicité d'utilisation, je vous recommande de l'essayer. En gros il est gratuit, mais pour accéder à toutes ses fonctions il faut souscrire un abonnement à partir de 49,99 euros/an.
- LumaFusion - c'est une application de montage vidéo payante : elle coûte 32,99 euros et propose des outils et fonctionnalités avancés pour le montage vidéo. Étant bourré de fonctionnalités, il peut prendre un certain temps pour se laisser emporter par son interface.
- Adobe Premiere Rush - la version mobile d'Adobe Premiere Pro est également disponible sur iPhone et, compte tenu de sa facilité d'utilisation combinée à la présence de fonctionnalités avancées, je recommande son utilisation. Elle est gratuite, mais pour dépasser la limite maximale de trois exports, qui caractérise sa version gratuite, il faut souscrire un abonnement à partir de 5,49 €/mois.
Application gratuite de montage vidéo sur PC

Comme je l'ai mentionné plus tôt, je conclus ce tutoriel avec quelques applications de montage vidéo gratuites sur PC, utile si les solutions disponibles dans l'environnement mobile sont trop limitées pour les tâches que vous avez l'intention d'effectuer (ou simplement peu pratiques à utiliser). Certains d'entre eux sont entièrement gratuits, d'autres sont payants, mais peuvent être testés gratuitement pendant une courte période.
- Avidemux (Windows / macOS / Linux) - c'est un logiciel gratuit et open source qui, bien qu'il se caractérise par une interface que je ne définirais pas comme conviviale, n'est pas si difficile à utiliser. Il intègre également des fonctions assez avancées qui permettent en fait d'éditer des vidéos sans limites particulières. Plus d'infos ici.
- Adobe Premiere Pro (Windows / macOS) - est l'un des programmes de montage vidéo les plus appréciés par les professionnels, qui offre des fonctions avancées grâce auxquelles vous pouvez créer n'importe quel projet. Après un essai gratuit de jours 7, pour continuer à l'utiliser, vous devez souscrire un abonnement à partir de 24,39 euro / mois. Plus d'infos ici.
- VEGAS Pro (Windows) - Une autre solution de qualité professionnelle dotée de nombreuses fonctionnalités avancées, notamment des chronologies imbriquées. Après un Essai de 30 jours, pour continuer à utiliser le programme, vous devez acheter la licence, qui coûte 399 euros uniques ou 15,99 euro / mois. Plus d'infos ici.
- iMovie (macOS) - est la version macOS d'iMovie, dont je vous ai parlé dans l'un des chapitres précédents, qui intègre les fonctionnalités, ce qui la rend tout aussi facile à utiliser, même sur un ordinateur de bureau. Plus d'infos ici.
- Final Cut Pro X (macOS) - Le programme de montage vidéo d'Apple conçu pour les professionnels, offrant des tonnes de fonctionnalités avancées, telles que le HDR et la suppression avancée du bruit, pour n'en nommer que quelques-unes. Il peut être testé gratuit pour 90 giorniCôte 329,99€.
Si vous avez besoin de plus d'informations sur l'utilisation de ces logiciels, consultez mon tutoriel dédié aux meilleurs éditeurs vidéo.
Application de montage vidéo

























