Versiones y precios de WebSite X5
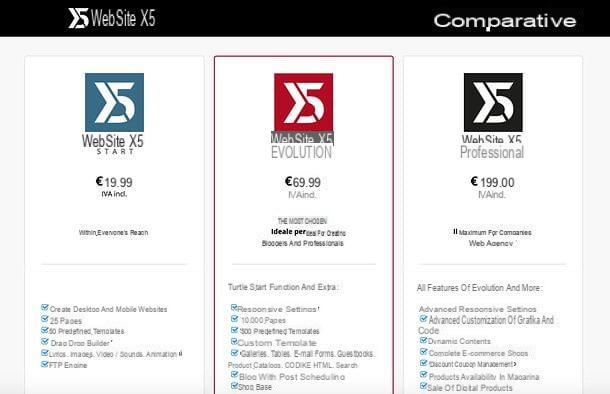
Antes de llegar al corazón del tutorial y descubrir, juntos, cómo funciona WebSite X5, parece correcto hacer una descripción general de las distintas versiones de software disponibles y sus precios.
- Inicio de WebSite X5 - es la versión básica de WebSite X5. Cuesta 19,99 euros y ofrece las siguientes funciones: creación de sitios web de escritorio y móviles con hasta 25 páginas; 50 plantillas predefinidas; Constructor de arrastrar y soltar; posibilidad de insertar textos, imágenes, videos, sonidos y animaciones y motor FTP.
- WebSite X5 Evolution - es la versión intermedia de WebSite X5, destinada a creativos, bloggers y profesionales. Cuesta 69,99 € y ofrece todas las funciones de WebSite X5 Start más configuraciones receptivas; 10.000 páginas; 500 plantillas predefinidas; la capacidad de crear una plantilla personalizada; galerías; mesas; formulario de correo electrónico; libro de visitas; catálogos de productos; Código HTML; buscando función; blog con programación de publicaciones; base de la tienda; optimización de motores de búsqueda; panel de control en línea; dominio, correo electrónico y espacio web gratuito durante 12 meses y Update Protection durante 12 meses.
- WebSite X5 Professional - es la versión más avanzada de WebSite X5, destinada a empresas y agencias web. Cuesta 199 euros y ofrece todas las funciones de WebSite X5 Evolution más configuraciones de respuesta avanzadas; personalización avanzada de gráficos y código; contenido dinámico; tienda de comercio electrónico completa; gestión de cupones de descuento; disponibilidad de productos en stock; venta de productos digitales; registro automático de usuarios; integración de bases de datos; análisis y funciones avanzados de SEO; Aplicación FeedReady para la transmisión de blogs y notificaciones de noticias desde el móvil; Aplicación WebSite X5 Manager para administrar sitios web desde dispositivos móviles y 12 meses de protección de actualización.
Cabe señalar que todas las ediciones de WebSite X5 permiten la creación de un número ilimitado de sitios web e incluyen asistencia técnica. El precio a pagar es único: no hay tarifas que pagar y la licencia es válida para dos PC.
Además, está disponible una versión de prueba gratuita de WebSite X5 Evolution y WebSite X5 Professional para probar todas las funciones principales de estas versiones de software. Para obtener más información, consulte el sitio web oficial del programa.
Requisitos mínimos

Antes de descargar e instalar WebSite X5, también debe asegurarse de que su computadora cumpla con los requisitos mínimos necesarios para el correcto funcionamiento del software: los encontrará enumerados a continuación.
- Sistema operativo: Windows 7 SP1, 8.xo 10.
- RAM: al menos 2GB.
- Resolución de la pantalla: al menos 1024 x 600 píxeles.
- Conexión a Internet y cuenta de correo electrónico (requerido para la activación).
Cómo descargar e instalar WebSite X5

Como se mencionó anteriormente, WebSite X5 está disponible en una versión de prueba gratuita que le permite probar sus funciones sin costo alguno. Gracias a ella, puedes crear y publicar tantos sitios como quieras, guardar hasta 10 páginas por cada sitio creado y exportar tu proyecto usando una de las 25 plantillas incluidas.
Para descargar la versión de prueba de WebSite X5, haga clic aquí. Cuando se complete la descarga, abra, haciendo doble clic en ella, el archivo .exe recién descargado y, en la ventana que aparece en pantalla, primero presiona el botón Sí y luego OK e adelante. Pegue, luego la marca de verificación junto al artículo Acepto los términos del contrato de licencia., haga clic en el botón Instalar y espere a que la barra de finalización alcance el 100% (el componente gratuito también se instalará en la PC Visual C ++ redistribuible, necesarios para el correcto funcionamiento del software).

En la nueva ventana que se abre, haga clic en el botón adelante, escribe el tuyo dirección de correo electrónico en el campo de texto correspondiente y haga clic en el botón adelante. Luego inicie sesión en su bandeja de entrada, abra el mensaje que recibió de Sitio web X5 y haz clic en el botón Confirme su cuenta presente en él para activar la versión de prueba de WebSite X5.
En este punto, vuelva a la ventana de instalación del programa, presione el botón adelante, espere unos segundos a que se verifique la activación de la copia de WebSite X5 y presione el botón Comienzo para iniciar el software.

¿Quiere comprar la versión completa de WebSite X5 Evolution directamente? Luego conéctese al sitio web oficial del programa y haga clic en el botón COMPRAR.
En la página que se abre rellena el formulario que se te propone con todos los datos de facturación (nombre y apellido, país ed email), especifique si es privado o una "empresa, luego proporcione los detalles de su tarjeta de crédito en el formulario dedicado a métodos de pago, presiona el botón Continuar y completar la transacción. A continuación, podrá descargar la versión completa del software.

Cuando se complete la descarga, abra el paquete de instalación de WebSite X5 (p. Ej. wsx5_ev.exe para WebSite X5 Evolution) y, en la ventana que se abre, primero haga clic en el botón Sí y luego OK e adelante.
Luego ponga la marca de verificación junto al artículo Acepto los términos del contrato de licencia., haga clic en el botón Instalar y espere unos segundos para continuar con la activación del software.

En la ventana que se abre, haga clic en el botón adelante, luego escriba en los campos correspondientes el clave de licencia del software y el tuyo dirección de correo electrónico y haga clic de nuevo en adelante.
Espere, por tanto, unos segundos a que se verifique la licencia, acceda a su casilla de correo electrónico, abra el correo electrónico que recibió de WebSite X5 y haga clic en el botón Confirme su cuenta contenido en él para validar su cuenta.

Ahora, regrese a la ventana de WebSite X5, asegúrese de que haya una marca de verificación junto al elemento Si, quiero registrarme ahora, haz clic de nuevo en adelante y rellena el nuevo formulario que se te propone con nombre, apellido, la contraseña (ser usado para acceder a la cuenta) e confirmación de contraseña.
Una vez hecho esto, coloque la marca de verificación junto al elemento Acepto las condiciones de las Condiciones de uso y finalizar la configuración presionando los botones adelante e Comienzo.
Cómo funciona WebSite X5

Ahora que ha instalado Sitio web X5 en su computadora, está listo para tomar medidas y darle vida a su sitio web. Como se mencionó anteriormente, todo el procedimiento consta de solo cinco pasos y requiere el uso de un editor extremadamente intuitivo: ahora lo explicaré todo en detalle.
Paso 1: elegir el tipo de sitio para crear

El primer paso que debe dar para crear su sitio con WebSite X5 es iniciar el programa (a través de su icono en el escritorio o en el menú Inicio de Windows) y hacer clic en el botón Comienzo, ubicado en la parte superior derecha.
Luego ponga la marca de verificación junto al artículo Crea un nuevo proyecto, toque en flecha hacia adelante ubicado en la parte superior derecha y, en la ventana que se abre, use el menú lateral de categoría para elegir el tipo de sitio a crear (p. ej. la administración de empresas., tienda online, Comida, tecnología u otro).

Una vez que haya elegido el tipo de sitio que le interesa, debe seleccionar el plantilla para usar: muchos temas listos para usar están disponibles; algunos de ellos, sin embargo, solo se pueden desbloquear comprando créditos específicos (son los marcados con el carro en su miniatura).
Para comprar paquetes de crédito para WebSite X5, haga clic en el botón Ver todos los paquetes de créditos ubicado en la parte inferior derecha, inicie sesión en su cuenta WebSite X5 (en el sitio web oficial del programa), visite el mercado y haga clic en el botón para compra creditos. El precio de los créditos comienza en 19,90 € para el paquete de 25 créditos.

Una vez que haya identificado la plantilla que le interesa, selecciónela dentro de WebSite X5 y haga clic en el botón OK (si es una plantilla gratuita) o en el botón comprar (si es una plantilla paga) para comenzar a construir su sitio. Si es necesario, ingrese los detalles de inicio de sesión de su cuenta WebSite X5 en la ventana que se le propone y espere unos segundos a que se descarguen todos los componentes del tema.
¿Te gusta alguno de los temas disponibles al 100%? ¿Prefieres trabajar en una plantilla de sitio en blanco? No hay problema: seleccione la opción Vacío de la barra lateral de WebSite X5 y elija una de las plantillas "blancas" que ofrece la aplicación.

Ahora, complete el formulario que se le propone ingresando, en los campos correspondientes, todas las configuraciones del sitio, luego título, autore, categoría, Dirección URL, descripción, idioma del contenido, icono e imagen representante.

Luego muévete al tablero Avanzado, donde puede configurar los parámetros más avanzados de su sitio. Por ejemplo, si está creando un blog, puede hacer clic en el botón Blog y acceder a una serie de pestañas a través de las cuales crear una lista de publicaciones, administrar el contenido de la barra lateral del sitio o más. Si, por el contrario, está creando una tienda online, puede hacer clic en el botón Carrito de comercio electrónico y administrar productos y pedidos en su sitio.
Haciendo clic en el botón Estadísticas de SEO y código puede ajustar la configuración relacionada con SEO (por lo tanto, optimización para motores de búsqueda) y SiteMap; haciendo clic en el botón Gestión de datos puede configurar una base de datos para conectarse a su sitio (si necesita administrar datos a través de este tipo de herramienta), mientras hace clic en el botón Feed RSS puede configurar la fuente RSS de su sitio.

Otros botones útiles son los que le permiten administrar accesos al sitio, personalice el página de entrada, los mensajes publicitarios y las reglas sobre privacidad y seguridad (por ejemplo, para mostrar un mensaje relacionado con el procesamiento de datos personales).
Una vez que haya ajustado todas las configuraciones, haga clic en el botón () ubicado en la parte superior derecha para guardar las preferencias, luego en el ícono disco flexible (siempre arriba a la derecha) para guardar el proyecto y, finalmente, en la flecha hacia adelante para pasar al siguiente paso, es decir, personalizar el modelo.
Paso 2: personalización del modelo

Como se acaba de mencionar, el segundo paso requerido por el procedimiento para crear un sitio web con WebSite X5 es el relacionado con personalización del modelo previamente elegido. Hay varios aspectos sobre los que se puede actuar, como el uso de un estilo responsive (que se adapta automáticamente a la resolución de los ordenadores, smartphones y tablets), el contenido de la cabecera y pie de página (por tanto de la parte superior e inferior de las páginas del sitio) y mucho más: simplemente haga clic en el botón del aspecto para personalizar y ajustar sus preferencias. Aquí se explica todo en detalle.
- Resoluciones y diseño receptivo - Al hacer clic en este botón, puede elegir si desea crear un sitio "estático", principalmente destinado a sistemas de escritorio, o si desea crear un sitio receptivo capaz de adaptarse automáticamente a la resolución de computadoras, teléfonos inteligentes y tabletas. En el último caso, también puede personalizar el punto de interrupción después del cual desencadenar el cambio de resolución.

- Estructura del modelo - al hacer clic en el botón en cuestión, puede establecer la estructura del modelo (encabezado y pie de página; encabezado, pie de página y barra lateral a la izquierda o encabezado, pie de página y barra lateral a la derecha) y establecer el color, la imagen, la disposición, la alineación y el tamaño de las distintas partes de este último (fondo de la página, fondo del encabezado, contenido de la página, pie de página, etc.). Puede actuar sobre un esquema conveniente que le permite seleccionar con un clic la parte del modelo a personalizar.

- Contenido del modelo - al hacer clic en este botón, puede agregar varios contenidos al encabezado, pie de página y barra lateral de su sitio, y luego tener la posibilidad de personalizarlos libremente a través del editor integrado (simplemente haciendo doble clic en ellos). Puede insertar textos, imágenes, menús, campos de búsqueda y mucho más.
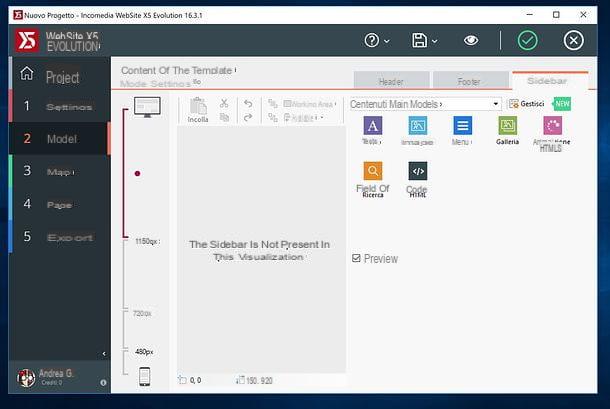
- Estilos, textos, campos y botones - como su nombre sugiere con bastante facilidad, este botón le permite establecer el estilo de los textos, campos y botones de su sitio. Puede seleccionar cada elemento del diagrama de la derecha o del menú desplegable correspondiente y luego ajustar sus parámetros (por ejemplo, color del texto, fondo, tipo de fuente, etc.) utilizando los campos que aparecen a la izquierda.

- Información sobre herramientas flotante - Al hacer clic en este botón, puede personalizar el estilo (es decir, fondo, color del texto, etc.) de los "cómics" que aparecen cuando el usuario pasa el mouse sobre un elemento del sitio con el puntero.

- Composición del correo electrónico - gracias a este botón, puede establecer una plantilla predeterminada para los mensajes de correo electrónico enviados por los usuarios del sitio. Con el menú desplegable correspondiente, puede ajustar la estructura del correo electrónico, el logotipo de la empresa, el contenido del mensaje y las notas al pie.

- Ventana emergente ShowBox - si, en su sitio, tiene la intención de insertar ventanas emergentes ShowBox (aquellos cuadros que oscurecen la página de abajo para mostrar, por ejemplo, las versiones ampliadas de las imágenes seleccionadas por los usuarios), este es el botón que debe presionar para personalizar ellos hasta el más mínimo detalle.

- Barra pegajosa - Otro elemento que puede incluir en su sitio es la barra adhesiva, es decir, la barra superior con menú de navegación, logotipo, etc. que permanece "pegado" a la pantalla incluso si el usuario se desplaza por la página. Con este botón puede personalizar tanto la apariencia como el contenido de la barra adhesiva.

- Cambio de modelo - Si, al personalizar la plantilla elegida previamente para su sitio, ha notado que esta ya no es para usted, haga clic en este botón para cambiarla.

- Biblioteca personal - Al hacer clic en este botón, puede organizar una biblioteca con todas sus plantillas personalizadas, agregar nuevas, importarlas de carpetas externas, renombrarlas o eliminarlas.

Después de ajustar cada parámetro del sitio, haga clic en el botón () ubicado en la parte superior derecha para guardar sus preferencias o, alternativamente, en el botón (X) (siempre arriba a la derecha) para cancelarlos.
Luego haga clic en el icono disco flexible para guardar el proyecto y seguir flecha hacia adelante para ir al siguiente paso. Al hacer clic, en cambio, en el icono de laojo puede obtener una vista previa de su sitio en tiempo real.
Paso 3: creación del mapa del sitio

Ahora necesitas crear el mapa del sitio, luego debe organizar las páginas que compondrán este último en niveles y subniveles: tenga cuidado de cambiar el nombre de los niveles y páginas de manera adecuada, ya que los nombres que elija se incluirán en el menú de navegación y se usarán como títulos de las páginas del sitio.
El proceso de creación del mapa es sumamente sencillo: basta con seleccionar las páginas sobre las que actuar y utilizar los botones ubicados en el lado derecho de la ventana para realizar las acciones deseadas. Por ejemplo, para cambiar el nombre de una página, todo lo que tiene que hacer es presionar el botón Rebautizar; para eliminarlo, debes hacer clic en el botón Eliminar, mientras que para moverlo hacia arriba o hacia abajo, debe usar el flechas subiendo o bajando.
Para crear un nuevo nivel para organizar las páginas, debe hacer clic en el botón del mismo nombre (siempre en la barra lateral derecha). Lo mismo ocurre si quieres crear uno. nueva página o le gustaría ingresar a un separador.
Seleccionando una página (o sección) y haciendo clic en el botón Propiedad (arriba), puede personalizar algunas de sus propiedades, como el título completo, Su descripción y palabra clave para la búsqueda. Yendo, entonces, a la tarjeta gráficos puede personalizar algunos aspectos gráficos de la página seleccionada (por ejemplo, el fondo o el icono que se mostrará en el menú de navegación), mientras va a la pestaña Esperto puede insertar código personalizado antes o después de la etiqueta HEAD, la etiqueta BODY o antes de abrir la etiqueta HTML.

Una vez que se hayan aplicado todos los cambios, haga clic en el botón () ubicado en la parte superior derecha para guardar su trabajo y regresar al menú de creación del mapa del sitio. En la pantalla en cuestión, seleccionando una página y haciendo clic en el botón Oculto (arriba), puede asegurarse de que esta última esté configurada como una página oculta y no aparezca en el menú de navegación.
Haciendo clic en el botón en su lugar Protegido, puede configurar la página como una página segura y reservar el acceso a ella solo para los usuarios que tengan credenciales válidas. Los botones Tamaño, Copiar e Pegar, por otro lado, casi sobra decirlo, permiten cortar o copiar una página y pegarla en el mapa del sitio (para duplicarla o, si es necesario, moverla por sección).
Una vez que haya creado el mapa del sitio, haga clic en el icono disco flexible (arriba a la derecha) para guardar su trabajo y continuar con la personalización de las páginas haciendo clic en el flecha hacia adelante o haciendo doble clic en el título de la página sobre la que operar.
Paso 4: creando las páginas del sitio

Una vez que se ha seleccionado la página a personalizar, se abrirá el editor WebSite X5 que, como se mencionó ampliamente, es increíblemente simple. A la izquierda, de hecho, está el diseño de la página en la que operar, mientras que a la derecha está la lista de elementos que se pueden insertar en su interior: testi, imágenes, tablas, Gallerie, formularios de contacto etc. organizados en categorías específicas.
Al expandir el menú desplegable ubicado en la parte superior derecha y seleccionar uno de los elementos que contiene (p. Ej. Todos los objetos, Página de contenido principal, Contenido principal Modelo, Visualización de datos de animación, Imagen de Google lcons, diapositivas etc.) de hecho, puede ver todas las herramientas disponibles en función de sus respectivas categorías. Haciendo clic en el botón en su lugar gestionar (también ubicado en la parte superior derecha), puede personalizar los grupos de instrumentos, actualizar los que ya están disponibles y agregar otros. Conveniente, ¿verdad?
Una vez que haya identificado el objeto de su interés (por ejemplo, un campo de testo o un 'imagen), todo lo que tienes que hacer es seleccionarlo con el mouse y arrastrarlo a la sección de la página que prefieras.
La página se divide inicialmente en un cierto número de filas y columnas. Sin embargo, si lo desea, puede personalizarlo fácilmente usando los botones en la parte superior, que le permiten agregar o eliminar celdas y columnasestablecer efectos de visualización para los elementos seleccionados (el icono de estrella), asigne anclas a este último (el icono de ancla) y mucho más.
Para "difundir" un objeto insertado en la página en varias filas o columnas, en su lugar, todo lo que tiene que hacer es hacer clic en él y usar el indicadores que aparecen en los bordes para "ensancharlo" en la dirección deseada. Obviamente, las celdas y filas de destino deben estar vacías y no contener otros elementos. Para eliminar un elemento, en su lugar, haga clic derecho sobre él y seleccione el elemento Eliminar en el menú que se abre. Fácil, ¿verdad?
Una vez que haya ingresado los elementos que desea en su página, para personalizarlos, selecciónelos con el mouse y haga clic en el botón Contenido ubicado en la parte superior izquierda (o haga doble clic en ellos).
Se abrirá una nueva pantalla con todas las herramientas de edición relacionadas con el objeto seleccionado. Por ejemplo, en el caso de los textos, te encontrarás en presencia de un editor estilo Word con todas las opciones de formato de texto, botones para agregar fotos y enlaces y más.
En el caso de las imágenes, te encontrarás frente a un formulario para indicar la ubicación desde donde subir la foto (local u online) y dos pestañas: visita e Mapa del Sitio, a través del cual, respectivamente, establece las opciones para mostrar la imagen (cambio de tamaño, calidad, etc.) y su posición dentro del SiteMap (si deseas agregarlo al SiteMap).

Para otro contenido, como i formularios de contacto, Gallerie y widgets para traductor google e Google Maps, se aplica el mismo mecanismo: haciendo doble clic sobre ellos podrás personalizarlos y rellenarlos con los datos de tu interés (todo de una forma muy intuitiva, gracias a los botones y menús de WebSite X5). Algunos elementos, sin embargo, como el Catálogo, recuerde el contenido establecido en el paso 2 del proceso de creación del sitio.
Una vez que haya configurado el contenido de cada elemento, para guardar su trabajo y volver al esquema de personalización de la página, todo lo que tiene que hacer es hacer clic en el botón () ubicado en la parte superior derecha.

Además del contenido, WebSite X5 también le permite cambiar el estilo de cada objeto agregado a las páginas de su sitio. Para continuar, haga clic en el icono de un objeto agregado a su página y presione el botón estilo que se encuentra en la parte superior.
En la pantalla que se abre, use las pestañas estilo, Textos e biblioteca para cambiar las propiedades del objeto seleccionado, como el fondo, el nivel de opacidad, el color y la fuente del texto. Luego, cuando esté satisfecho con los cambios realizados, haga clic en el botón () (ubicado en la parte superior derecha) para guardar su trabajo y regresar al menú de edición de la página.

Una vez que se complete el proceso de personalización de la página, haga clic en el icono disco flexible (arriba a la derecha) para guardar el proyecto y presione flecha hacia adelante para ir a la página siguiente. Alternativamente, seleccione el elemento 3. Mapa desde la barra lateral de WebSite X5 y haga doble clic en el nombre de la página que desea editar, para editar directamente la página de su interés.
Al final del procedimiento, haga clic en el icono disco flexible (arriba a la derecha) para guardar su trabajo, luego en elojo para obtener una vista previa del sitio y, finalmente, en el flecha hacia adelante para pasar al siguiente paso, el último, que implica publicar o exportar el sitio localmente. Alternativamente, puede acceder a la misma sección de WebSite X5 haciendo clic en el elemento 5. Exportar ubicado en la barra lateral izquierda.
Paso 5: publicar el sitio

Cuando hayas completado la creación de todas las páginas de tu sitio, solo debes afrontar el quinto y último paso de WebSite X5: el relacionado con la publicación online o exportación local del mismo.
Si es, por tanto, su intención publicar el sitio en Internet, haga clic en el botón Exportar el sitio a Internet y llene el formulario que se le pospone con todos los datos requeridos: Tipo de servidor, Dirección FTP, nombre de usuario e la contraseña (y, si quieres, también carpeta de destino, porta y numero de conexiones simultaneas).
Luego, asegúrese de que haya una marca de verificación junto al elemento Exportar todos los archivos del sitio web (más tarde, puedes aprovechar la opción Exportar solo los archivos modificados desde la última exportación realizada en la fecha xx y publicar solo los archivos modificados desde la última exportación del sitio), haga clic en flecha hacia adelante y siga las instrucciones en pantalla para terminar de publicar el sitio.

Si aún no tiene un espacio web a su disposición, puede aprovechar una de las promociones que ofrece WebSite X5 Evolution o WebSite X5 Professional: para conocer las promociones reservadas para usted, conectado a esta página web, inicie sesión a su cuenta, haga clic en el tuo nome (arriba a la derecha) y seleccione el elemento espacio web en el menú que se abre.
Luego identifique la oferta que más prefiere entre las propuestas por los socios de WebSite X5, selecciónela y haga clic en la opción para canjear su código promocional y utilizarlo durante el período previsto (generalmente 12 meses).

Si, por el contrario, tiene la intención de exportar el sitio localmente, haga clic en el botón Exportar el sitio a disco, haga clic en el icono cartella para seleccionar la ruta para guardar los archivos del sitio y presiona flecha hacia adelante para empezar a copiar los datos.

Si no desea exportar los archivos individuales que componen su sitio, pero el proyecto WebSite X5 para ser utilizado, quizás, en otra computadora, elija la opción Exportar el proyecto del menú 5. Exportar del programa, haga clic en el icono de cartella para seleccionar dónde guardar todo, elija si incluir una copia de la vista previa del sitio e / la búsqueda copias de respaldo y presiona flecha hacia adelante para iniciar la transferencia de datos. ¿Más fácil que eso?
Compatibilidad con WebSite X5

Si necesita más información sobre el funcionamiento de WebSite X5, puede comunicarse con el Centro de Ayuda oficial del programa, que incluye un foro de soporte, guías para usar el software y una galería con plantillas y sitios creados por los usuarios.
Para usarlo, conéctese a su página principal y elija si desea buscar un tema en el foro de soporte y las guías, utilizando el barra de búsqueda colocados en la parte superior, o si navega por los diversos contenidos disponibles haciendo clic en los botones Guía, Plantillas de usuario e Sitios de usuarios ubicado en la parte inferior.
Si desea participar en el foro de WebSite X5 creando una nueva discusión, haga clic en el botón Obtener apoyo, luego en eso Iniciar una discusión e inicie sesión en su cuenta (la que creó cuando instaló el programa). Por lo tanto, indique si desea formular una domanda, A 'idea o una apreciación, Escribe el título desea asignar a su discusión en el campo apropiado (abajo) y haga clic en el botón Continuar.
Una vez hecho esto, mira si ya hay hilos similares al que te gustaría abrir en el foro y, en caso de resultado negativo, presiona el botón Continuar para publicar su mensaje. La comunidad WebSite X5 estará lista para responder sus preguntas y resolver sus dudas.
Además, señalo que puede tener instrucciones aún más detalladas sobre cómo funciona WebSite X5 consultando la guía de software oficial que se encuentra en esta página. ¡Disfruta la lectura!
Artículo creado en colaboración con WebSite X5.
WebSite X5: que es y como funciona

























