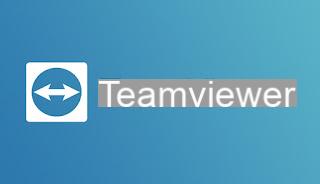 TeamViewer se ha convertido a lo largo de los años en el programa más utilizado para gestionar el escritorio remoto, en particular cuando necesitamos conectarnos de forma remota a un ordenador o dar asistencia técnica a los ordenadores de amigos y familiares en dificultad, tomando el control del cursor y del escritorio. con unos simples clics del mouse.
TeamViewer se ha convertido a lo largo de los años en el programa más utilizado para gestionar el escritorio remoto, en particular cuando necesitamos conectarnos de forma remota a un ordenador o dar asistencia técnica a los ordenadores de amigos y familiares en dificultad, tomando el control del cursor y del escritorio. con unos simples clics del mouse.Este programa profesional también funciona muy bien en su versión gratuita (limitada para uso no comercial) pero, si notamos alguna ralentización o defecto gráfico durante la proyección de la pantalla remota, vale la pena profundizar la discusión con una guía completa sobre cómo optimizar las conexiones de forma remota con TeamViewer y utilizarlo al máximo; para que puedas gestionar cualquier tipo de conexión remota sin problemas.
Inicie sesión con una cuenta registrada de TeamViewer
Cuando abrimos TeamViewer, podemos iniciar sesión en otra computadora conociendo su ID aleatorio y la contraseña asociada del programa. La ID se genera aleatoriamente y es visible abriendo la interfaz del programa TeamViewer; este modo está diseñado para hacer conexiones improvisadas y no habituales. Tener en su lugar una lista de computadoras a las que conectarse de forma remota y no siempre es necesario ingresar contraseñas, vale la pena crear una cuenta de TeamViewer. Al iniciar sesión en esta cuenta desde todas las computadoras a las que desea conectarse y dejar TeamViewer ejecutándose en segundo plano, puede conectarse de forma remota desde cualquier computadora o teléfono, incluso en el otro lado del mundo.Para registrar una cuenta, abra TeamViewer, haga clic en Computadoras y contactos en el lado izquierdo y luego haga clic en Regístrate. Una vez que se ha registrado la cuenta, vayamos al menú de Control remoto a la izquierda y verifiquemos los elementos Inicie TeamViewer cuando se abra Windows e Permitir un fácil acceso.
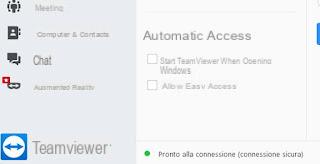
Se nos pedirá que confirmemos la contraseña de acceso, para que podamos acceder inmediatamente al PC recién configurado en cualquier otro PC donde accedamos a TeamViewer; repetimos todos los pasos mostrados para crear su propia red de acceso remoto facilitada.
Las computadoras agregadas se mostrarán en la pantalla Computadoras y contactos, simplemente inicie sesión con las credenciales de su cuenta de TeamViewer.
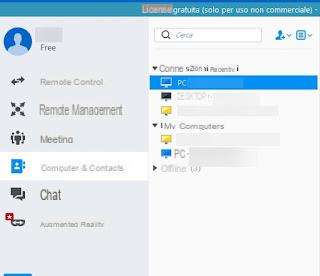
Si el PC que queremos activar no está presente en nuestra oficina o en nuestro hogar, podemos aprovechar el Wake-on-LAN para encendido remoto, como también se ve en nuestra guía Cómo encender la PC de forma remota para trabajar de forma remota.
Cómo optimizar el escritorio remoto de TeamViewer
Después de iniciar sesión en otra computadora a través de TeamViewer, podemos ver el escritorio remoto en pantalla completa, de modo que solo esa computadora puede ser administrada. Una vez conectado, vayamos a la barra de herramientas de TeamViewer, presione en la parte superior en Ver y luego en Cambiar a pantalla completa.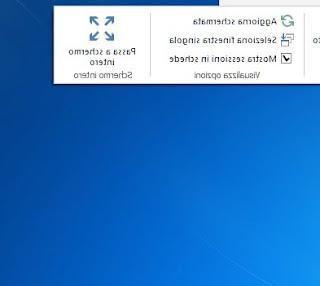
Dependiendo de la resolución de la computadora a la que está conectado, es posible que no aparezca con la relación de aspecto correcta en la pantalla de la computadora que está usando. Para evitar problemas de diferente resolución, puedes optar por mostrar la pantalla en una resolución nativa, para tener la misma resolución de la pantalla del ordenador conectado con el problema que, si esta es superior a la del ordenador que estás usando, tendrás para desplazarse por la pantalla para ver todo el escritorio.
Podemos optimizar todo estandarizando la resolución de pantalla de ambas máquinas; para hacerlo, presione nuevamente en la parte superior del menú Ver y presione el elemento 1:1 y actuar sobre la resolución, presionando sobre el ítem Resolución de pantalla.
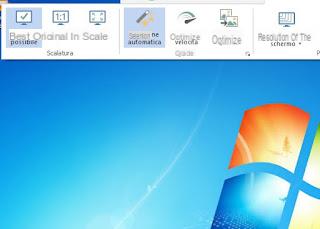
Elegimos la resolución en función de nuestro monitor actual, con el fin de obtener el máximo de detalle y definición.
Cómo reducir el retraso de TeamViewer
Cuando nos conectamos de forma remota a una computadora conectada a Internet usando TeamViewer, podemos mover el mouse sobre esa computadora como si estuviera frente a ella, sin demora. Si notamos la aparición del llamado "lag", es decir, un retraso de respuesta, podemos intervenir en los ajustes de calidad, para obtener una mayor fluidez con cualquier conexión.Una vez que la ventana del control remoto esté abierta, presione nuevamente en el menú Ver en la parte superior, active los elementos Optimiza la velocidad y poner la marca de verificación en el artículo Ocultar fondo.
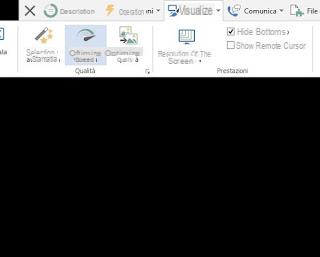
Si estos trucos tampoco funcionan, podemos ajustar la configuración de calidad avanzada presionando en la esquina inferior derecha inmediatamente debajo del elemento Optimizar calidad, para abrir la ventana de configuración avanzada.
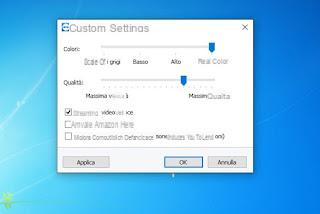
Para obtener una velocidad inigualable activamos Fast Video Streaming, quitamos la marca de verificación de Activar animaciones GUI y configuramos las dos diapositivas superiores, hasta que coincidan con los elementos bajo e Velocidad máxima.
Transfiere archivos entre computadoras y graba la pantalla
Puede transferir archivos de una máquina a otra con TeamViewer, incluso mientras está conectado en un escritorio remoto. Para hacer esto abrimos una sesión de escritorio remoto, hacemos clic en Archivo y Extra en la parte superior y luego hacemos clic en Transferencia de archivos abiertos.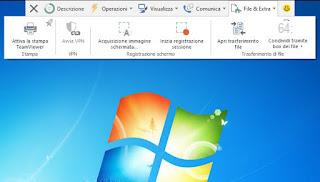
La ventana que aparece le permite arrastrar y soltar archivos de una computadora a otra. También es posible transferir archivos sin usar el control remoto del ordenador, seleccionando en la interfaz principal, en lugar de "conexión con el socio", la "transferencia de archivos".
Cuando se conecte, podrá buscar archivos y carpetas en su computadora de escritorio y mover archivos arrastrándolos de uno a otro. La transferencia de archivos es más rápida en este modo, sin conexión de escritorio remoto.
Si usamos TeamViewer para brindar soporte técnico o para grabar un procedimiento para resolver problemas de la computadora, puede registrar fácilmente lo que hace en la computadora remota desde el menú Archivo y Extra presionando en Iniciar la grabación de la sesión.
La computadora le preguntará dónde puede guardar el archivo de video de la sesión de TeamViewer que se puede reproducir en otro momento haciendo doble clic en él.
Acceso desde teléfonos inteligentes y tabletas
Entre las funciones de TeamViewer también existe la posibilidad de poder controlar uno o más ordenadores de forma remota desde Teléfonos inteligentes y tabletas Android, así como desde iPhones y iPads. Las aplicaciones de TeamViewer están optimizadas para su uso en una pequeña pantalla de escritorio moviendo el mouse con el dedo en la pantalla.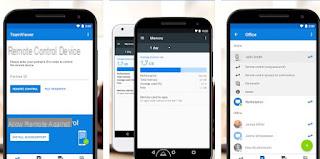
Si estamos interesados en controlar nuestras computadoras de forma remota con teléfonos inteligentes y tabletas, simplemente descargue la aplicación específica de Google Play Store o Apple App Store.
Conclusiones
TeamViewer es sin duda la solución más cómoda y sencilla para controlar de forma remota los PC mediante una conexión a Internet. Gracias a él podemos ofrecer asistencia a familiares y amigos en dificultad desde el punto de vista informático pero también trabajar desde casa en smart working, utilizándolo como programa para acceder de forma remota al PC o la red de la empresa.Aún sobre el tema del trabajo remoto, también podemos leer nuestro artículo sobre Programas para trabajo remoto y colaboración grupal en línea.
Si por el contrario, buscamos alternativas válidas a TeamViewer, lo invitamos a probar los programas descritos en nuestras guías. Los mejores programas de escritorio remoto para conectarse de forma remota a su computadora e Control remoto de PC fácil y gratuito.
Teamviewer: mejora la calidad y la velocidad de las conexiones remotas


























