Precios de Teamleader
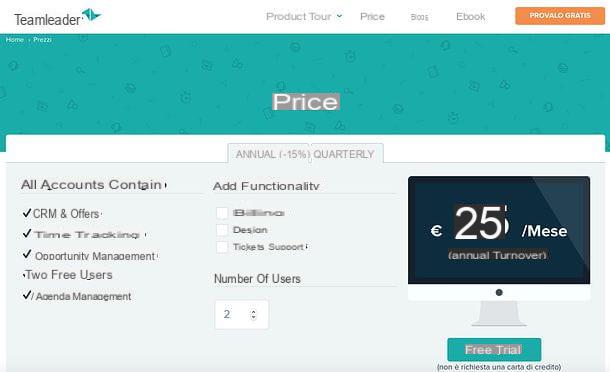
Teamleader es una solución económica y modular: esto significa que se adapta a las necesidades de cada empresa y prevé diferentes costes en función de la funcionalidad adquirida. El plan de servicio básico, que incluye CRM y cotización, seguimiento del tiempo, gestión de oportunidades, gestión de agenda y permite el acceso por 2 usuariosCosta 25 euro / mes (si eliges facturación anual, en caso contrario cuesta 30 euros / mes con facturación trimestral).
Luego puede agregar funciones como facturación (25 euros / mes con facturación anual o 30 euros / mes con facturación trimestral), la gestión de proyectos (50 euros / mes con facturación anual o 60 euros / mes con facturación trimestral) i boleto (50 euros / mes con facturación anual o 60 euros / mes con facturación trimestral) seleccionando las casillas correspondientes al realizar el pedido. Por cada usuario agregado al servicio hay una contribución adicional igual a 10 euro / mes con facturación anual o 12 euros / mes con facturación trimestral.
Cada cuenta incluye 14 días de prueba gratuita, 35 GB para guardar sus datos, soporte telefónico (en horario de oficina), soporte por correo electrónico, respaldo diario, actualizaciones gratuitas, servicio VoIP, API y Webhooks e integración con los servicios de Office 365, Google Apps e iCloud. Más info aquí.
Cómo registrarse en Teamleader

Teamleader se puede probar gratis durante 14 días, sin obligación de renovación y sin proporcionar los datos de su tarjeta de crédito: ¡solo unos pocos clics y listo!
Para probar Teamleader, conéctese a la página principal del servicio y haga clic en el botón Pruébalo gratis ubicado en el centro de la pantalla. Luego complete el formulario que se le propone con nombre, apellido, e-mail, empresa e numero di telefono, ingresando los datos en los campos de texto correspondientes, y haga clic en el botón Quiero probar Teamleader para completar el proceso de registro.
¡Misión cumplida! Ahora inicie sesión en su bandeja de entrada, abra el mensaje que recibió de Teamleader y use elnombre de usuario y la contraseña que encuentras dentro de este último para realizar la inicie sesión al servicio (presionando el botón apropiado ubicado en la parte superior derecha de la página de inicio). Si no recibe ningún correo electrónico de Teamleader en unos minutos, intente verificar su carpeta de correo no deseado.
Cómo usar Teamleader
Ahora veamos cómo funciona Teamleader y analizamos, en detalle, todas las herramientas que ofrece. La primera pantalla que aparece después de iniciar sesión es la cuadro financiero, donde se recogen todos los compromisos del día (tareas, reuniones, llamadas, etc.), mientras pincha en los enlaces de la barra lateral izquierda se puede acceder a todas las demás secciones del servicio.
CRM

La sección CRM es el corazón de Teamleader: es, de hecho, el que te permite gestionar todos tus contactos y empresas a través de una base de datos de fácil consulta. Permite, por ejemplo, asociar cada contacto con una empresa, obtener datos de empresas simplemente escribiendo su número de IVA (gracias a la base de datos Tendencias Top) y realizar un seguimiento de todas las ocasiones en las que se ha interactuado con un cliente (tanto presencialmente como a través de compañeros y empleados implicados en los distintos proyectos). Además, ofrece una función conveniente para ver contactos y empresas que cumplen ciertos criterios (por ejemplo, empresas que operan en el mismo sector, en la misma provincia o están asociadas a una etiqueta específica), para gestionar cotizaciones y mucho más.
Para comenzar a administrar contactos y empresas con Teamleader CRM, inicie sesión en su cuenta y seleccione el elemento CRM desde la barra lateral izquierda: desde la página que se abre, puede decidir si desea comenzar a completar la lista de Contacto o empresa seleccionando los elementos apropiados del menú del sitio (a la izquierda) y presionando el botón [+] colocado en la parte superior.

En el formulario que se te propone, en el caso de contactos, puedes ingresar datos como nombre, apellido, email, dirección, cellulare, sitio web, Número de IVA, fecha de nacimiento etc. En el caso de empresas, sin embargo, puede ingresar Número de valor agregado, Nombre del Negocio, dirección, email, tipo de actividad (es. SRL, spa ecc.), sector de pertenecer, conto IBAN, información sobreResponsabilidad del IVA y más. Para obtener los datos de una empresa basta con introducir el número de IVA de esta última y, gracias a una búsqueda realizada en la base de datos Tendencias Top, los otros campos se completan automáticamente.
En el menú desplegable Idioma (presente tanto para contactos como para empresas) debes configurar el idioma que se utilizará en las comunicaciones con el sujeto que estás ingresando en la base de datos (por lo tanto el idioma que se usará para los documentos enviados a este último), mientras utilizas el drop- menú abajo Gerente de cuentas (presente solo para empresas) puede elegir a qué miembro del equipo confiar la gestión de las relaciones con la empresa (en el caso de añadir una empresa a la base de datos).
El menú merece un capítulo aparte Etiqueta, a través del cual puede asignar una etiqueta, es decir, una etiqueta, a contactos y empresas. Las etiquetas son muy importantes ya que permiten agrupar contactos y empresas en función de características comunes. Por ejemplo, usando la etiqueta cliente y la etiqueta proveedor, puede agrupar a todos los clientes y proveedores en dos categorías distintas: esto le permitirá encontrarlos fácilmente en la base de datos utilizando el Segmento, del que te hablaré en breve.
Otra cosa muy importante para subrayar es que las etiquetas son personalizables. Es decir, es posible crear nuevas etiquetas y utilizarlas para agrupar contactos y empresas según criterios de tu preferencia. Crear una etiqueta es realmente fácil: simplemente seleccione el elemento ajustes en el menú lateral de Teamleader, vaya a CRM y presiona el botón + que se encuentra en correspondencia del campo Etiqueta. Luego debe escribir la etiqueta que se creará en el campo de texto correspondiente y presionar el botón Ahorrar. ¡Eso es todo!

Además de las etiquetas, yo campos presentes en los formularios para agregar contactos y empresas son personalizables: esto significa que puede crear campos distintos a los presentes por defecto (ej. email, dirección etc.) y utilizarlos para ingresar en su base de datos otra información que se considere útil sobre clientes, proveedores u otros temas.
Para crear un campo personalizado, seleccione la entrada ajustes desde la barra lateral de Teamleader, vaya a Campos personalizados y haz clic en el botón + presente en la página que se abre. Se abrirá un formulario para crear el campo personalizado: en el campo Nombre, luego escriba el nombre que se asignará al campo; en el menú desplegable Con elegir el contexto en el que insertar el campo (Contacto o empresa en el caso específico, pero también es posible crear campos personalizados para otras secciones de Teamleader, que discutiremos más adelante), mientras que en el menú desplegable Tipo debe especificar el tipo de campo a crear (p. ej. una sola línea de texto, selección múltiple, datos etcétera). Una vez que todo esté configurado, haga clic en el botón Ahorrar para guardar el campo personalizado y comenzar a usarlo dentro de Teamleader.

Tienes una lista de contactos en XLS, XLSX e CSV y ¿te gustaría importarlo a Teamleader? No hay problema, ¡tú también puedes hacer esto! Seleccione el artículo CRM desde la barra lateral de Teamleader, vaya a Contacto o empresa y haga clic en el elemento importador presente en la página que se abre (arriba a la derecha).
Luego presione el botón Elija el archivo, seleccione el archivo XLS, XLSX o CSV que contiene los contactos para importar a la base de datos y haga clic en Continuar importando. Alternativamente, si desea copiar "manualmente" el contenido de un archivo, péguelo en el campo de texto de Teamleader antes de hacer clic en el botón "Continuar importación" y listo.
En este punto, use los menús desplegables en la página que se abre para decirle a Teamleader cómo debe interpretar los campos en el archivo seleccionado (o pegado). Luego expande el menú afiliación para elegir el campo correspondiente a cada elemento del archivo CSV, XLS o XLSX (p. ej. nombre, apellido, número etc.); asigna, si quieres, dioses etiqueta a los contactos para importar y haga clic en el botón Avance para ver el resultado. Si el resultado le satisface, haga clic en el botón Importar ahora y se iniciará la importación de los contactos a la base de datos de Teamleader.

Una vez que haya agregado contactos y empresas a la base de datos de Teamleader, puede administrarlos simplemente seleccionando el elemento CRM desde la barra lateral de servicio y subiendo Contacto o empresa- Se le redirigirá a una página que contiene los nombres de todas las personas o empresas que ha agregado a su base de datos.
Luego haga clic en el nombre de la persona o empresa que le interesa y podrá ver todos los detalles: email, dirección, cellulare etc. Además, tendrá una imagen completa de la oportunidad vinculado a este último (las oportunidades son las posibilidades de vender un producto o servicio a un cliente), escribir sobre consideraciones en él (en el campo ubicado en la parte superior derecha) y puede ver otra información útil, como i contactos conectados (por ejemplo, personas vinculadas a la empresa seleccionada), i tareas abiertas (las actividades a realizar y supervisar por Teamleader) y el nota, es decir, todas las noticias relacionadas con la persona o empresa seleccionada (por ejemplo, la adición o modificación del estado de una oportunidad).
Dentro de la misma página, luego, haciendo clic en el botón Archivo (abajo a la derecha) y presionando el símbolo + presente en la barra que aparece al costado, puede cargar documentos para asociarlos con el contacto o empresa seleccionada. Conveniente, ¿verdad?

Otra función muy útil de Teamleader es la que te permite vincular un contacto a una empresa. Para aprovecharlo y así organizar sus contactos de manera más eficiente conectándolos a las empresas de la base de datos, proceda de la siguiente manera: seleccione el contacto a asociar con una empresa, haga clic en el flecha hacia abajo (v) colocado en el tablero Información del contacto y elige la opción Enlace a la empresa en el menú que se abre.
En el cuadro que aparece en la pantalla, escriba el nombre de la compania desea asociar con la persona, utilice el menú desplegable funzione para indicar la función del sujeto dentro de la empresa (ej. gerente o propietario), indica si este último es el tomador de decisiones subiendo Sí o en No la palanca relativa y haga clic en el botón Ahorrar para completar la operación

Al hacer clic en el flecha hacia abajo (v) colocado en el tablero Información del contacto (para contactos) o en la pestaña Información de la empresa (para empresas) luego puedes acceder a otras funcionalidades muy interesantes, como la que te permite descargar un informe en formato PDF sobre actividades y proyectos relacionados con la asignatura seleccionada o el que permite ajustar la preferencias de facturación para despues.

Si tiene una base de datos muy rica de contactos y empresas y está buscando una forma de "hacer malabares" fácilmente dentro de ella, puede aprovechar la función segmento en Teamleader.
Como ya se mencionó anteriormente, con los "segmentos" de Teamleader puede realizar búsquedas específicas dentro de la base de datos y ver solo los temas (contactos y empresas) que coinciden con ciertos criterios. Por ejemplo, solo puede ver personas y empresas asociadas con una determinada etiqueta, que tienen el mismo Código Postal o que tengan otras características en común, como la provincia de residencia, la fecha en que elÚltima reunión y así sucesivamente.
Para crear un nuevo segmento y realizar una búsqueda específica en su base de datos, seleccione el elemento Contacto o la voz empresa en la barra lateral de Teamleader y elige la opción Crea un nuevo segmento en el menú desplegable Mostrar todo. En el cuadro que se abre, escriba el nombre desea asignar a su segmento (es decir, la regla para buscar en la base de datos de Teamleader) y use el menú desplegable Regola para elegir si todas las reglas deben ser aplicadas para realizar la búsqueda o si, para proceder, bastará con que sea al menos una regla aplicada entre los indicados.

Menús desplegables junto al elemento Regla 1 son las más importantes: es dentro de ellas, de hecho, donde hay que especificar los criterios por los que buscar dentro de la base de datos de Teamleader. En el primer menú, debe elegir el parámetro al que hacer referencia (p. Ej. etiqueta, cellulare, empresa, teléfono o Última reunión), mientras que en los siguientes menús se muestran las condiciones asociadas a este último.
Por ejemplo, si eliges etiqueta, en los menús siguientes puede elegir si desea establecer una búsqueda basada en la condición contiene o no contiene y el valor relacionado con el nombre de una etiqueta (p. ej. cliente o proveedor): al hacer esto, puede encontrar fácilmente todos los contactos o empresas a las que haya asociado (o no asociado) las etiquetas "cliente" o "proveedor" en su base de datos.

Si lo desea, también puede establecer más de un parámetro de búsqueda haciendo clic en el botón [+] (otros menús desplegables aparecerán en la parte inferior para ser completados como se explicó anteriormente) y elija si solo tu puedes ver el segmento creado u otros usuarios que tienen acceso a Teamleader también pueden verlo moviéndose a Sí o en No la palanca relativa.
Una vez que todas las preferencias estén configuradas, guarde su segmento haciendo clic en el botón Ahorrar y recuérdalo en las secciones Contacto e empresa Teamleader seleccionando su nombre en el menú Mostrar todo (arriba). Fácil, ¿verdad?
Gestión de ventas

Teamleader no es solo CRM, también es una gran herramienta para gestión de ventas. Permite, de hecho, seguir a cada cliente potencial desde los primeros contactos hasta la facturación, pasando por el envío y firma de presupuestos (camino que se define en jerga industrial). Las cotizaciones también se pueden firmar en línea, a través de las páginas de Teamleader.
El primer paso que debe tomar después de haber sido contactado por un cliente potencial o haber recibido una solicitud de cotización de un cliente existente es crear unoportunidad. Luego inicie sesión en su cuenta, seleccione el elemento Oportunidad desde la barra lateral de Teamleader y presiona el botón [+] presente en la página que se abre.
En este punto, complete el formulario que se le propone escribiendo, en los campos de texto correspondientes, el título que desea asignar a su oportunidad (p. ej. creación de sitios web si planea vender un sitio web), el nombre del cliente (o el cliente potencial), el fusión del contacto que ha tenido con este último (ej. evento, email, Facebook o más) y elcantidad que planea retirar. Finalmente, elija del menú desplegable Asignado a el nombre de la persona de su equipo que tendrá que cuidar la oportunidad y presiona el botón Ahorrar para salvarlo todo.

Será redirigido automáticamente a la página del cliente, en el que encontrarás una caja con el calendario de tu oportunidad.
La línea de tiempo consta de varios pasos: Nuevo (oportunidad recién creada), Contactado (primer contacto), Reunión programada (al planificar una reunión con el cliente), Cotización enviada (al enviar el presupuesto al cliente) e Aceptado (cuando el cliente acepta el presupuesto) pero, si lo desea, puede personalizarlo accediendo a la configuración de Teamleader.

Para cambiar los pasos que conforman una oportunidad en Teamleader, seleccione el elemento ajustes desde la barra lateral izquierda y sube Oportunidad. Luego muévete a la caja Etapas de la oportunidad y use los botones del interior para editar, mover, eliminar o agregar elementos a la línea de tiempo.
Dentro de la misma página, haciendo clic en el botón + colocado junto a los elementos plantilla para el diseño de la cotización e plantilla de correo electrónico para cotizaciones, puede crear la plantilla que se utilizará para las cotizaciones que se enviarán a los clientes (hablaré de ello en breve) y para los correos electrónicos que contengan las cotizaciones. Haciendo clic en el botón en su lugar + colocado al lado del artículo Descuentos comerciales, puede establecer descuentos en cotizaciones y facturas para enviar a los clientes.

Una vez que haya guardado todas las configuraciones, vuelva a la página del cliente y establezca el estado actual de la oportunidad haciendo clic en paso donde se encuentra actualmente (p. ej. reunión programada, si ha programado una reunión con el cliente). A continuación, continúe con la adición de producir en la base de datos de Teamleader y cuando el citar para ser enviado al cliente.
Para agregar un producto a Teamleader (que luego sería el bien o servicio que desea vender al cliente), seleccione el artículo Productos de la barra lateral izquierda y haga clic en el botón [+] presente en la página que se abre.
En el cuadro que aparece en la pantalla, escriba nombre, ID, precio de compra, proveedor principal, Tasa de impuesto e precio con IVA incluido) del producto a agregar, luego haga clic en el botón Ahorrar para completar la operación

Ahora puede pasar al envío de la cotización. Luego regrese a la página del cliente a la que asoció su oportunidad, haga clic en el botón acciones y seleccione el artículo Crear cotización en el menú que aparece.
En este punto, complete el formulario que se le propone eligiendo, del menú Descripción, el producto que agregaste anteriormente a la base de datos de Teamleader: los campos Precio, Cantidad, Total parcial Tipología (por ejemplo, costo único, costo recurrente mensual o costo recurrente anual) e Tasa de impuesto se completarán automáticamente con la información relacionada con el producto que ha seleccionado. En cualquier caso, puede editarlos todos fácilmente haciendo clic en cada uno de ellos.
Una vez que haya ingresado toda la información relacionada con la cotización, haga clic en el botón Ahorrar y se abrirá el editor de Teamleader a través del cual podrá crear el documento para enviar al cliente. Si creó previamente un plantilla de cotización usando el panel ajustes Teamleader, puedes seleccionar tu modelo en el menú desplegable en la parte superior.
Para guardar el documento final, haga clic en el botón Ahorrar. Para convertirlo en una plantilla para ser reutilizada en el futuro, primero haga clic en el botón Ahorrar, luego en la voz acciones presente en el panel de oportunidades y en la opción Guardar cotización como plantilla presente en el menú que aparece.
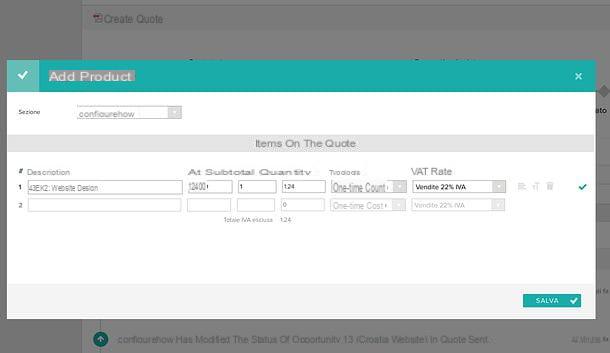
Ahora puede pasar a enviar el presupuesto al cliente. Para hacer esto, haga clic en el elemento acciones presente en el panel de oportunidades y seleccione la opción Enviar cotización en el menú que aparece.
Ahora, escriba el mensaje de correo electrónico en el que insertar la cotización como archivo adjunto y haga clic en el botón Enviar (abajo a la derecha) para enviárselo al cliente. Si ha creado previamente una plantilla de correo electrónico a través del impostazioni Teamleader, puedes llamarlo usando el menú desplegable plantilla.

Una vez enviado el presupuesto, en la página del cliente verá el paso Cotización enviada en verde (señal de que se ha completado) y, en el apartado Nota: (ubicado en la parte inferior), verá el artículo relacionado con el envío del presupuesto al cliente.
El cliente, una vez abierto el correo electrónico, podrá ver la cotización en línea haciendo clic en el enlace correspondiente y elija si aceptarlo, descargar o si enviar un realimentación como respuesta haciendo clic en los botones ubicados a la izquierda.
En caso de aceptación del presupuesto, la operación se notificará automáticamente en Teamleader (a través de la página del cliente, en la sección dedicada a oportunidad y en el dedicado a nota) y en el menú de notificaciones (el campanilla ubicado en la parte superior derecha).

Teamleader también ofrece la posibilidad de tener una descripción completa de las cotizaciones enviadas, aceptadas y rechazadas. ¿Cómo? Te lo explicaré enseguida. Ir a la sección Oportunidad del servicio seleccionando el elemento apropiado de la barra lateral izquierda, expanda el menú desplegable Mostrar todo (arriba) y filtre la lista de oportunidades según el estado de las cotizaciones: cotización enviada, aceptado, rifiutato etcétera

Si lo desea, también puede crear filtros personalizados configurando un nuevo segmento en el menú desplegable Mostrar todo (como le expliqué anteriormente en el capítulo del tutorial dedicado a CRM) y programación chiamate o tarea (es decir, acciones) para una oportunidad seleccionando los elementos apropiados del menú acciones (parte superior derecha).
Finalmente, al hacer clic en el elemento Exportar ubicado en la parte superior derecha, puede exportar la lista de sus oportunidades en forma de un archivo de Excel e imprimirlo fácilmente.
Gestión de proyectos

Gracias a su función dedicada a la gestión de proyectos (a añadir al plan básico de servicios), Teamleader te permite optimizar el trabajo en la empresa y cumplir plazos y presupuestos. Cada proyecto se divide en hito, que se encuentra en etapas fundamentales para el logro de la meta final, y gestionado a través de una agenda que le permite realizar un seguimiento del trabajo de su equipo, estableciendo retribuciones por horas o en base a tareas completadas.
Es posible crear un nuevo proyecto "manualmente", yendo a la sección correspondiente de Teamleader, o partiendo de una oportunidad aceptada. Para crear su proyecto desde cero, seleccione el elemento proyectos desde la barra lateral del servicio y presiona el botón [+] presente en la página que se abre. Para crear un proyecto a partir de una oportunidad, en cambio, abra la página del cliente que aceptó la oportunidad, haga clic en el botón acciones y seleccione el artículo Crear proyecto en el menú que se abre.
Ahora, complete el formulario que se le propone con toda la información requerida: título del proyecto, fecha de inicio, miembro del equipo a quien encomendar el trabajo (menú Asignado a), cliente e indicación de presupuesto en cuanto al planteamiento general del proyecto; luego nombre, planificación presupuestaria, fecha de vencimiento y miembro del equipo a quien encomendar el trabajo (menú Asignado a) para el hito y haz clic en el botón Siguiente fase.

Ahora elija la forma de calcular la tarifa horaria del proyecto: si elige el elemento Precio por usuario, se calcularán todas las horas dedicadas por un usuario a realizar el proyecto y se procesarán los costos para el cliente de acuerdo con la tarifa horaria establecida; eligiendo el artículo Precio por tipo de tarea, los precios se calcularán en función del tipo de tarea realizada (por lo tanto, no en función del tiempo total invertido), al elegir la opción Precio fijo por hora puede establecer un precio fijo por hora independientemente de las tareas y los usuarios involucrados en el proyecto.

Una vez que haya hecho su elección, presione el botón Ahorrar y será redirigido a la página del proyecto, a través de la cual podrá realizar un seguimiento del trabajo realizado, las actividades de su equipo y hito necesario para completar el proyecto.
En el cuadro Avance puedes echar un vistazo al hoja de ruta con el progreso realizado dentro del proyecto, podrá comprobar eluso del presupuesto destinados a este último y ver el quemar (la representación gráfica del trabajo realizado a lo largo del tiempo). Moviéndose a la caja Milestone e tareaEn su lugar, puede administrar los hitos y las tareas que componen el proyecto y crear otros nuevos.
Para crear una nueva tarea o programar una nueva reunión con el cliente, haga clic en los botones Nueva tarea e Nueva reunión que se encuentran en la parte inferior de la casilla y llene los formularios que se le proponen.
En el formulario de tareas debes indicar cliente, proyecto, oportunidad, hito membresía (los campos relacionados con el cliente, el proyecto y el hito deben completarse automáticamente), tipo de tarea (por ejemplo, administración, diseño o desarrollo), responsable de la actividad (menú Asignado a), descripción de la tarea, fecha de vencimiento, duración e prioridad del último.

Sin embargo, en el formulario relacionado con las reuniones, debe escribir título reunión, nombre del miembro del equipo que tiene que encargarse de la actividad (menú Asignar a), datos , en punto, duración e descripción de la reunión, recurso de la reunion, empresa e oportunidad referencia.

Al desplazarse hacia abajo en la página, puede agregar nuevos elementos a su proyecto, como boleto apoyo, facturas, colegase clientes: simplemente vaya al cuadro de cada artículo y presione el botón + presente en él.
Al agregar un cliente al proyecto, tiene la opción de permitir acceso externo a este último: esto significa que el cliente recibe un enlace vía correo electrónico a través del cual acceder a una página con el avance de su proyecto.

En el cuadro Hito e tarea Se mostrará toda la información relacionada con el hito: uso del presupuesto, tiempo total estimado para su finalización, excedente estimado (en caso de exceso de tiempo para completar una tarea) y la persona a quien se le asignó adjunto el trabajo. Además, los elementos relacionados con tarea, Para chiamate y ai reloj (es decir, el tiempo realmente dedicado a completar las tareas). Luego haciendo clic en el botón + y al completar el formulario que aparece en la pantalla, puede agregar un nuevo hito.
Para cerrar un hito ya activo, sin embargo, debe seleccionarlo, hacer clic en el botón acciones ubicado en la parte superior derecha y elija el elemento Cerrar hito en el menú que se abre.

Una vez que haya completado una tarea, puede marcarla como completada en Teamleader y calcular su precio por hora seleccionándola en el cuadro Hito e tarea (o del menú Agenda> Tarea ubicado en la barra lateral izquierda) y haciendo clic en el botón Hecho. Luego llene el formulario que se le propone, marcando fecha y hora de inicio y finalización de la actividady presiona el botón Ahorrar para confirmar.
El seguimiento del tiempo se inicia automáticamente cada vez que inicias una sesión en Teamleader y se reinicia desde cero con cada nueva actividad.

Para obtener una descripción completa de las actividades realizadas por su equipo y las actividades planificadas, seleccione el elemento Agenda de la barra lateral izquierda. La Agenda de Teamleader es una herramienta muy poderosa, a través de la cual puedes anotar todas las actividades, reuniones y llamadas (tanto tú como tu equipo) en un solo calendario. Luego, el calendario se puede compartir y sincronizar con calendarios de terceros, como los de Apple, Google y Microsoft.
Para ver sus compromisos o los de sus empleados en la Agenda de Teamleader, elija un nombre en el menú desplegable ubicado en la parte superior derecha y seleccione un modo de visualización entre día, settimana o Mese haciendo clic en uno de los botones en la parte superior. Para ver las actividades de todo el equipo, en cambio, haga clic en el botón Optimización.

Si lo desea, también puede filtrar los compromisos en la agenda y ver solo las tareas, reuniones o llamadas presentes en ella seleccionando los elementos Tarea, reuniones e Llamada desde la barra lateral izquierda.
Subiendo en su lugar Gestión del tiempo (siempre en la barra lateral izquierda) puede ver toda la información relacionada con el tiempo dedicado a proyectos actuales y pasados. También puedes descubrir el tiempo marcado y tiempo facturable y crea nuevos reloj (presionando el botón [+] colocado en la parte superior).

También puede filtrar la vista de Agenda por día, settimana o Mese, haciendo clic en los botones apropiados ubicados en la parte superior, y en función de un miembro del equipo, seleccionando su nombre en el menú desplegable ubicado en la parte superior derecha.
facturación

Teamleader puede simplificar las tareas relacionadas con el facturación (siempre que agregue esta funcionalidad al plan de servicio básico). De hecho, permite enviar facturas partiendo de cero, partiendo de los presupuestos enviados a los clientes o de los hitos incluidos en los proyectos. También permite comprobar el estado de las facturas emitidas, enviar recordatorios automáticos y automatizar la creación de facturas cuando se supera un determinado límite de tiempo en la obra. Las facturas enviadas a los clientes se pueden ver y pagar directamente en línea a través de sistemas como tarjeta de crédito, PayPal, iDEAL, SOFORT y transferencia bancaria.
Para crear una nueva factura en Teamleader, seleccione eloportunidad o proyecto desea comenzar y proceda de la siguiente manera: si ha seleccionado una oportunidad, haga clic en el botón acciones presente en la caja Oportunidad y seleccione el artículo Crear factura en el menú que aparece. Así que elige si quieres crear uno factura de anticipo o un factura por toda la oportunidad y llene el formulario que se le propone.
En el formulario debes indicar el fecha de la factura, Su número inicial (se numerará de acuerdo con el año fiscal en curso), i términos de pago (por ejemplo, 14, 30 o 60 días), elTasa de impuesto, el Retención de impuestos y, si lo desea, también el nombre de la persona a la que desea enviar el documento (menú All'att.ne).

Una vez emitida, la factura aparecerá en el cuadro Información oportunidad. Para enviarlo al cliente, haga clic en el botón Enviar y elige si quieres enviarlo email o manualmente (la opción Enviar por servicio postal aún no está activo en la ciudad). Para marcarlo como pagado, en su lugar, haga clic en el botón Pagado, mientras que para agregar una nota de crédito a este último presione el botón Nota de crédito.

Si ha seleccionado un proyecto y no una oportunidad, puede crear una nueva factura desplazándose hacia abajo en la página hasta llegar al cuadro Facturas y haciendo clic en el botón + contenido en él.
En el cuadro que se abre, elige la opción Factura basada en hitos en el menú desplegable Tipo, seleccione los hitos a facturar (en el campo correspondiente en la parte inferior), elija si desea hacer una factura basado en costos y tiempo invertido o en presupuesto base al usando el menú desplegable apropiado y presiona el botón Vai para emitir la factura.

Posteriormente, puede registrar la factura haciendo clic en el artículo registro que aparece en la caja Información (arriba a la izquierda) y, una vez finalizada la operación, mándalo al cliente, infórmelo como pagado o agrega uno Nota de crédito haciendo clic en los botones correspondientes.
Para ajustar la configuración de su factura, comoaño fiscal para ser utilizado para su problema, el descuentos comerciales para aplicar, yo recordatorios automáticos para recibir facturas vencidas, etc., vaya al menú ajustes Teamleader (en la barra lateral izquierda) y sube Facturas. Luego ubique el cuadro relacionado con la configuración que desea cambiar y haga clic en las opciones que contiene (por ejemplo, el botón +) para proceder.
En la misma pantalla, también puede crear un plantilla para las cartas de presentación a la factura o para el cartas de nota de crédito y configuro yo términos de pago de las facturas (es decir, los días a partir de los cuales solicitar el saldo de las mismas). Además, utilizando las palancas ubicadas en la parte superior, puede elegir si utilizar números de pedido en facturas, Si recibir todos los correos electrónicos de facturación en CCN, crear tareas automáticamente al renovar la suscripción, habilitar la conversión de moneda para facturas y puede configurar tanto el tarifa por hora predeterminada que agregar la tasa de IVA para ser utilizado para facturas.

Para obtener una descripción completa de las facturas emitidas y averiguar cuáles aún son esperandoque Aún no se ha enviadoque aún no pagados y lo que son Caducado, seleccione el artículo Facturas desde la barra lateral de Teamleader y usa el menú desplegable Mostrar todo (arriba) para seleccionar los criterios de búsqueda que prefiera.

Si quieres, tu tambien puedes crear un nuevo segmento y establecer parámetros de búsqueda personalizados, como te expliqué en el capítulo del tutorial dedicado a CRM.
Ticket de soporte

Teamleader también incluye un boleto (para agregar al plan de servicio básico) que le permite ofrecer asistencia a sus clientes respondiendo fácilmente a sus preguntas y recibiendo notificaciones relacionadas con sus solicitudes. Para configurar el sistema de tickets para sus clientes, seleccione el artículo ajustes desde la barra lateral izquierda, sube Ticket y haga clic en el elemento Iniciar la configuración presente en la caja Configuración de tickets.
En el cuadro que se abre, puede encontrar la dirección de correo electrónico a la que puede reenviar su dirección de soporte para comenzar a recibir tickets (bajo el encabezado Recepción de entradas por correo electrónico) y, a continuación, el campo en el que insertar eldirección de correo electrónico y Nombre del Negocio (por ejemplo, soporte de la empresa) que se utilizará para responder a los tickets de soporte. Si desea ingresar más de una dirección de correo electrónico para responder a las entradas, haga clic en el botón Agregar dirección adicional. Una vez que haya completado el formulario, haga clic en el botón Ahorrar.

En este punto, muévase al cuadro Pref Renze (a la derecha) y elija si desea recibir uno notificarle cuando haya nuevos tickets abiertos, Si cerrar ticket automáticamente es permitir el envío de tickets a terceros subiendo Sí o en No le relativo levette.
Al desplazarse hacia abajo en la página, también puede establecer algunos respuestas automáticas para enviar a los clientes al abrir un ticket, crear respuestas genéricas para usar como plantilla para los correos electrónicos dirigidos a los clientes, configure plantillas para cerrar tickets e personalizar el estado del ticket (simplemente haga clic en los elementos correspondientes).

Los tickets se crearán automáticamente cuando un cliente envíe un correo electrónico a la dirección establecida como su dirección de soporte. Alternativamente, puede abrir tickets "manualmente" seleccionando el elemento Ticket desde la barra lateral de Teamleader y haciendo clic en el botón [+].
Desde la misma página, también puede seleccionar un ticket activo y enviar uno respuesta pública o crea uno nota interna relativo a este último utilizando el cuadro ubicado en el centro de la pantalla.

Al desplazarse hacia abajo, puede encontrar el cuadro relacionado con tarea, a través del cual asociar nuevas actividades al ticket seleccionado.
Integración con servicios externos

Como hemos visto ampliamente en el tutorial, Teamleader es un servicio muy flexible. Esta flexibilidad también viene dada por el soporte para servicios externos, como los de correo electrónico (p. Ej. gmail o Outlook), Y calendario (se. calendario de Google o calendarios de iCloud), la creación de boletines (ej. MailChimp), plataformas de almacenamiento en la nube (p. ej. Dropbox o google Drive) y sistemas de pago (p. ej. PayPal).
Para agregar un servicio externo a su cuenta de Teamleader, conectado a esta página del servicio, ubique el complemento que más le interese (también puede navegar por los complementos según su categoría, usando el menú de la izquierda) y proceda a su instalación haciendo clic primero en su icono y luego en los botones Añadir e Autorizar.
Algunos complementos, como el gmail, requieren la instalación de un complemento para el navegador, en el caso específico de Google Chrome.
Otras funciones útiles

Otras funciones útiles de Teamleader son las relacionadas con estadística (siempre accesible desde la barra lateral izquierda), a través del cual puede obtener estadísticas actualizadas por su cuenta industrial (por tanto, en el camino que lleva a un cliente potencial desde el primer encuentro hasta la aceptación de la oferta), en oportunidad, facturas, reloj, chiamate, boleto e objetivos.
Otras funciones útiles son aquellas que, en el menú ajustes, le permite personalizar el información corporativa (es decir, información sobre su empresa), configurar diseño para documentos y correos electrónicos, elija el tiempo de espera para las sesiones de trabajo (menú Seguridad) y gestionar el plataformas en la nube relacionado con Teamleader. Además, colocando el puntero del mouse por su cuenta foto de perfil (arriba a la derecha) y seleccionando el elemento Mi cuenta desde el menú que se abre, puede acceder a la página de administración de su perfil donde puede ver la lista de su propia dispositivos móviles, el de la días de descanso y puedes ajustar tus preferencias para idioma, firma, notificaciones y acceso a través de autenticación multifactor.
Por lo demás, dado que las funciones de Teamleader son tantas y variadas, te invito a consultar la base de conocimiento en la web oficial del servicio donde podrás profundizar hasta el más mínimo detalle todos los aspectos de tu interés.
Utilice Teamleader desde teléfonos inteligentes y tabletas

Teamleader también está disponible en forma de aplicación para Android e iOS: de esta forma es posible gestionar las actividades de su empresa incluso desde teléfonos inteligentes y tabletas. La aplicación, por supuesto, se puede descargar sin costo en las tiendas de Google y Apple y se puede utilizar con las credenciales de su cuenta de Teamleader (la creada en la PC). Su funcionamiento es similar al de la versión de escritorio del servicio.
Entrando en más detalle, puede acceder a todas las funciones de Teamleader desde teléfonos inteligentes y tabletas abriendo la aplicación oficial del servicio y presionando el botón ☰, ubicado en la parte superior izquierda: aparecerá un menú en el lateral, incluidos los enlaces a Escritorio, Gestión del tiempo, Contacto, Tarea y todas las demás secciones de Teamleader.
Al seleccionar un enlace, puede acceder a la sección relevante de la aplicación y administrar su contenido, o agregar nuevos (presionando el botón (+) presente en cada pantalla).
Soporte Teamleader

¿Necesitas ayuda? Teamleader ofrece asistencia técnica, gratuita y en la ciudad, por teléfono, correo electrónico o chat. Puede consultar la sección de soporte del sitio web oficial de Teamleader para encontrar respuestas a las preguntas más comunes sobre el uso del servicio, envíe un correo electrónico a [email protected] o comuníquese con el soporte telefónico al 02.94751996.
Además, al conectarte a esta página podrás visualizar una serie de vídeos que ilustran en detalle cómo funciona Teamleader y así descubrir cómo sacar el máximo partido a todas las funcionalidades del servicio.
Artículo escrito en colaboración con Teamleader.
Teamleader CRM: que es y como funciona

























