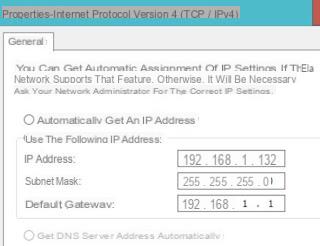 DHCP significa Protocolo de configuración dinámica de host y es un protocolo que permite que un enrutador asigne automáticamente una dirección IP a los dispositivos que se conectan.
DHCP significa Protocolo de configuración dinámica de host y es un protocolo que permite que un enrutador asigne automáticamente una dirección IP a los dispositivos que se conectan.Cada enrutador usa DHCP y cada vez que se conecta desde su PC o teléfono móvil a una red Wi-Fi o incluso a una red cableada, obtiene una dirección IP a través de DHCP.
En la mayoría de los enrutadores, DHCP trabaja para reservar una dirección IP particular para asignarla siempre a un dispositivo específico.
Este sistema de reserva se basa en el reconocimiento del número de dirección MAC, que es la dirección única de una tarjeta de red.
De esta forma, el PC conectado al router en la red obtiene siempre la misma IP, de forma automática y sin necesidad de intervenir de ninguna forma.
NOTA: Obviamente estamos hablando de ladirección IP privada, es decir, la que está dentro de la red, no la pública externa que sale en internet y que solo se puede arreglar haciendo una solicitud al proveedor de la red (como Fastweb que permite solicitar una IP pública estática de forma gratuita) .
En algunos casos, sin embargo, el enrutador no admite la configuración de reservas DHCP y asigna a la misma computadora una IP diferente cada vez.
Además, para algunas configuraciones de red, sería mejor establecer una IP privada que siempre sea la misma, que por lo tanto es estática y no automática.
Por ejemplo, hemos visto que es mejor deshabilitar DHCP cuando tiene que reenviar o abrir puertos en el enrutador y cuando necesita conectar dos o más PC para compartir recursos.
Pero hablando de la red doméstica, deshabilitar DHCP en el enrutador crearía un problema grave para conectar nuevos dispositivos a Internet.
Imaginando que un amigo llega a nuestra casa con su iPad, para usarlo en internet necesitaría acceder a la red Wifi que gestiona nuestro router.
Si este enrutador no tiene DHCP habilitado, también será necesario establecer una configuración de red estática en su iPad, porque el enrutador no tendría posibilidad de asignar una IP al iPad.
Por esta razón, a menos que tenga necesidades especiales o que tenga que administrar muchos dispositivos, no es recomendable deshabilitar DHCP en el enrutador (que en muchos enrutadores ni siquiera es posible deshabilitar DHCP).
La mejor manera de configurar una IP manualmente y no automáticamente (y deshabilitar DHCP) es modificar los parámetros de red desde la PC o teléfono inteligente y no desde el enrutador.
En una PC con Windows (Windows 10, 7 y 8) para configurar la IP fija manualmente tienes que seguir este procedimiento:
En primer lugar, necesitamos saber la dirección IP de nuestro enrutador.
Presione en el menú Inicio, luego escriba cmd y abra el símbolo del sistema.
Escriba el comando ipconfig y presione Enter para encontrar la dirección IP de la puerta de enlace predeterminada que es la del enrutador (digamos que es 192.168.1.1).
Si tiene problemas con la línea de comando, puede encontrar la IP del enrutador yendo a Panel de control -> Redes e Internet -> Centro de redes y recursos compartidos -> Cambiar la configuración del adaptador.
En esta ventana, haga clic con el botón derecho en la tarjeta de red utilizada, vaya a Estado y luego a Detalles.
Ahora que conoce la dirección IP del enrutador, vuelva a la ventana Cambiar configuración de la tarjeta, haga clic con el botón derecho en la tarjeta de red utilizada para conectarse al enrutador e Internet y abra Propiedades.
En Propiedades, seleccione Protocolo de Internet versión 4 y haga clic en Propiedades.
Desde la ventana Propiedades, haga clic en Usar la siguiente dirección IP y escriba:
Dirección IP: 192.168.1.X (siendo X un número del 2 al 254)
Máscara de subred: 255.255.255.0 (siempre)
Puerta de enlace predeterminada: 192.168.1.1 (la misma que encontramos anteriormente).
El DNS de Google se puede utilizar como DNS primario y secundario.
Presione OK y la IP de esa computadora siempre será la misma incluso después de reiniciar el enrutador.
En Mac el procedimiento para asignar una IP privada estática es similar.
Abra Preferencias del sistema (buscándolas en Sportlight), haga clic en el nombre de la conexión activa, haga clic en Avanzado y luego vaya a TCP / IP.
Desde la ventana, presione la opción para configurar IPv4 manualmente y configure las IP como se ve arriba para Windows.
Haga clic en Aplicar y luego en Aceptar.
En un teléfono inteligente Android, vaya a Configuración, luego a Wifi, luego toque el nombre de la conexión inalámbrica a la que está conectado y mantenga presionado hasta que aparezca el elemento Cambiar red.
Expanda las opciones avanzadas y toque DHCP para cambiar la configuración de IP a estática.
Desde aquí puede asignar manualmente la dirección IP, la puerta de enlace y el DNS.
En iPhone y iPad, vaya a Configuración> Wi-Fi, presione la i junto al nombre de la conexión inalámbrica conectada y, en la pestaña Estática, escriba las distintas direcciones como se ve arriba.
Guía DHCP: ¿Asignar IP manualmente o dejar IP automática?
Información actualizada este año:
En la actualidad, muchas empresas están optando por la configuración de DHCP automático para sus redes. Esto significa que los dispositivos conectados a la red reciben automáticamente una dirección IP desde un servidor DHCP. Esto permite a los administradores de red configurar la red de forma rápida y sencilla, sin tener que asignar manualmente direcciones IP a cada dispositivo.
La configuración de DHCP automático también permite a los administradores de red ahorrar tiempo y esfuerzo al no tener que configurar manualmente cada dispositivo. Esto significa que los dispositivos se configuran automáticamente con una dirección IP, lo que permite a los usuarios conectarse a la red de forma inmediata. Esto también significa que los administradores de red no tienen que preocuparse por la asignación de direcciones IP a cada dispositivo.
Además, la configuración de DHCP automático también permite a los administradores de red ahorrar tiempo y esfuerzo al no tener que configurar manualmente cada dispositivo. Esto significa que los dispositivos se configuran automáticamente con una dirección IP, lo que permite a los usuarios conectarse a la red de forma inmediata. Esto también significa que los administradores de red no tienen que preocuparse por la asignación de direcciones IP a cada dispositivo.
En resumen, la configuración de DHCP automático es una excelente opción para aquellas empresas que desean ahorrar tiempo y esfuerzo al configurar sus redes. Esto permite a los administradores de red configurar la red de forma rápida y sencilla, sin tener que asignar manualmente direcciones IP a cada dispositivo. Esto también significa que los usuarios pueden conectarse a la red de forma inmediata, sin tener que preocuparse por la asignación de direcciones IP.


























