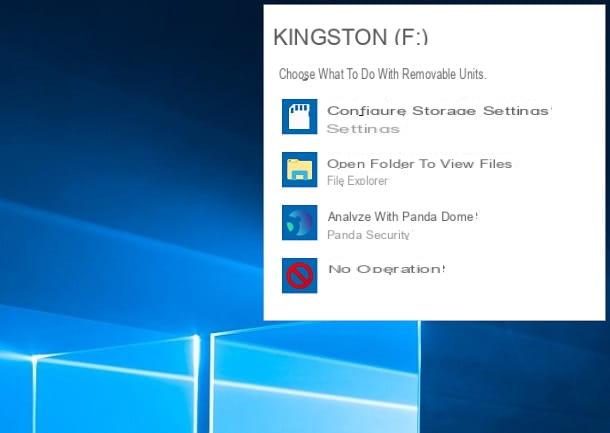Cómo usar una memoria USB en Windows
Si tiene la intención de aprovechar al máximo su unidad USB en Windows, lea los siguientes párrafos de los cuales, en los que le proporcionaré indicaciones claras sobre los sistemas de archivos compatibles con el sistema operativo de Microsoft (que determina la forma en que se organizan los datos de la clave), sobre el procedimiento para formatear las claves y sobre los pasos a seguir para acceder a los datos que contiene.
Sistemas de archivos soportados

El sistema operativo Windows ofrece soporte nativo para los más comunes y usados del sistema de archivos. En el momento de redactar esta guía, es posible leer y formatear memorias USB equipadas con uno de los sistemas de archivos que se enumeran a continuación.
- GRASA (o FAT16): este es un sistema de archivos desactualizado y que ya no se usa, con numerosos problemas relacionados con la administración y retención de archivos.
- FAT32 - el sistema de archivos más popular de todos los tiempos y que ofrece el mayor grado de compatibilidad con otros dispositivos y sistemas operativos. No puede manejar archivos de más de 4 GB y no admite particiones de más de 32 GB. Además, está sujeto de manera importante a la fragmentación.
- exFAT (o FAT extendido): sucesor de FAT32, elimina el límite de 4 GB por archivo y 32 GB por partición única. Es compatible con muchos dispositivos, aunque menos en número que FAT32, y es menos propenso a la fragmentación.
- NTFS - es el sistema de archivos predeterminado de Windows. Elimina todas las limitaciones de FAT y ofrece una gran cantidad de ventajas para organizar y administrar archivos, pero su soporte no está garantizado en todos los sistemas operativos. Está sujeto a fragmentación, pero en menor grado que FAT.
Formatear la clave

Formatee una memoria USB en el Windows, es literalmente un juego de niños. Primero, inserte la unidad en la computadora, conectándola a uno de los puertos libres de la computadora. Entonces abre elExplorador de archivoshaciendo clic en el icono carpeta amarilla colocado en la bandeja del sistema, y haga clic en el icono Esta PC / Computadora, ubicado en el área izquierda de la ventana que se abre.
En este punto, ubique el icono del Memoria USB en el apartado Dispositivos y unidades (es posible que tenga que hacer clic en la flecha correspondiente al título de la sección, si está cerrada), haga clic con el botón derecho en el Nombre clave y elige la voz Formato ... desde el menú contextual.
Ahora, use la siguiente ventana para configurar los parámetros de formato: del sistema de archivos, tamaño de unidad de asignacion (si no sabe qué es, deje este campo sin cambios) ed etiqueta de volumen (el nombre que se asignará a la tecla).
Finalmente, actúa sobre la caja Formato rápido para definir los métodos de sobrescritura de datos: al activarlo, el formateo tardará unos segundos, pero los datos previamente guardados se pueden restaurar mediante programas especiales.
Sin embargo, al deshabilitar el formato rápido, los datos se sobrescribirán con una serie de ceros y la recuperación se hará mucho más compleja; sin embargo, el formateo no rápido puede tardar bastante.
En cualquier caso, una vez que haya definido las opciones que más le agraden, haga clic en el botón Comienzo y, consciente de que esta operación borrará todos los datos presente en la tecla, presione la tecla OK, continuar. Espere, entonces, a que aparezca el mensaje sobre la finalización del formateo.
Para obtener más información sobre el procedimiento descrito anteriormente, puede consultar mi guía sobre cómo formatear una unidad flash USB, en la que he tratado el tema con gran detalle.
Administrar archivos en el dispositivo

Si formatear una clave fue fácil, ¡administrar los archivos lo es aún más! Simplemente inserte la unidad en su computadora, espere a que aparezca la pantalla Reproducción automática y elige la operación que mejor se adapte a tu caso: ver fotos, reproducir videos o música, iniciar archivos de instalación o abrir la carpeta para explorar sus archivos.
Donde no aparece la ventana de Reproducción automática, puede acceder fácilmente a los datos contenidos en la unidad USB iniciando elExplorador de archivos Windows, yendo a la sección Esta PC / Computadora (izquierda) y haga doble clic en el icono de la memoria USB que acaba de insertar.
Por lo demás, no hay mucho más que decir: puedes mover fácilmente archivos / carpetas de un punto de la llave al disco duro (y viceversa) arrastrándolos a la carpeta que prefieras, o acceder a las operaciones disponibles en cada uno. de ellos haciendo clic derecho en su icono.
Cómo usar una memoria USB en Mac

Con respecto al uso de unidades USB en Mac, la cosa no es muy diferente a lo que ya se ha visto para Windows: macOS, de hecho, integra en sí mismo las funciones necesarias para formatear y gestionar los archivos guardados en un dispositivo de almacenamiento de este tipo.
A continuación, le daré una descripción general de los sistemas de archivos compatibles con Mac y luego le mostraré los pasos a seguir para formatear una clave y poder explorar los datos que contiene.
Ten en cuenta que algunas Mac pueden no tener un puerto USB estándar (USB-A), sino solo un puerto Thunderbolt (USB-C): en este caso, necesitarás un adaptador especial, como los que te muestro a continuación.
Ver oferta en AmazonSistemas de archivos soportados

En el momento de redactar esta guía, macOS ofrece soporte completo para los siguientes sistemas de archivos.
- APFS - es el sistema de archivos predeterminado de los Mac, con características técnicas destinadas a obtener el mejor rendimiento posible al leer / escribir datos. A pesar de sus muchas ventajas, APFS no encuentra soporte fuera del mundo de Apple, así que asegúrese de usarlo solo si la memoria USB está diseñada solo para Mac.
- Registro extendido de MacOS (HFS +): es el sistema de archivos "predecesor" de APFS, actualmente compatible incluso en Mac más antiguas. Nuevamente, la compatibilidad fuera del mundo de Apple es muy pobre.
- Grasa MS-DOS (FAT32): como ya se vio en la sección sobre Windows, este es el sistema de archivos más popular de todos los tiempos, que tiene límites en el tamaño de un solo archivo (4 GB) y una sola partición (32 GB). Úselo si tiene la intención de usar la clave en varios dispositivos con diferentes sistemas operativos.
- exFAT - es el sucesor de MS-DOS FAT, que pasa por alto el límite de tamaño de archivo y partición, pero tiene un poco menos de soporte que su predecesor.
El sistema de archivos NTFSen cambio, es compatible de forma nativa con macOS en solo lectura; Para agregar la capacidad de escribir datos en unidades USB de este tipo, o para formatearlas usando este sistema de archivos, es necesario apelar a algunos controladores específicos, como les expliqué en mi guía sobre cómo formatear NTFS con Mac.
Formatear la clave

Si necesita formatear la memoria USB, puede utilizar elUtilidad de disco macOS: la herramienta destinada a administrar claves, discos, SSD y otros medios de almacenamiento, instalada "de serie" en Mac.
Para usarlo, recupérelo de la carpeta Más del Launchpad (el icono en forma de cohete colocado en el Dock) y, después de conectar la llave USB a la Mac, seleccione su nombre en la barra lateral izquierda, luego haga clic en el botón Inicializar, colocado en la parte superior.
En este punto, indique el sistema de archivos que desea utilizar eligiéndolo en el menú Formato; impuesto Mapa de particiones GUID cómo Esquema, si ha optado por utilizar un sistema de archivos de Apple (APFS / HFS +), o Registro de inicio maestro para todos los demás, indica el nombre para ser asignado a la clave en el campo correspondiente y, cuando haya terminado, haga clic en los botones OK e Inicializar, para comenzar a formatear la unidad.
Para obtener aclaraciones adicionales sobre los pasos que se acaban de describir, puede consultar mi guía sobre cómo formatear una memoria USB en Mac.
Nota: si lo desea, puede ajustar el número de sobrescrituras que se realizarán durante la fase de formateo, para dificultar la recuperación de los datos (sin embargo, ralentizar todo el proceso). Para hacer esto, haga clic en el botón Opciones de seguridad ... y utilice el cursor que se muestra para definir la opción que más le convenga.
Administrar archivos en el dispositivo

Abra una memoria USB en macOS es muy simple: generalmente, todo lo que tiene que hacer es conectar el periférico al puerto apropiado en la computadora y esperar a que el sistema operativo lo reconozca y lo monte en el escritorio. Cuando esto sucede, solo tiene que hacer doble clic en el icono de la unidad para abrir el Finder y acceder a sus contenidos.
Alternativamente, puede acceder a los archivos en el dispositivo abriendo el Finder directamente desde el Dock (haciendo clic en el icono en forma de cara sonriente ubicado en el mismo) y haciendo clic en Nombre de la unidad USB, ubicado debajo de la caja Dispositivos (en la barra lateral izquierda).
La administración de archivos es casi idéntica a la proporcionada para todas las demás carpetas de Mac: es posible mover, copiar y pegar archivos desde y hacia la clave, crear nuevas carpetas, crear archivos comprimidos, etc., utilizando el menú contextual que ofrece macOS (invocable haciendo clic derecho sobre el icono del archivo o carpeta de su interés).
Cómo utilizar una memoria USB como RAM

Te gustaría saber si es posible usar una memoria USB como RAM? La respuesta es sí.
Todos los sistemas operativos Windows funcionalidad de integración actualmente soportada ReadyBoost: permite, en la práctica, utilizar una llave USB como si fuera parte de la memoria RAM, para agilizar el intercambio de datos entre los discos duros y el procesador.
Este sistema puede hacer una mejora parcial del rendimiento en máquinas bastante antiguas (equipadas con menos de 2 GB de RAM y animadas por discos mecánicos), sin embargo, en computadoras más modernas, ReadyBoost - y, en general, el uso de memorias USB como RAM. - no trae muchas mejoras, especialmente si está utilizando una memoria principal tipo SSD (en este caso, ReadyBoost no se puede activar).
Además, para que este sistema sea lo más útil posible, es necesario que la memoria USB tenga una buena velocidad de acceso, por lo que te recomiendo que uses una clave 3.0 USB (el que tiene el conector azul interno), conectado a un puerto del mismo tipo. Idealmente, el tamaño del dispositivo que se dedicará a la RAM debería ser duplicar la memoria física instalado en el sistema.
¿Cómo se dice? Tiene perfectamente claro el concepto, pero ¿aún le gustaría intentar usar su memoria USB como RAM e intentar acelerar un poco su computadora? De acuerdo, no hay problema. Para empezar, inserte la memoria USB en su computadora y formatéela en exFAT (para permitir la asignación de archivos de más de 4 GB), siguiendo las instrucciones que le di anteriormente.
A continuación, abra elExplorador de archivos / Explorador de Windows Windows (el icono del carpeta amarilla ubicado en la barra de tareas), haga clic en el icono Esta PC / Computadora ubicado en la parte izquierda de la ventana, haga clic con el botón derecho en el icono de la llave USB que desea utilizar y haga clic en el botón Propiedad.
En este punto, vaya a la pestaña ReadyBoost, coloque la marca de verificación junto al elemento Dedicar dispositivo a ReadyBoost / Usar dispositivo y use el control deslizante a continuación para elegir la cantidad de RAM virtual que desea agregar. Cuando haya terminado, haga clic en los botones Aplicar e OK y espere a que se complete la configuración.
Cómo utilizar una memoria USB como disco duro

La necesidad de utilizar una memoria USB como disco duro podría surgir, por ejemplo, de la necesidad de utilizar la clave exactamente como si fuera un disco duro, con la posibilidad de crear y modificar particiones, borrarlas, gestionarlas, etc. Tales operaciones, en lo que respecta a las unidades USB, no son inmediatamente accesibles desde los menús del sistema operativo, lo que, por otro lado, ocurre con los discos.
Sin embargo, hoy en día, usar software que pueda "engañar" al sistema operativo y engañarlo para que maneje una memoria USB como si fuera un disco duro, es un 'operación arriesgada que, por mi parte, les aconsejo que no lleven a cabo: tales programas no sólo podrían dañar la memoria USB, inutilizándolo, pero podrían causar problemas del sistema operativo, incluso serio.
Por esta razón, en lugar de recurrir a soluciones de este tipo, peligrosas y ahora obsoletas, podría utilizar programas especiales que puedan operar en las particiones de las memorias USB e instalar sistemas operativos completos en ellas.
Si desea obtener más información al respecto, le recomiendo leer algunas de mis guías relacionadas con la creación de varios tipos de memorias USB.
- Cómo grabar ISO en USB: en este tutorial le he explicado cómo transferir una imagen ISO, ya sea de datos, audio o de arranque, a una unidad USB.
- Cómo instalar Linux en USB: esta guía contiene todas las instrucciones que necesita para instalar Linux desde y hacia una memoria USB.
- Cómo instalar Windows 10 desde USB: un tutorial dedicado a crear una memoria USB que contenga el instalador de Windows.
- Cómo crear una memoria USB de arranque: en esta guía expliqué cómo crear una unidad USB desde la cual iniciar su computadora, incluso en caso de problemas.
- Cómo instalar programas en la memoria USB: aquí puede encontrar todos los pasos a seguir para crear una memoria USB llena de programas, para llevarla consigo y usarla en cualquier PC.
- Guía de programas portátiles para memorias USB: una lista de programas válidos para instalar en memorias USB "portátiles" (las que le enseñé a hacer en el tutorial inmediatamente anterior).
Además, señalo que la edición Enterprise de Windows 8 y las ediciones Pro y Enterprise de Windows 10 incluyen De Windows To Go, una función que le permite copiar Windows a una memoria USB e iniciar una versión "ligera" del sistema operativo directamente desde la unidad extraíble.
Cómo usar una memoria USB como contraseña

Puede parecerle extraño, pero realmente hay software, especialmente dedicado a Windows, que le permite use una memoria USB como contraseña para bloquear su computadora!
Uno de ellos, por ejemplo, es Depredador: es un programa comercial (con precios a partir de 10 $ por licencia), disponible como versión de prueba gratuita durante 10 días, lo que le permite bloquear su computadora con una llave USB, dejándola inactiva si se quita.
Para obtenerlo, conectado a la página de descarga del programa, haga clic en el elemento Descarga Predator Home Edition y seleccione el enlace que mejor se adapte a su versión de Windows (64 bits o 32 bits). Cuando se complete la descarga, extraiga el paquete .zip obtenido en una carpeta en su computadora, inicie el archivo InstallPredator.exe contenido en él y haga clic en el botón Siguiente página para iniciar la fase de instalación.
A continuación, coloque la marca de verificación junto al elemento Estoy de acuerdo, para aceptar las condiciones de uso del programa, haga clic en el botón Siguiente página tres veces consecutivas, luego en Sí e Cerrar para finalizar el procedimiento de instalación e iniciar el software.
Una vez en la pantalla principal del programa, conecte la llave USB que desea usar como contraseña a la computadora, haga clic en el botón OK adjunta a la ventana de advertencia que aparece y luego elija la clave que acaba de insertar en el menú desplegable Unidad seleccionada.
Finalmente, escriba el la contraseña que desea utilizar para bloquear o desbloquear su PC (y la configuración del programa) y haga clic en OK, para colmo. ¡Hecho! A partir de ahora, puede bloquear su computadora simplemente sacando la memoria USB.
Según sea necesario, puede acceder al panel de configuración de Predator haciendo clic con el botón derecho en su icono ubicado en el área de notificación de Windows (el que está al lado del reloj) y eligiendo el elemento Preferencias ... desde el menú que aparece: desde allí, puede hacer que Predator se inicie con Windows, cambiar la contraseña de la memoria USB o configurar una alarma para que suene cuando alguien intente acceder a la PC sin permiso.
Si quieres saber más sobre Predator y otros sistemas para poder bloquear la PC con una memoria USB, te invito a leer el tutorial que hice al respecto, lleno de información interesante sobre este tema en concreto.
Cómo usar una memoria USB en Android

La mayoría de los dispositivos Android disponibles en el mercado, ya sean teléfonos inteligentes o tabletas, no están equipados con los puertos USB clásicos (los USB-A disponibles en las computadoras), pero tienen una sola entrada microUSB o USB-C.
Esto, sin embargo, no significa que no sea posible usar una memoria USB en Androidpor el contrario: es posible conectar estos dispositivos a teléfonos inteligentes y tabletas mediante un adaptador especial, siempre que el dispositivo Android en cuestión sea compatible con el Tecnología USB OTG.
Para comprobarlo, puede utilizar una aplicación como USB OTG Checker, disponible en Play Store: después de descargar la aplicación, ejecútela y espere unos segundos a que la aplicación indique si el dispositivo es compatible con esta tecnología o no. Si es así, puede continuar con la compra de un Adaptador USB OTG, que puede permitir la conexión de la llave al teléfono o tableta usando el puerto USB-C o microUSB.
Este tipo de dispositivos se pueden adquirir por unos pocos euros, incluso online: preste mucha atención al modelo que mejor se adapte a su smartphone o tableta, teniendo en cuenta la entrada disponible en él (microUSB o USB-C).
Ver oferta en Amazon Ver oferta en AmazonSi lo desea, también puede comprar memorias USB especiales equipado con un conector USB-C o microUSB. También en este caso, se aplica la recomendación anterior: haga su elección en función del puerto que tenga disponible en el dispositivo Android.
Una vez que tengas lo necesario, usar la memoria USB en Android es muy simple: insértalo en el adaptador USB OTG, conéctalo al dispositivo a través del conector apropiado (o, alternativamente, conecta la memoria USB microUSB o USB-C al dispositivo Android ) ¡y eso es!
En este punto, todo lo que tiene que hacer es abrir una aplicación de administración de archivos, como Archivos de Google, para ver el contenido de la unidad: después de iniciar Archivos, toque la pestaña Hojaldre ubicado en la parte inferior, toque el nombre de la llave USB, ubicada en el área dedicada a Dispositivos de almacenamiento, presiona el botón permitir para otorgar acceso a la memoria USB y navegar a través de ella, exactamente como lo haría normalmente.
Para poder operar sobre los archivos (copiarlos, moverlos, etc.), haga un toque largo en la vista previa del contenido de su interés, toque el botón (⋮) ubicado en la parte superior derecha y elija, utilizando el menú que se le propone, la operación que desea realizar. Para eliminar un archivo, tóquelo y toque el ícono del cesta, ubicado en la parte superior.
Si necesitas una mano extra con respecto al uso de la tecnología USB OTG, o para conocer los pasos a seguir para forzar el uso de esta tecnología en dispositivos incompatibles (operación que, como descubrirás, aún conlleva riesgos), puedes realizar una mira mi guía sobre cómo habilitar Android OTG.
Cómo usar una memoria USB en el iPad

Como seguramente notará, el iPad no tienen los puertos USB estándar que puede encontrar, solo para darle un ejemplo, en su computadora. Las tabletas de la marca Apple, de hecho, solo tienen una entrada Lightning o, en el caso de los modelos de iPad Pro lanzados a partir de 2018, la entrada USB-C.
No hace falta decir que, en ambos casos, no es posible conectar directamente las memorias USB habituales que se utilizan habitualmente para PC, lectores de sobremesa u otros dispositivos compatibles. Si tiene un iPad Pro con una entrada USB-C, puede solucionar fácilmente el problema obteniendo un adaptador adecuado USB-C / USB-A, especialmente diseñado para tal fin. Estos adaptadores se pueden comprar por unos pocos euros, incluso en línea.
Ver oferta en Amazon Ver oferta en AmazonSi, por el contrario, tienes un iPad con entrada Lightning, puedes usar uno llave especial equipado con conector Lightning (por lo tanto, especialmente diseñado para dispositivos Apple).
Ver oferta en AmazonUna vez que tenga el dispositivo adecuado para usted, deberá instalar el dispositivo apropiado aplicación dedicada en el iPad (normalmente disponible en la App Store), ejecútelo y siga las instrucciones que se le dan para mover archivos hacia y desde la memoria USB.
Lamentablemente, no puedo darte información más precisa sobre el procedimiento exacto a realizar: generalmente, lo que tienes que hacer es iniciar el administrador de archivos delaplicación específica obtenido anteriormente, indica si quieres mover los archivos de iPad a clave o viceversa y sigue el procedimiento que se te propone para completar todo.
Finalmente, me gustaría aclarar que iPadOS (iOS 13), el sistema operativo de Apple dedicado a los iPads programado para su lanzamiento en otoño de 2019, introducirá soporte nativo para la tecnología USB (permitiendo así la gestión directa de memorias USB desde la aplicación Archivo).
Para profundizar aún más la discusión sobre la conexión de memorias USB al iPad, puede consultar el tutorial que he dedicado, específicamente, a este propósito.
Las indicaciones que se acaban de dar, excepto en lo que respecta a los puertos USB-C, son obviamente también válidas para iPhone.
Cómo usar una memoria USB en PS4

Ha notado la presencia de puertos USB "estándar" en su consola, por lo que ahora se pregunta si eso es posible. usar una memoria USB en PS4? Bueno, la respuesta es absolutamente sí. El sistema operativo a bordo de la consola Sony, de hecho, prevé el uso de unidades de memoria USB en al menos tres escenarios diferentes: la visión de contenidos multimediales, la guardar datos del juego y finalmente el guardar capturas de pantalla y películas en el juego.
En este sentido, es fundamental que la memoria USB haya sido formateada utilizando un sistema de archivos compatible con la PS4: FAT32 o exFAT. Para hacer esto, puede usar una PC con Windows, una Mac, siguiendo las instrucciones que le di anteriormente.
Una vez preparada la llave USB (y tras haber copiado, si es necesario, los archivos multimedia a visualizar), conéctala a uno de los puertos USB libres de la PS4 y actúa de la forma más adecuada, en función de la operación que pretendas actuar.
- Ver fotos, videos y música - vaya a la pantalla de inicio de PS4, vaya al elemento Reproductor multimedia y presione el botón X de almohadilla. A continuación, seleccione el Nombre clave de la lista de dispositivos disponibles y, después de elegir el contenido para ver, presione el botón X para iniciar la reproducción.
- Copiar juegos y archivos guardados - acceder a la pantalla ajustes de la PS4 (el icono de la caja de herramientas), elige el artículo Gestión de datos guardados por la aplicación, movido a la sección dedicada a Datos guardados en la memoria de almacenamiento del sistema y localice el archivo que desea copiar al dispositivo. Una vez hecho esto, presione el botón OPCIONES del pad (el pequeño, ubicado inmediatamente al lado del touchpad), elija la opción Copiar a dispositivo de almacenamiento USB en el menú que se le muestra, seleccione los archivos a copiar (usando la tecla X del pad) y finalmente pasar a la voz Copiar y presiona de nuevo X.
- Copia capturas de pantalla y películas del juego - lanzar la aplicación Galería de capturas llamarlo desde el área de contenido de la PS4, presione el botón OPCIONES del pad y elige la voz Copiar a dispositivo de almacenamiento USB, seleccione los archivos a copiar con la ayuda de la clave X del pad y, cuando haya terminado, seleccione la voz Copiar.