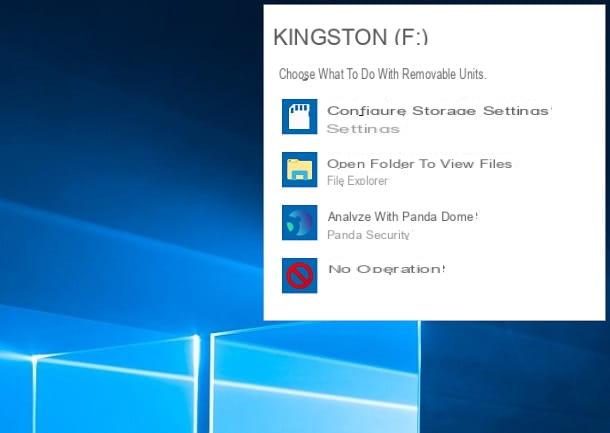Has hecho un gran lío: has borrado accidentalmente algunos archivos de trabajo muy importantes de tu memoria USB y, como era la única copia existente, ya prevés una fuerte charla del jefe y temes sufrir las consecuencias a las que todo esto podría llevarte. Por lo tanto, asustado, abrió inmediatamente Google en busca de una solución a este molesto inconveniente, con la esperanza de encontrar algo lo suficientemente simple y, sobre todo, gratis. Bueno, me alegra anunciar que estáis en el lugar correcto, en un momento que no podría ser mejor: a continuación, de hecho, explicaré cómo recuperar archivos borrados de los pendrives de forma gratuita utilizando un gran software diseñado para este fin, fácil de usar y, sobre todo, gratuito.
Sin embargo, antes de continuar, permítame darle una información básica: cuando se elimina un archivo de una memoria flash, el espacio que ocupa es marcado como "espacio libre" por el sistema operativo, pero el archivo anterior sigue ahí, esperando ser sobrescrito (a menos que haya utilizado soluciones de eliminación segura de datos: en ese caso, es casi seguro que los archivos eliminados serán irrecuperables). Hasta que esto ocurra, el archivo puede ser recuperado completamente y sin problemas. Sin embargo, cuando se sobrescriben los datos anteriores, la recuperación se hace más complicada cuanto más numerosas sean las sobrescrituras realizadas en el pen drive, por lo tanto, puedo afirmar con absoluta certeza que cuanto menos se utilice el pen drive entre el borrado de los datos y el intento de recuperación, mayores serán las posibilidades de restaurar completamente los archivos eliminados. Es bueno que seas plenamente consciente de esto antes de seguir adelante.
¿Perdón? La eliminación se remonta a hace poco tiempo, así que ¿tiene grandes esperanzas de restaurar los archivos eliminados? Perfecto, entonces no lo dude más y lea muy atentamente todas las indicaciones que le voy a dar en esta guía: con un poco de suerte, podrá recuperar completamente los archivos borrados por error, evitando así un sermón de su jefe y algunas consecuencias desagradables en el trabajo. En este momento, no tengo nada más que hacer que desearle un buen trabajo y, de hecho, ¡buena suerte!
Disk Drill (Windows/macOS)
Disk Drilles uno de los mejores programas de recuperación de datos compatible con Windows y MacOS, con una interfaz totalmente traducida a su idioma. Permite recuperar cualquier tipo de archivos de las unidades flash USB, pero también de los discos duros, SSD, tarjetas SD y otras unidades de almacenamiento con la posibilidad de obtener una vista previa de los archivos perdidosantes de recuperarlos.
Además, puede realizar un escaneo profundo para recuperar datos de sistemas de archivos sin formato o RAW e incluye la función Recovery Vault que, si está activada, supervisa los archivos eliminados y recuerda sus metadatos, lo que permite recuperar los archivos eliminados mostrando su nombre real en lugar de cadenas incomprensibles (lo que sucede cuando los metadatos se eliminan junto con los archivos) y acelerando así todo el proceso de recuperación.
Puede descargar el Disk Drill de forma gratuita y utilizarlo para recuperar hasta 500MB de datos (lo que equivale a cientos de fotos, por ejemplo), después de lo cual, para seguir utilizando el programa, deberá adquirir una licencia para la versión Pro, a partir de unos 100 euros. La licencia es válida para 3 estaciones de trabajo, independientemente del sistema operativo utilizado.
Para obtener la versión gratuita de Disk Drill para Windows, vaya al sitio web oficial del programa y haga clic en el botón Descargar gratis.
Cuando la descarga se haya completado, abra el archivo .exe obtenido y en la ventana que se abre, haga clic primero en el botón Instalar y luego en Sí. La configuración se completará automáticamente en unos segundos: cuando termine, haga clic en el botón Cerrar.
Ahora, para recuperar los datos borrados de una memoria USB o de cualquier otra unidad, todo lo que tienes que hacer es iniciar el Disk Drill y confirmarlo con el botón Yes. Después de eso, haga clic en el botón Aceptar y continuar (para aceptar los términos de uso del software) y luego Continuar.
Elige, entonces, si quieres activar la función de la Bóveda de Recuperación, moviendo el elemento Activar Protección de Datos a ON, si quieres compartir información anónima con CleverFiles (a través de la casilla correspondiente) y presiona Start, para acceder a la pantalla principal de Disk Drill.
En este punto, todo lo que tiene que hacer es hacer clic en el icono de la unidad flash USB o de cualquier otra unidad de la que desee recuperar datos y pulsar el botón Buscar datos perdidos (esquina inferior derecha), para iniciar la búsqueda de archivos eliminados. Si lo desea, utilizando el menú desplegable de la derecha puede elegir el método de recuperación de datos a utilizar (por ejemplo, Todos los métodos de recuperación, Análisis profundo o Búsqueda de particiones perdidas).
Una vez que aparezcan los resultados del análisis (que puedes pausar, usando el botón apropiado en la parte superior), haz clic en el tipo de archivos que quieres recuperar entre Imágenes, Vídeos, Audio, Documentos y Archivos, para que puedas ver la lista detallada de los archivos recuperables.
Ahora sólo tiene que buscar los archivos que le interesan, marcar las casillas correspondientes y pulsar el botón Recuperar, en la parte inferior, para empezar a exportarlos a una carpeta de su elección, que se seleccionará con el botón [...] y se confirmará con el botón OK.
Para ver las vistas previas de los archivos a recuperar, haga clic en el icono del ojo que aparece junto a sus nombres al pasar el cursor del ratón sobre ellos. En su lugar, para filtrar los resultados de la búsqueda, pulse el botón Filtros (también situado en la parte superior) y aparecerá un menú lateral, a la derecha, para filtrar los resultados según el tamaño mínimo del archivo, la fecha de eliminación y para elegir si mostrar los archivos de sistema ocultos.
Puedes cambiar fácilmente entre las diferentes categorías de archivos (Imágenes, Vídeos, Audio, Documentos, Archivos, etc.) a través del menú de la izquierda. Conveniente, ¿no?
Si utiliza macOS, en su lugar, después de descargar el Disk Drill del sitio web oficial del programa, abra el archivo .dmg obtenido y arrastre el icono del software a la carpeta de aplicaciones de MacOS.
Ahora, cuando inicies el Disk Drill, tienes que hacer clic en el botón de inicio, escribir la contraseña de administración de tu Mac e introducirla. Luego debe hacer clic en el botón Abrir Preferencias de Seguridad, para abrir las Preferencias del Sistema, haga clic en el icono del candado ubicado en la parte inferior izquierda, escriba la contraseña de la administración de la Mac de nuevo, ingrese Enter y haga clic en el botón Permitir en la parte inferior derecha.
A continuación, vaya a la ficha Privacidad, seleccione Acceso total al disco en la barra lateral izquierda y marque las casillas Disk Drill.app y BackService.app para permitir que el Disk Drill acceda al disco y funcione correctamente. Si se le pide que salga de la aplicación, por favor acepte y reinicie el Disk Drill para empezar a usarlo.
Ahora, elija si desea continuar usando Disk Drill Basic o cambiar a la versión Pro de la aplicación, haga clic en el botón Recuperar de la unidad de la que desea recuperar los archivos eliminados y espere a que se escanee.
A continuación, localiza los archivos que te interesan (puedes previsualizarlos haciendo clic en el icono del ojo que aparece junto a sus nombres cuando pasas el cursor del ratón por encima de ellos), marca las casillas correspondientes y haz clic en el botón Recuperar, en la esquina superior derecha, para exportarlos a una carpeta de tu elección (esta función en macOS sólo está disponible en la versión Pro de la aplicación, Basic sólo te permite previsualizar los archivos recuperables).
Si quieres filtrar los resultados de tu búsqueda, puedes utilizar el menú desplegable de la parte superior y elegir ver sólo Imágenes, Vídeos, Audio, Documentos, Archivos, etc.
Asistente de recuperación de datos EaseUS (Windows/macOS)
Un gran software de recuperación de datos que quiero recomendarle que pruebe es EaseUS Data Recovery Wizard. En caso de que nunca haya oído hablar de él, este conocido programa producido por EaseUS le permite recuperar archivos eliminados de discos duros, SSD, tarjetas de memoria, memorias USB, cámaras, teléfonos inteligentes, tabletas y otros dispositivos de almacenamiento en sólo tres pasos sencillos (arranque, exploración y restauración).
Admite todo tipo de archivos, desde fotos hasta vídeos, documentos, archivos comprimidos y correos electrónicos, y permite actuar en las más diversas situaciones, incluso después de vaciar la papelera de reciclaje, caídas del sistema, infecciones de malware o eliminación de particiones.
Es compatible tanto con Windows como con MacOS y está disponible en dos versiones: una gratuita, que permite recuperar hasta 500MB de datos (que pueden convertirse en 2GB, compartiendo el programa en línea) y una de pago, sin limitaciones en cuanto a la cantidad de datos que se pueden recuperar, con precios a partir de 66,69 euros.
Si utiliza un PC con Windows, puede descargar EaseUS Data Recovery Wizard Professional conectándose a esta página web y haciendo clic en el botón Free trial. Esta versión del software, si no se activa con la compra de una licencia, sólo permite descubrir los archivos recuperables, no guardarlos. Para descargar la versión gratuita del asistente de recuperación de datos de EaseUS, que le permite recuperar hasta 2 GB de datos sin coste alguno, debe conectarse a esta página web y hacer clic en el botón de descarga gratuita.
Cuando la descarga se haya completado, abra el archivo .exe obtenido, responda Sí al aviso que aparece en la pantalla, asegúrese de que la casilla de condiciones de la licencia EaseUS (abajo a la izquierda) esté marcada y presione el botón Instalar ahora, para comenzar a descargar e instalar todos los archivos necesarios para el funcionamiento del Asistente de recuperación de datos EaseUS. Si no desea enviar estadísticas anónimassobre el uso del software, amplíe la sección Personalizar la instalación (abajo a la derecha) y desmarque el elemento correspondiente. Al final de la configuración, haga clic en el botón Iniciar ahora para terminar el procedimiento e iniciar el Asistente de recuperación de datos EaseUS.
Ahora, para recuperar los archivos eliminados del pen drive, seleccione el icono de la unidad en la pantalla de inicio del Asistente de recuperación de datos EaseUS y haga clic en el botón Escanear en la parte inferior derecha. Espere, entonces, a que los resultados del escaneo muestren los archivos que quiere recuperar y selecciónelos marcando las casillas correspondientes.
Si no ve los archivos que le interesan, intente navegar por las distintas rutas que aparecen en la barra lateral izquierda. A continuación, pulse el botón Restaurar, situado en la parte inferior derecha, que indica la carpeta a la que desea exportar los archivos y ya está.
Si lo desea, también puede hacer clic en Filtro, en la parte superior, para limitar los resultados de la búsqueda a tipos de archivos específicos: Gráficos, documentos, video, audio, correo electrónico, etc. Conveniente, ¿verdad?
Si utiliza un Mac, puede descargar el Asistente de Recuperación de Datos EaseUS utilizando los enlaces que le proporcioné anteriormente y haciendo clic en la versión para Mac del software. Una vez que la descarga se haya completado, para instalar el programa, simplemente abra el paquete .dmg que tiene y arrastre su icono a la carpeta de Aplicaciones de su ordenador. ¿Más fácil que eso?
Recuperar (Windows)
Ahora quiero hablarles de Recuva: es un excelente programa gratuito, también disponible en su idioma, que permite restaurar archivos eliminados (siempre en la medida de lo posible) desde medios como discos portátiles, tarjetas SD y, por supuesto, memorias USB.
Para usarlo, conéctese a su página de descarga, haga clic en el botón de Descarga de la Versión Gratuita y luego presione el botón de Descarga Gratuita que se muestra en la pantalla. Cuando llegues a la siguiente página, haz clic en el enlace de CCleaner.com y espera a que el archivo de instalación (por ejemplo, rcsetup153.exe) se descargue completamente en tu ordenador. A continuación, lanzar el archivo obtenido y, para instalar e iniciar el software de inmediato, pulse los botones Sí, Instalar y Ejecutar Recuva.
Si todo ha ido bien, deberías ver en pantalla el tutorial para el primer inicio de Recuva: conecta, entonces, el pen drive a tu ordenador, pulsa el botón Siguiente en la pantalla del programa, indica el tipo de archivos a recuperar (todos los archivos o sólo categorías específicas), vuelve a pulsar el botón Siguiente, marca la casilla En una ubicación específica, pulsa el botón Examinar y, en el panel propuesto más adelante, selecciona el icono de la memoria USB (por ejemplo. Kingston (F:)) y haga clic en los botones OK, Next y Start para empezar a escanear archivos.
Después de unos minutos, debería ver aparecer los resultados del escaneo realizado: en este punto, todo lo que tiene que hacer es poner una marca de verificación junto al nombre del archivo o archivos que desea recuperar, presionar el botón Recuperar... e indicar la carpeta en la que desea guardarlos haciendo clic en el botón OK dos veces seguidas para confirmar y finalizar la operación de recuperación.
Recuerde siempre, antes de proceder a la restauración de los archivos, comprobar los círculos de color correspondientes a cada uno de ellos: sólo los marcados en verde pueden recuperarse completamente; los marcados en naranja, en cambio, identifican sólo los archivos parcialmente recuperables. Los archivos marcados con el icono rojo, por otra parte, han sido sobrescritos y, como resultado, probablemente sean completamente irrecuperables.
Nota: Si ha estado utilizando la memoria USB de forma intensiva después de haber eliminado los archivos que le interesan, o si la búsqueda anterior no tiene el resultado deseado, repita el procedimiento descrito anteriormente, teniendo cuidado de marcar también el elemento Habilitar ExploraciónCompleta, que aparece inmediatamente después de especificar la categoría de los archivos que se van a buscar. Tenga en cuenta, sin embargo, que este modo, que realiza una exploración mucho más profunda, alargará considerablemente el tiempo de análisis.
PhotoRec (Windows)
Si las soluciones anteriores no cumplieron con sus expectativas, puede darle una oportunidad a PhotoRec: es un software de recuperación de datos gratuito, de código abierto, con una interfaz extremadamente fácil de usar, que funciona "codo a codo" con el software TestDisk, también diseñado para el mismo propósito pero que funciona sólo a través de la línea de comandos.
PhotoRec y TestDisk son ambos multiplataforma, pero la interfaz gráfica del primero se proporciona sólo para la versión Windows; en Linux y MacOS, en cambio, el programa debe usarse desde la línea de comandos.
Dicho esto, es hora de entrar en lo concreto y entender cómo funciona PhotoRec para Windows: en primer lugar, descargue el archivo del programa (que no requiere instalación) conectándose a esta página de Internet y haciendo clic en el botón TestDisk X.Y (Descarga gratuita) correspondiente a la sección donde no aparece la Beta. De esta manera, descargará la versión estable del programa y no la que está siendo procesada.
Sin embargo, una vez que haya obtenido el archivo (por ejemplo, testdisk-7.0.win.zip), extráigalo a una carpeta de su elección y haga doble clic en el archivo qphotorec_win.exe para iniciar el programa. Si no sabes cómo extraer un archivo zip, te invito a que consultes mi tutorial específico para obtener información al respecto.
Una vez hecho esto, pulse el botón Sí para permitir que el archivo se ejecute y, una vez en la ventana principal, utilice el menú desplegable de la parte superior para seleccionar el pen drive del que recuperar los datos, ayudándole con la letra de su drive a reconocerlo sin posibilidad de malentendidos (por ejemplo, Drive F:).
Ahora, haga clic en la partición primaria de la unidad flash (o, en general, en la partición de la que desea recuperar los archivos borrados) y pulse el botón Browse para especificar la carpeta en la que desea guardar los datos recuperados por el programa. A continuación, coloque una marca de verificación junto al elemento Entero, haga clic en el botón Formatos de archivo para elegir el/los tipo(s) de archivo a recuperar y para terminar e iniciar la recuperación, presione el botón Buscar.
Los archivos se guardarán a medida que se recuperen y se guardarán de forma totalmente automática en la carpeta que especificó anteriormente: por desgracia, los nombres que se les asignen pueden ser completamente aleatorios, ya que el programa difícilmente puede rastrearlos hasta los originales. Es mejor que nada, ¿no?
Recuperación de datos de LazeSoft Mac (macOS)
Si no usas Windows pero tienes la intención de recuperar archivos eliminados a través de Mac, sólo puedo recomendar el excelente LazeSoft Mac Data Recovery, un programa gratuito que puede recuperar archivos tanto de la unidad instalada en tu ordenador como de medios de almacenamiento externos, incluyendo unidades flash USB.
Para usarlo, conéctese al sitio web del programa, pulse el botón Free Download Now! y espere a que el archivo (por ejemplo, lazesoftmacdatarecovery.dmg) se descargue completamente en su ordenador. Cuando lo haga, lanza el paquete dmg resultante y arrastra el icono del programa a la carpeta de Aplicaciones de tu Mac.
Ahora, ve a la carpeta anterior, haz clic con el botón derecho del ratón en el icono del programa y haz doble clic en Abrir para evitar las restricciones de Apple sobre las aplicaciones de los desarrolladores no certificados, introduciendo tu contraseña de acceso al sistema cuando sea necesario.
Cuando llegue a la pantalla principal del programa, haga clic en el botón Undelete para iniciar el proceso de recuperación de archivos, seleccione la unidad flash USB de la que desea recuperar los archivos y pulse el botón Start Search para iniciar el escaneo del disco, que puede tardar varios minutos.
Una vez completada esta operación, expanda la carpeta Resultados de archivos perdidos ubicada en la barra lateral izquierda y elija el tipo de archivos que desea restaurar, luego coloque una marca de verificación junto a los nombres de los documentos a recuperar y presione el botón Guardar archivos ubicado en la esquina superior izquierda para elegir la carpeta donde guardarlos y, por lo tanto, completar la recuperación. Si no encuentras el archivo que quieres recuperar de inmediato, puedes probar a buscarlo en la sección de Perdidos y fondos o en su carpeta de origen, ambas accesibles a través de la barra lateral del programa.
Además, yendo a la pestaña Tipo de archivo, puede navegar por los archivos recuperados directamente según su extensión, mientras que utilizando la barra de búsqueda en la parte superior puede buscar los elementos a recuperar según su nombre; finalmente, haciendo clic en el nombre de cada archivo, puede obtener una vista previa rápida de los mismos.
Nota: exactamente como expliqué anteriormente, no todos los archivos recuperables están intactos y completos, por lo que después de la operación de restauración, puede que no se abran correctamente. Para saber qué archivos se pueden recuperar físicamente, puedes ayudarte con su vista previa o, mejor aún, echando un vistazo a su tamaño: para ahorrar tiempo, evita intentar recuperar archivos que ocupan mucho menos espacio del que realmente deberían.
Otras soluciones para recuperar archivos eliminados de los pendrives de forma gratuita
Las soluciones que te mostré para recuperar archivos borrados de un pen drive libre no te han convencido del todo? ¡No tires la toalla para siempre! Te recomiendo que consultes mis guías sobre cómo recuperar archivos eliminados.