Use dos cuentas de Skype con Skype para Web
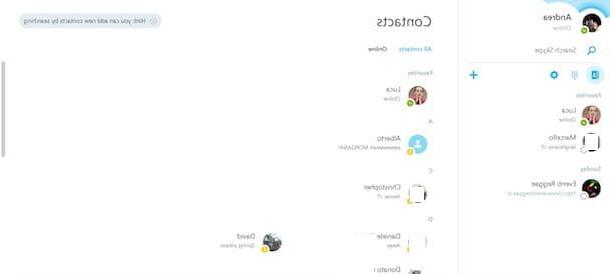
La mejor solución para usar dos cuentas de Skype al mismo tiempo es confiar en Skype para web, la versión web del conocido programa de mensajería. Al hacerlo, puede iniciar sesión en su cuenta principal a través de la versión de escritorio y su segunda cuenta a través de la versión en línea (o viceversa).
Para acceder a Skype para Web, conectado a la página principal del servicio, ingrese su número de usuario, correo electrónico o número de teléfono en el campo Correo electrónico, teléfono o Skype y presiona el botón Siguiente página, luego escribe el tuyo la contraseña en el campo correspondiente, coloque la marca de verificación junto al elemento Seguir identificado si desea permanecer autenticado al no ingresar sus datos cada vez que inicie sesión y haga clic en el botón Iniciar Sesión acceder. Si estás leyendo esta guía para obtener información y aún no tienes una cuenta, te dejo con mi guía sobre cómo crear cuentas de Skype.

Debe saber que Skype para Web también está disponible como una extensión para los navegadores Google Chrome y Firefox. Para instalarlo, si usa Google Chrome, vinculado a esta página de Chrome Web Store, haga clic en los botones Añadir e Agregar extensión y espere a que se complete la instalación.
Después de agregar la extensión Skype para Web a Google Chrome, puede ver el ícono de Skype en la parte superior derecha del navegador: presiónelo, haga clic en el elemento Inicia y, en la nueva página abierta, ingrese sus datos de inicio de sesión en los campos Correo electrónico, teléfono o Skype e Contraseña. Luego presione el botón Iniciar Sesión para iniciar sesión en su cuenta y eso es todo.
Si lo usa como navegador Firefox, vinculado a la página de Skype Web Messenger en el sitio de complementos de Mozilla y haga clic en el botón Instalar. Luego espere a que se complete la descarga y presione el botón nuevamente Instalar (arriba) para terminar de agregar Skype en Firefox.
Si todo ha ido bien, puedes ver el icono de Skype en la parte superior derecha del navegador: haga clic en él, escriba su ID de Skype en el campo Correo electrónico, teléfono o Skype y presiona el botón adelante, luego ingrese el la contraseña en el campo correspondiente y haga clic en el botón Inicia para autenticarse en su segunda cuenta de Skype. Ahora, inicie Skype en la versión de escritorio iniciando sesión con su otra cuenta y eso es todo.
Use dos cuentas de Skype con Outlook.com

Una solución similar a Skype para Web es Outlook.com. El famoso servicio de correo electrónico basado en la web de Microsoft, además de permitir el acceso a su casilla de correo electrónico, le permite usar Skype a través del navegador de su computadora.
Todo lo que tiene que hacer para iniciar sesión en su cuenta es conectarse al sitio de Outlook y hacer clic en el botón Inicia, luego escriba la dirección de correo electrónico asociada con su cuenta de Skype o su ID de Skype en el campo Correo electrónico, teléfono o Skype y presiona el botón adelante, luego ingrese el la contraseña y haga clic en el botón Inicia. Si ingresa su ID de Skype, se le pide que lo combine con su cuenta de Microsoft, presione el botón adelante y siga el procedimiento que se muestra en la pantalla para fusionar las dos cuentas: luego ingrese el la contraseña de su cuenta y presiona el botón OK.
Después de iniciar sesión en su cuenta de Microsoft, presione el icono de burbuja de diálogo en la parte superior derecha para iniciar Skype a través de la Web, luego abra la versión de escritorio de Skype e inicie sesión con su otra cuenta para usar dos cuentas de Skype en la misma PC.
Use dos cuentas de Skype en Windows

Entre las soluciones a considerar para utilizar dos cuentas de Skype al mismo tiempo, también se encuentra Playa: es un programa gratuito para Windows que permite múltiples accesos a Skype sin pasar por el navegador.
Para descargar Seaside, conéctese al sitio web del programa y haga clic en el elemento Descarga gratuita SeasideSetup.zip. Luego espere a que se complete la descarga del archivo, haga doble clic en él y, en la nueva ventana abierta, haga doble clic en el archivo. SeasideSetup.exe para iniciar la instalación del programa. Así que presiona el botón Correr, haga clic en el botón adelante cuatro veces consecutivas, espere a que se complete la instalación y presione el botón final para finalizar la instalación.
¡Ahora está listo para configurar Seaside! En la nueva ventana abierta, haga clic en el botón Añadir cuenta para agregar su segunda cuenta de Skype: asegúrese de que junto a la entrada Tipo de Cuenta hay seleccionar la opción Skype, luego ingrese el nombre que desea asignar a la cuenta en el campo Usuario y presiona el botón Ahorra para terminar de agregar.

Para completar la configuración de Seaside, haga clic en el botón Inicie Skype con todas las cuentas y espere a que se abra la ventana de Skype, luego haga clic en el elemento Inicia, ingrese el nombre de inicio de sesión de su segunda cuenta en el campo Correo electrónico, teléfono o Skype y presiona el botón adelante, luego ingrese el la contraseña y haga clic en el botón Inicia para completar el inicio de sesión.
Ahora, inicie Skype normalmente para usar la primera cuenta, mientras que para usar la segunda cuenta al mismo tiempo, comience Seaside Start Multi Skype presente en la lista de programas de tu PC y listo. Debes saber que con Seaside también puedes usar más de dos cuentas al mismo tiempo, repitiendo el procedimiento de adición de cuenta indicado anteriormente.
Use dos cuentas de Skype en Mac

Si tienes uno Mac, debe saber que puede utilizar dos cuentas de Skype al mismo tiempo con las soluciones web propuestas anteriormente y a través del Terminal de macOS. ¿Cómo hacer? ¡Te lo explicaré enseguida!
Para iniciar la Terminal, haga clic en el lupa presente en la parte superior derecha, escriba Terminal en el campo de búsqueda de Destacar y presiona el botón Envío teclado. Alternativamente, vaya a la Launchpad (el icono de cohete que se encuentra en la barra del Dock) y seleccione el Terminal de la carpeta Más.
En la nueva ventana abierta, ingrese la cadena sudo /Applications/Skype.app/Contents/MacOS/Skype y presione el botón Envío en el teclado, luego escriba el la contraseña de su Mac (la que normalmente usa para iniciar sesión en el sistema) y presione nuevamente Envío.
Automáticamente, se iniciará una segunda instancia de Skype: luego haga clic en el botón Inicia, ingrese sus datos de inicio de sesión en los campos Correo electrónico, teléfono o Skype e Contraseña y presiona el botón Inicia para conectarse a su segunda cuenta.
Cómo usar dos cuentas de Skype en la misma PC

























