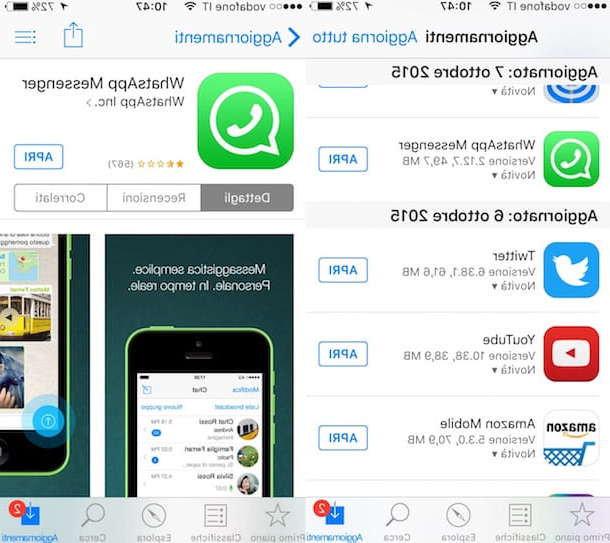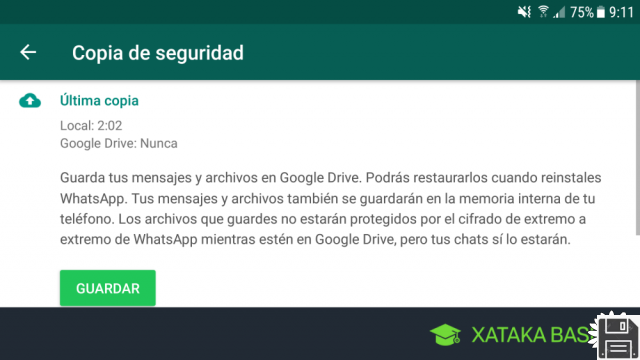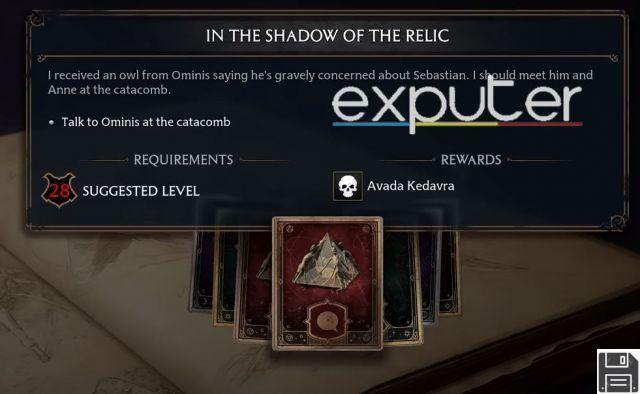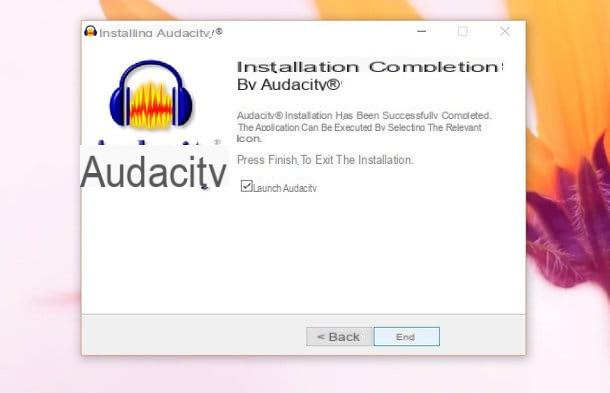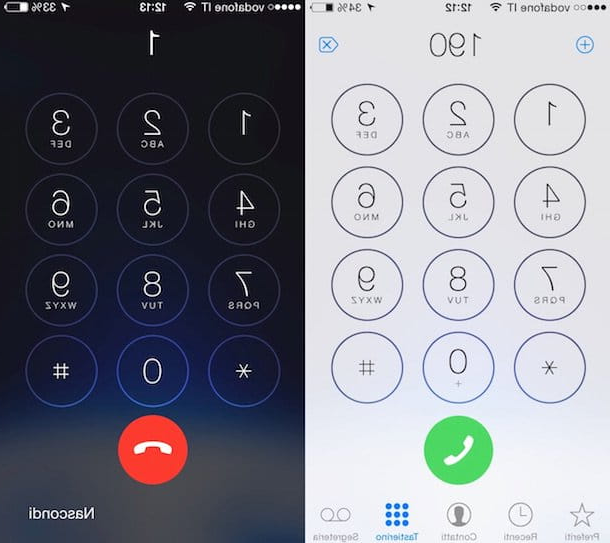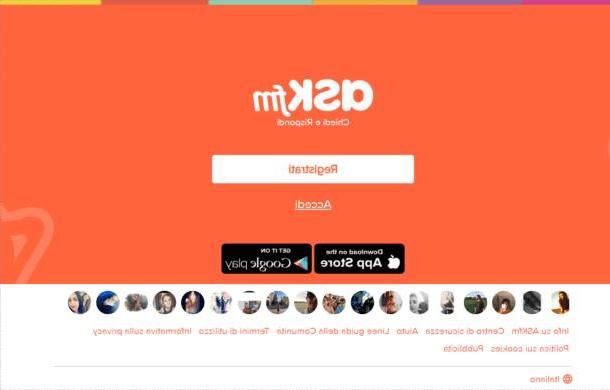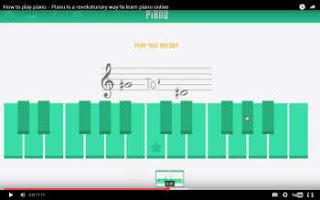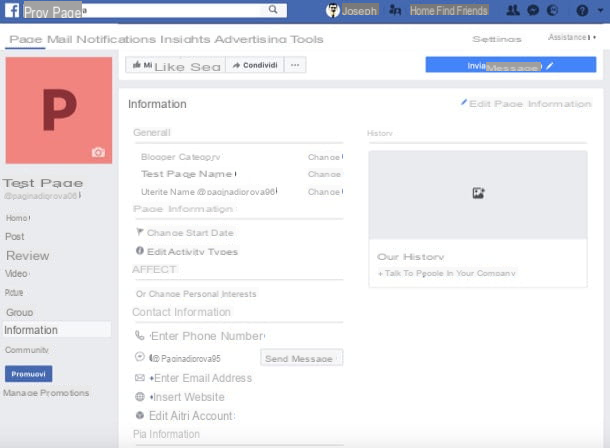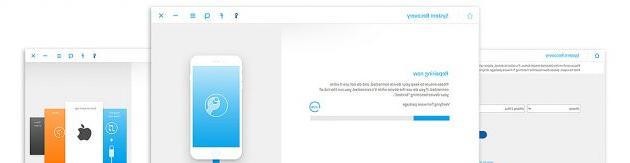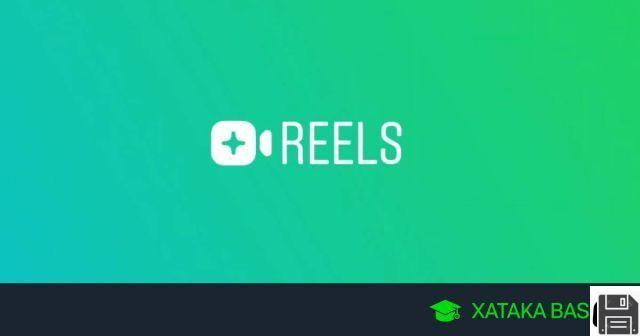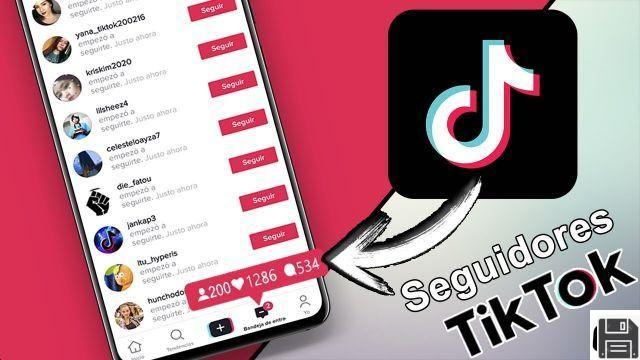Cómo funcionan los efectos visuales para Google Meet
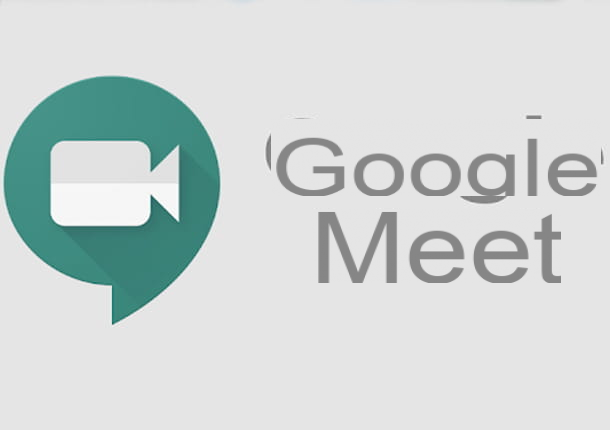
Como ya mencioné antes, Efectos Visuales Es un 'extensión del navegador que permite activar una serie de efectos para ser utilizados, en tiempo real, durante las reuniones que se celebren en Reunión de Google, la aplicación desarrollada por Google que les he dicho extensamente en esta guía. En definitiva, es una personalización extra que puedes decidir activar en tu navegador.
Visual Effects es una solución gratuita disponible para cualquiera que use Google Meet a través de navegadores. Google Chrome, Microsoft Edge (en su versión más reciente basada en Chromium) y Opera (aunque fue creado específicamente para Chrome, también es compatible con los otros dos navegadores, que se basan en el mismo motor).
Una vez activado, te permitirá mejorar la calidad de tus reuniones agregando divertidos efectos de video y algunos filtros faciales. ¿Quieres un ejemplo? El efecto Pantalla verde le permitirá insertar un fondo de su elección, a través de Dar la vueltaen su lugar, puede invertir su imagen y todos los participantes de la reunión lo verán al revés (hablaré de esto más adelante de todos modos).
¿El discurso ha despertado aún más su curiosidad y no puede esperar para comenzar a usar Visual Effect? Luego continúe leyendo los siguientes párrafos para activar la extensión y aprender a usarla.
Solo una pequeña aclaración antes de comenzar: siendo desarrollado por terceros y no por Google, Los efectos visuales no es una solución oficial. Debido a esto, podría presentar riesgos potenciales para la privacidad, sin dejar de funcionar bien. Me gustaría aconsejarle, por tanto, que lo instale sólo si lo considera estrictamente necesario y que lo desinstale si no se utiliza. ¿Claro? Bueno, entonces sigamos adelante.
Cómo activar los efectos visuales para Google Meet

Activar efectos visuales para Google Meet es una operación bastante simple que puede hacer en unos pocos pasos y en un período de tiempo muy corto.
Primero, abra el Google Chrome (u otro navegador entre los compatibles con la extensión) y dirígete a la página oficial de la Chrome Web Store, donde podrás encontrar todos los complementos y temas a utilizar en el navegador mencionado anteriormente y en los que utilicen el mismo motor. En caso de que ninguno de los navegadores compatibles con Visual Effects para Google Meet estuviera instalado en su PC, le recomiendo que descargue Chrome siguiendo mi guía sobre el tema.
Una vez que llegue a la página de inicio de la tienda Chrome, escriba "Efecto visual" en barra de búsqueda (ubicado en el menú de la izquierda) y presione la tecla Envío en el teclado. Luego seleccione el primer resultado en la lista (o haga clic directamente aquí) y haga clic en el botón Añadir. En este punto se abrirá un pequeño pop-up confirmando la operación y, en él, tendrás que pulsar el botón Agregar extensión.
¡El procedimiento está terminado! Aparecerá un último cuadro de información en el que se te informará que la extensión se ha añadido correctamente al navegador y que puedes ver el listado de todas las activas pinchando enicono de rompecabezas ubicado junto a la barra de direcciones.
Fácil, ¿verdad? En este punto, todo lo que tiene que hacer es iniciar sesión en Google Meet y comenzar a usar los efectos.
Cómo funcionan los efectos visuales para Google Meet en PC

Una vez activada la extensión, usar Efectos Visuales durante las reuniones será realmente sencillo. Solo tienes que seleccionar el efecto que prefieras del pequeño menú lateral emergente y se activará inmediatamente. ¿Quieres más información sobre cómo funcionan los efectos visuales para Google Meet? ¡Ahora te lo explicaré todo!
En primer lugar, vaya a la página oficial de Google Meet a través de Google Chrome (u otro navegador compatible en el que haya instalado el complemento) y presione el elemento Inicia. Entonces selecciona el tuyo Cuenta de Google, introducir el la contraseña y haga clic en el botón adelante.
Ahora, al iniciar una nueva reunión o unirse a una creada por otro usuario (después de otorgar a Google Meet todos los permisos necesarios para acceder al micrófono y la cámara y presionar el botón Partecipa, o después de ingresar al código o enlace y habiendo presionado el botón antes mencionado), notará la presencia de un pequeño menú ubicado a la izquierda de su imagen.
Al mover el cursor sobre él, aparecerán varios elementos, a los que puede aplicar la marca de verificación para activar un efecto. Además de esto, también puede ajustar suintensità usando la barra apropiada debajo del cuadro.
En el momento de redactar este artículo, hay una veintena de efectos disponibles, divididos en dos categorías. A continuación se muestran algunos ejemplos de Efectos Visuales, que le permiten editar la imagen de varias formas.
- Desenfoque de fondo le permite hacer que el fondo sea borroso y ajustar la intensidad del desenfoque.
- mancha se basa en el mismo principio que el efecto anterior, pero permite difuminar toda la imagen (pudiendo siempre ajustar la intensidad).
- Burbujas crea burbujas que flotan en la pantalla y, dentro de cada una de ellas, se repite tu imagen.
- Contraste aumenta los niveles de contraste de los colores, al tiempo que ofrece la posibilidad de ajustar la intensidad.
- Cubo cree un cubo giratorio en el centro de la pantalla con su imagen repetida en cada lado.
- Película 3D simula una imagen en 3D.
- Donación es un filtro momentáneo que dura un par de segundos. Durante este tiempo, aparece un mensaje en pantalla anunciando la donación de 1 euro por parte de un usuario imaginario y que posteriormente desaparece.
- Dar la vuelta le permite voltear la imagen.
- Congelar “Congela” el fotograma bloqueándolo en el momento exacto en que se activa el efecto.
- Marcha atrás te permite invertir los colores.
- Insano modifica los colores, aumenta los píxeles y le da un efecto borroso a tu imagen.
- Arco iris cambie los colores alternando los del arco iris. Por lo tanto, la imagen será primero verde, luego amarilla, roja y así sucesivamente durante un par de segundos.
- Pixelado aumenta la resolución de los píxeles permitiendo, mediante el ajuste, ampliarlos o reducirlos.
- Enfoque suave añade a la imagen un color mixto que va del amarillo al verde, regulable en intensidad mediante la palanca correspondiente.
- Visualización de texto le permite agregar texto, para ser escrito en el espacio provisto debajo de la casilla de verificación.
El único efecto del funcionamiento diferente es Pantalla verde, que le permite cambiar el fondo. Pulsando el botón Subir fondo podrá seleccionar una imagen para usar como fondo de pantalla entre las presentes en su computadora.
Una vez cargado, marque la casilla del efecto y presione el botón Virtual. ¿Quieres información más detallada para cambiar el fondo? Entonces te recomiendo que leas mi guía sobre cómo poner fondos de pantalla en Google Meet.
I Filtros faciales, es decir, la segunda categoría de efectos, le permite aplicar algunos filtros faciales. Por ejemplo, Gafas de Sol quien agrega un par de lentes de sol, Licenciatura poniéndose un gorro de graduación en la cabeza e Halo que, en cambio, agrega el "filtro de halo".
Como puede ver, una vez que el efecto se activa mediante la marca de verificación, se aplicará inmediatamente a su imagen. ¡Solo tienes que probarlos todos y divertirte en compañía de tus amigos!
Cómo utilizar los efectos visuales para Google Meet en teléfonos inteligentes y tabletas

Google Meet también está disponible en una versión móvil a través de una aplicación de dispositivo. Android e iOS / iPadOS. Su funcionamiento es casi idéntico al de la versión de escritorio pero, lamentablemente, a través de él todavía no es posible utilizar efectos visuales. Solo puede disfrutar de efectos y funciones predefinidos, como subtítulos y modo de poca luz, pero no los efectos visuales.
Dicho esto, si aún desea descargar la aplicación en Android, abre el Play Store o el tienda alternativa en su teléfono inteligente o tableta, escriba en la barra de búsqueda "Google Meet", seleccione el primer resultado y toque los botones Instalar y luego Abrir.
Si tienes un iPhone o un iPaden su lugar, ve a laApp Store, toca la pestaña Buscar (la lupa) y, en la barra correspondiente, escriba "Google Meet". A continuación, presione el botón Obtener / Instalar y confirme la instalación a través de ID de la cara, tocar ID o contraseña dell'ID Apple. Luego presione el botón Abrir.
Con la aplicación abierta, toque los botones Continuar y, posteriormente, en OK dos veces consecutivas (para permitir el acceso a la cámara y al micrófono). En este punto, presione el botón Inicia y elige el tuyo Cuenta de Google seleccionándolo de la lista. Para obtener más información, lea mi tutorial sobre cómo funciona Google Meet.
Cómo utilizar los efectos visuales para Google Meet